Wi-Fi EAP-configuratie instellen op Windows 11
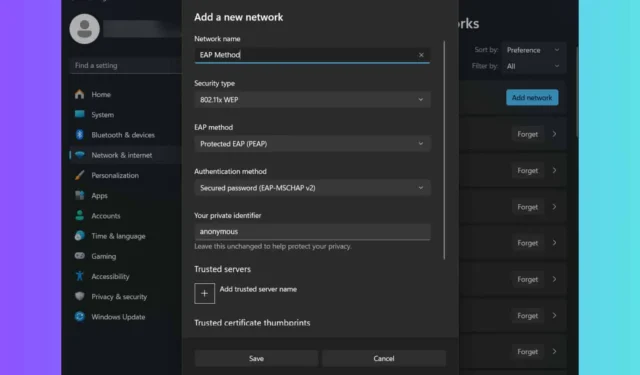
Het Extensible Authentication Protocol (EAP) is essentieel voor het beheren van authenticatie-instellingen en -profielen. Hier is een handleiding over het configureren van Wi-Fi EAP-instellingen in Windows 11, met name wanneer u geen toegang hebt tot MDM of Groepsbeleid.
Hoe u Windows 11 Wi-Fi EAP-instellingen configureert
1. De app Instellingen gebruiken
- Druk op Win+ Iom het menu Instellingen te openen .
- Ga naar Netwerk en internet en selecteer Wi-Fi.
- Selecteer Bekende netwerken beheren en klik vervolgens op de knop Netwerk toevoegen.
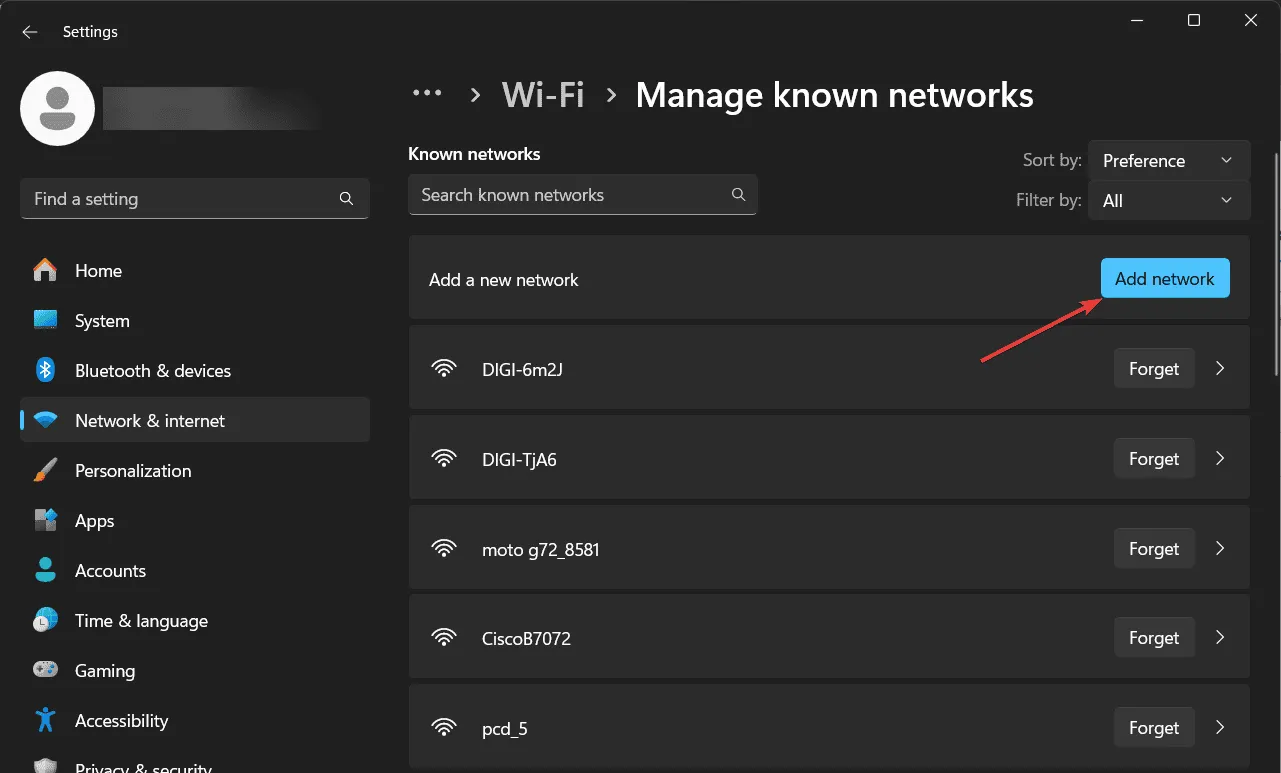
- Voer een SSID (naam van de verbinding) in en wijzig het beveiligingstype. Als u een Enterprise-optie of 802.11X WEP kiest, kunt u de EAP-instellingen configureren.
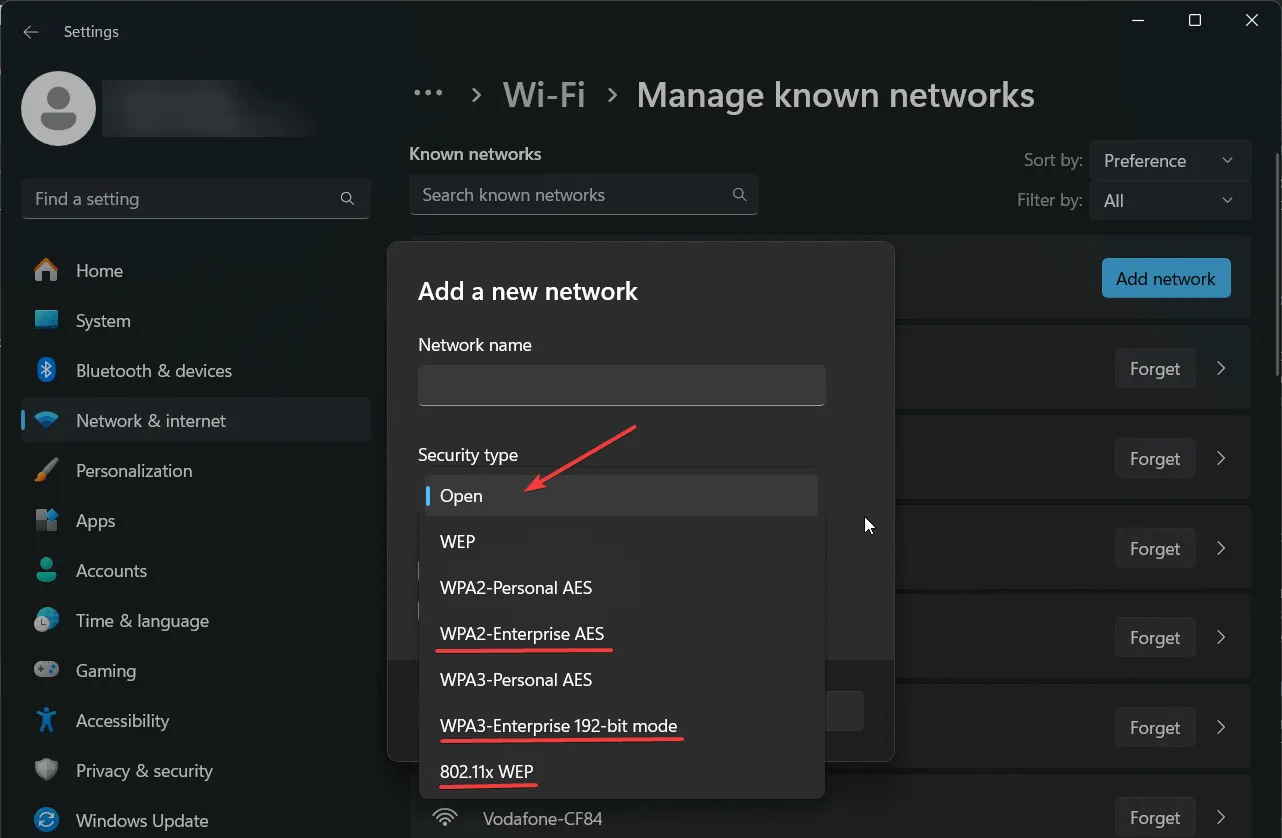
- Selecteer het gewenste EAP-type uit het vervolgkeuzemenu.
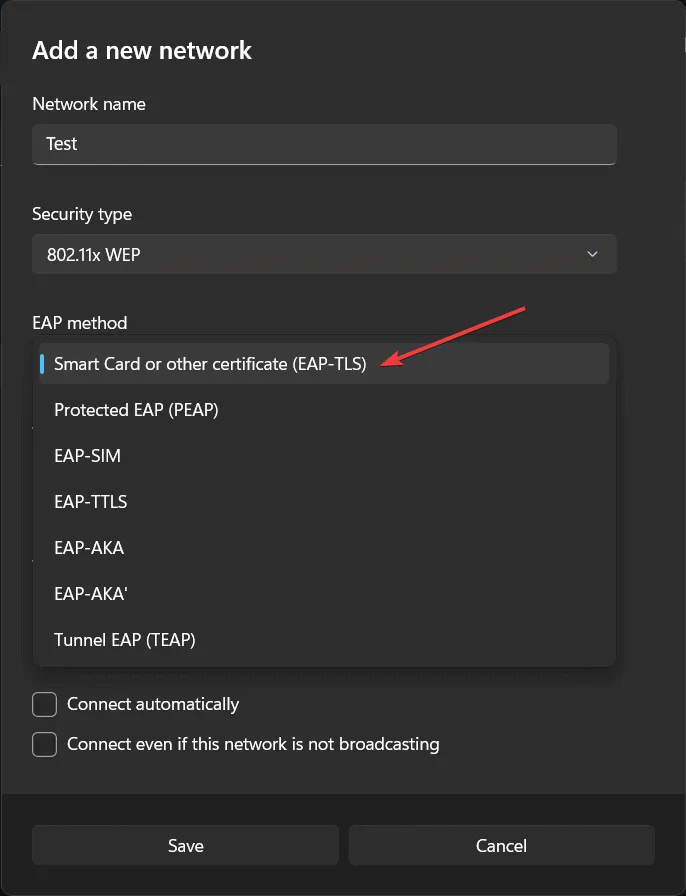
- Selecteer voor elk EAP-type de authenticatiemethode, een privé-ID en een vertrouwde server.
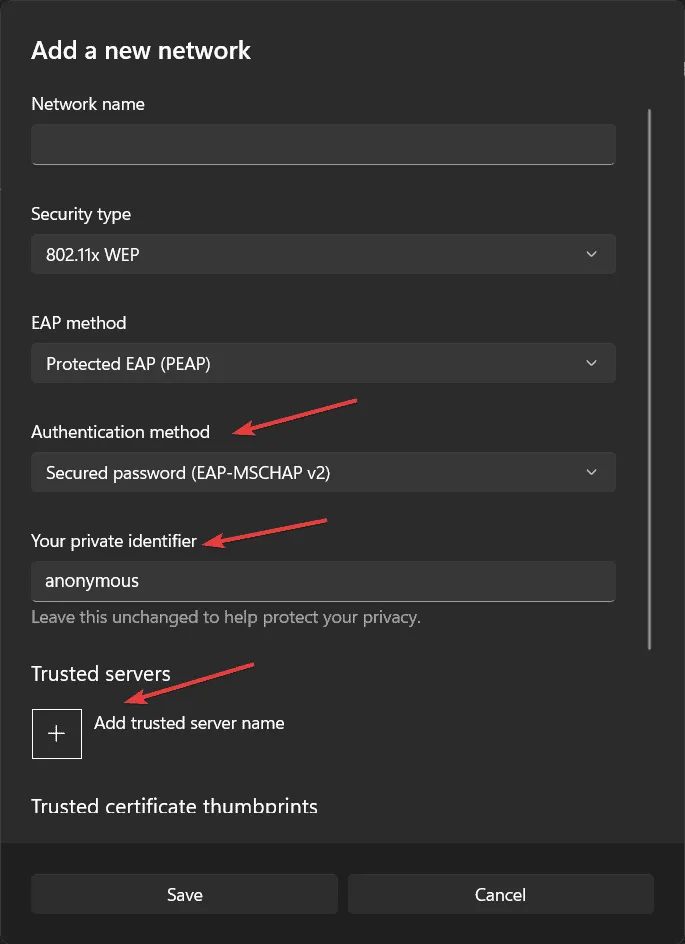
- Controleer uw instellingen en klik op de knop Opslaan om het proces te voltooien.
Zorg ervoor dat u de instellingen zorgvuldig doorneemt, want zodra u op Opslaan klikt, is het niet langer mogelijk om het profiel via Instellingen te bewerken. U moet het profiel verwijderen en opnieuw maken met de gewenste wijzigingen.
2. Stel Wi-Fi EAP in via de opdrachtprompt
U kunt een Wi-Fi-netwerk in Windows 11 configureren met de opdracht netsh in de opdrachtprompt of PowerShell.
De netsh-opdrachtsyntaxis is als volgt:netsh [-a AliasFile] [-c Context] [-r RemoteMachine] [-u [DomainName]UserName] [-p Password | *][Command | -f ScriptFile]
Hier zijn enkele praktische voorbeelden van het gebruik van Netsh:
- Om alle Wi-Fi-profielen weer te geven:
netsh wlan show profiles - Om details van een specifiek profiel te bekijken:
netsh wlan show profiles name="ProfileName" - Een Wi-Fi-profiel exporteren naar een geselecteerde map:
netsh wlan export profile name="ProfileName"folder="C:\Nameofthefolder" - Een profiel toevoegen vanuit een XML-bestand:
netsh wlan add profile filename="C:\Profiles\ProfileName.xml" - Een profiel verwijderen:
netsh wlan delete profile name="ProfileName"
U kunt ook een XML-bestand met configuratieopties voor de verbinding gebruiken en dit importeren met Netsh.
3. De Groepsbeleidbeheerconsole gebruiken
- Open de Groepsbeleidsbeheer-editor en ga naar: Computerconfiguratie > Beleid > Windows-instellingen > Beveiligingsinstellingen > Beleid voor draadloze netwerken (IEEE 802.11)
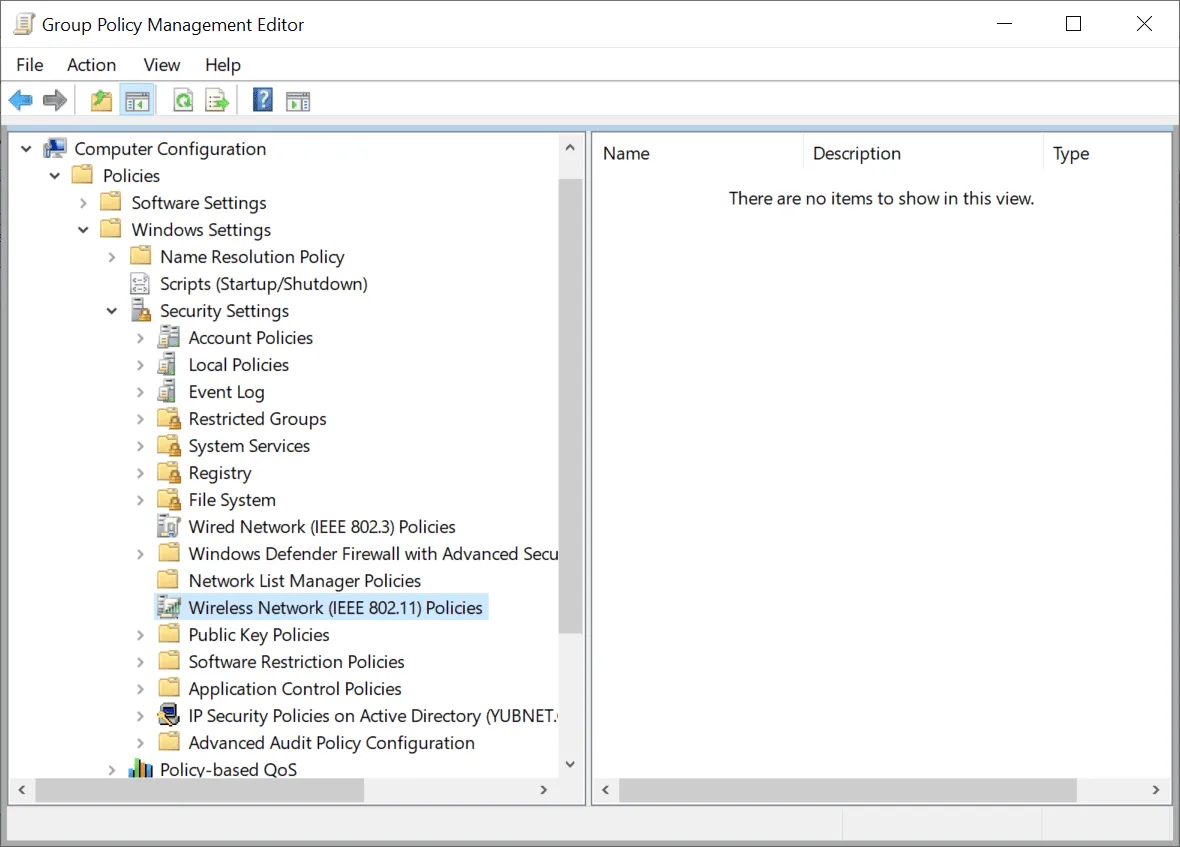
- Klik met de rechtermuisknop op Beleid voor draadloze netwerken (IEEE 802.11) en selecteer Nieuw draadloos netwerkbeleid maken voor Windows Vista en latere versies.
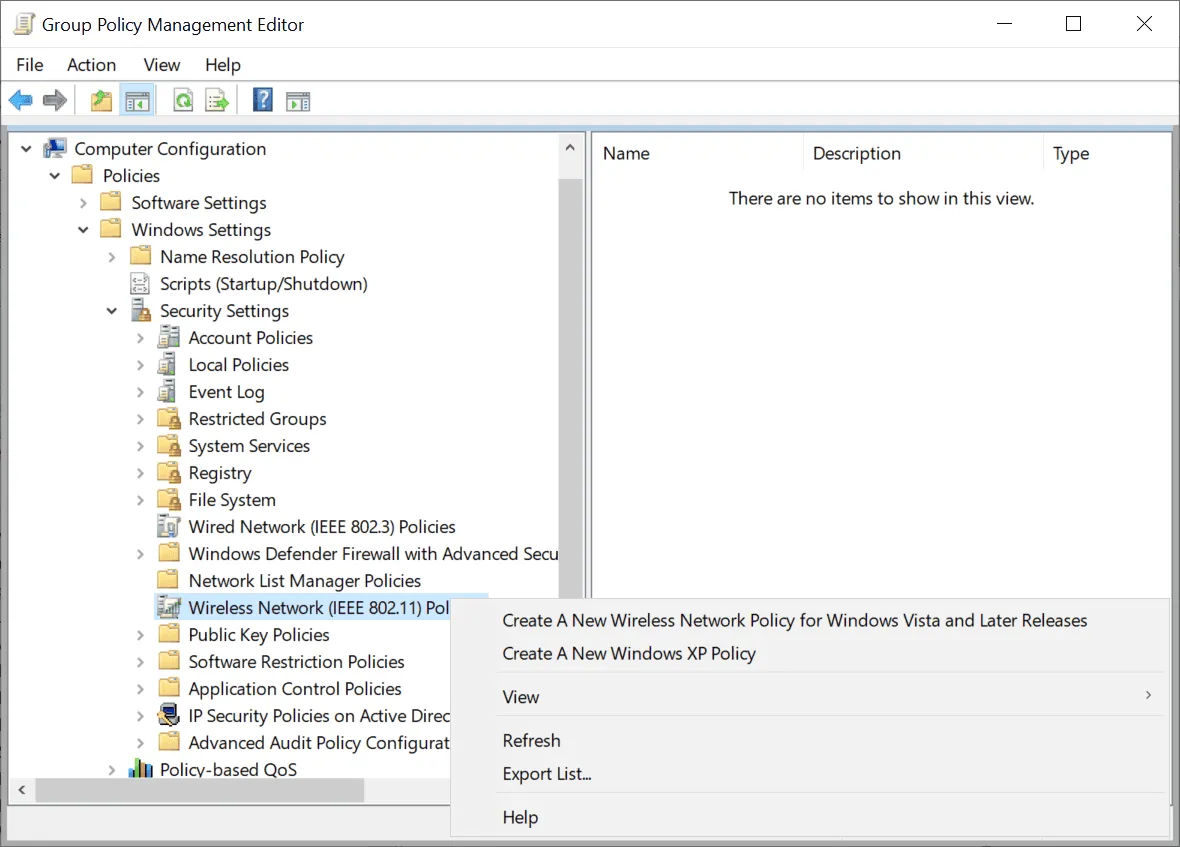
- Klik op Toevoegen om een nieuw wifi-beleid te maken en selecteer Infrastructuur als optie.
- Kies op het tabblad Beveiliging een Enterprise-verificatietype om toegang te krijgen tot de EAP-verificatiemethode.
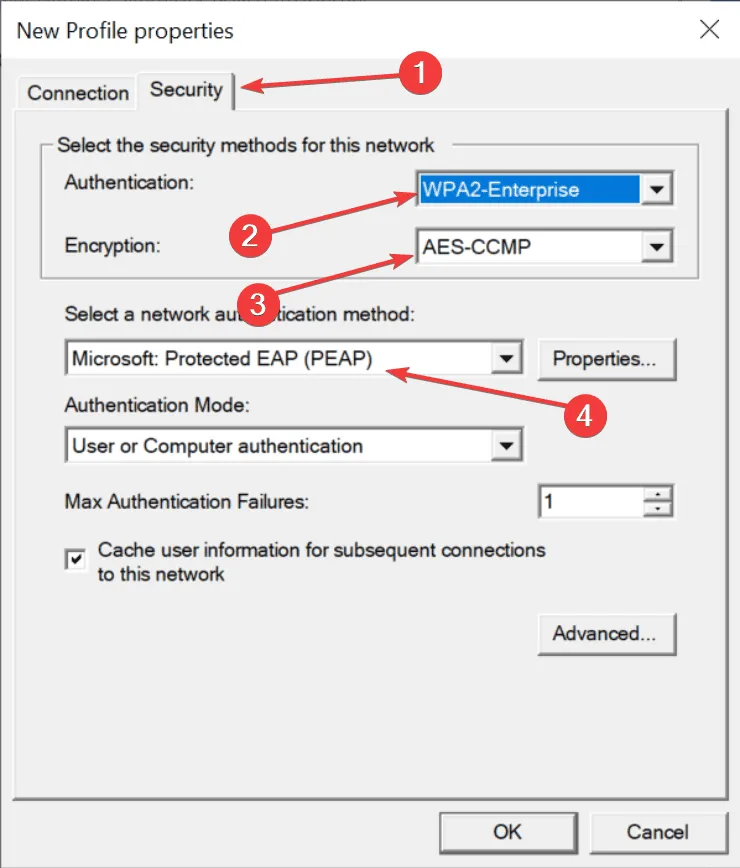
- Controleer uw instellingen en klik op OK om het profiel op te slaan.
Wat zijn de populairste EAP-methoden?
Hieronder staan enkele van de meestgebruikte verificatiemethoden voor ondernemingen:
- EAP-TLS: Maakt gebruik van smartcards of certificaten voor aanmelding, waardoor gebruikers toegang krijgen via een smartcard of certificaat dat is uitgegeven door Microsoft of andere instanties.
- Protected EAP (PEAP): Ondersteunt twee authenticatietypen: beveiligd wachtwoord (EAP-MSCHAP v2) met behulp van het Microsoft-account en smartcard of ander certificaat (EAP-TLS) .
- EAP-SIM: Deze methode maakt gebruik van een simkaart voor authenticatie en biedt robuuste encryptie, hoewel deze methode minder vaak wordt gebruikt.
- EAP-TTLS: Kan zowel EAP-TLS als PEAP integreren, samen met de functie ‘Identiteitsprivacy inschakelen’ die de identiteitsoverdracht beperkt tot na RADIUS-serverauthenticatie.
We hopen dat deze gids u de nodige informatie heeft gegeven om Windows 11 Wi-Fi EAP-instellingen in te stellen en enterprise-authenticatieprofielen effectief te configureren. Voor degenen die liever opdrachtregels vermijden, kan een netwerkconfiguratiebeheertool zoals Manage Engine NCM u helpen bij het uitgebreid instellen van uw netwerk, inclusief Wi-Fi EAP-configuraties via een intuïtieve interface.
Als u vragen of suggesties heeft, kunt u deze gerust in de reacties delen.



Geef een reactie