Stel de webpagina in als bureaubladachtergrond in Windows 11
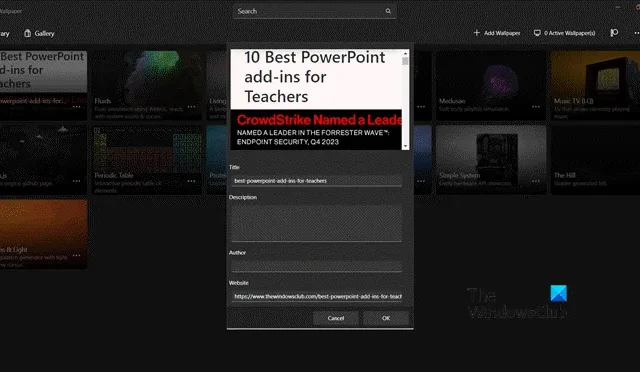
In dit bericht zullen we zien hoe een webpagina als bureaubladachtergrond in Windows 11 kan worden ingesteld. Windows XP had een zeer interessante functie waarmee zijn gebruikers om webpagina’s als achtergrond in te stellen. Deze functie is verwijderd uit de opvolgers van XP, maar veel gebruikers zijn nog steeds op zoek naar een manier om hetzelfde te doen.
Hoe u een webpagina instelt als bureaubladachtergrond in Windows 11
Er zijn twee manieren waarop u een webpagina kunt instellen als bureaubladachtergrond in Windows 11:
- Gebruik Webpage Mirror Wallpaper om de webpagina in te stellen als bureaubladachtergrond
- Gebruik Lively Wallpaper om de webpagina in te stellen als bureaubladachtergrond
Laten we er in detail over praten.
1] Gebruik Webpage Mirror Wallpaper om de webpagina in te stellen als bureaubladachtergrond

Webpage Mirror Wallpaper is een speciale Microsoft Store-app waarmee gebruikers een webpagina als bureaubladachtergrond kunnen instellen. Omdat je met deze applicatie alleen webpagina’s als achtergrond kunt toepassen, ontbreken andere achtergrondopties die je wel krijgt met Lively Wallpaper. Om Webpage Mirror Wallpaper te configureren en de webpagina in te stellen, moeten we eerst de applicatie downloaden van microsoft.com. Open nu configureren en gebruik de applicatie om webpagina’s als achtergrond in te stellen.
2] Gebruik Lively Wallpaper om de webpagina in te stellen als bureaubladachtergrond
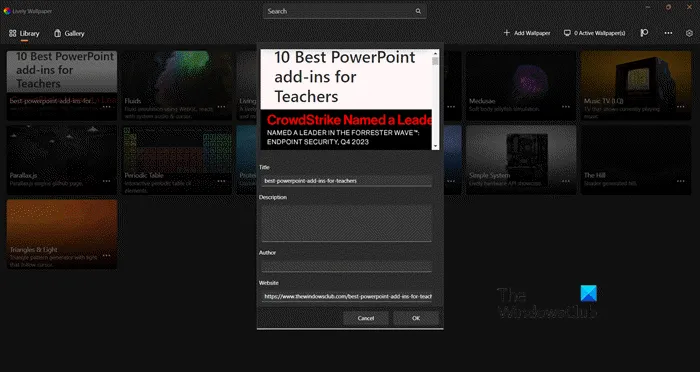
Lively Wallpaper is een gratis applicatie die je kunt installeren vanuit de Microsoft Store en kunt gebruiken om webpagina’s als achtergrond in te stellen. Niet alleen webpagina’s, maar gebruikers kunnen ook andere applicaties als achtergrond instellen. Vanaf nu zijn we echter geïnteresseerd in het eerste. Om een webpagina als achtergrond in te stellen met behulp van de Lively wallpaper-applicatie, volgt u de onderstaande stappen.
- Open de Microsoft Store op uw apparaat, zoek naar “Lively Wallpaper” en download deze.
- Zodra Lively Wallpaper is gedownload, moet je het starten.
- Klik nu op +Achtergrond toevoegen.
- Plak in het veld Voer uw URL in de websitelink die u als bureaubladachtergrond wilt instellen.
- Klik vervolgens op de pijl om een voorbeeld van uw website te bekijken.
- U kunt daar de benodigde gegevens invoeren, zoals de Beschrijving of Auteur, en vervolgens op OK klikken.
- Nu wordt die achtergrond aan uw bibliotheek toegevoegd.
- Als u wilt zien hoe uw achtergrond er op volledig scherm uitziet, klikt u op de drie stippen die bij de miniatuur van uw achtergrond horen en klikt u op Voorbeeld.
- Om het op uw bureaublad in te stellen, klikt u op de drie stippen en selecteert u Instellen als achtergrond.
Dit zal het werk voor u doen.
Hoe stel ik een website in als bureaubladachtergrond?
Het is vrij eenvoudig om een website als bureaubladachtergrond te plaatsen. U kunt een van de twee eerder genoemde tools gebruiken, de URL gebruiken van de webpagina die u altijd wilt bekijken en deze vervolgens toepassen. U kunt eenvoudig een dynamische webpagina op uw bureaubladachtergrond plaatsen.
Hoe wijzig ik mijn achtergrond online in Windows 11?
Om uw achtergrond op een Windows 11-computer te wijzigen, opent u Instellingen en gaat u naar Personalisatie > Achtergrond. Vanaf daar kunt u de achtergrond wijzigen. Als u een achtergrond hebt gedownload en deze wilt toepassen, klikt u op Bladeren door foto’s, gaat u naar de locatie waar uw achtergrond is gedownload, selecteert u deze en past u deze toe.



Geef een reactie