Het instellen van uw pincode werkt niet in Windows, hoe dit te verhelpen
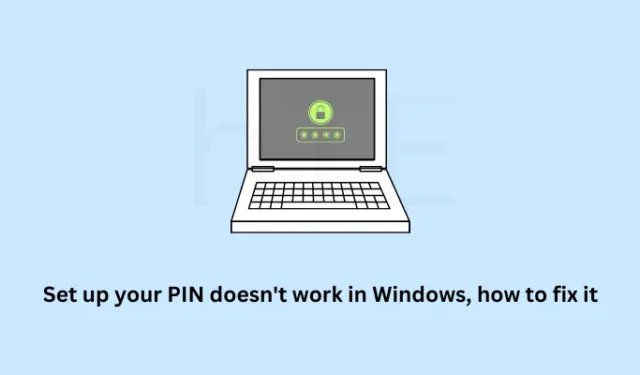
Pincode werkt niet in Windows is een uniek probleem en dit gebeurt meestal vanwege een malware-infectie, ontbrekende systeembestanden of wanneer de kernbestanden op de een of andere manier beschadigd raken. Windows zal in ieder geval de foutmelding “Er is iets gebeurd en uw pincode is niet beschikbaar” op het vergrendelingsscherm weergeven.
In dit bericht wordt uitgelegd wat er precies misgaat met uw pincode om dergelijke foutcodes te initiëren en zeven oplossingen die u kunnen helpen dit probleem op Windows 11/10 op te lossen. Laten we eerst eens kijken naar de redenen die pincodefouten veroorzaken.
Er is iets gebeurd en uw pincode is niet beschikbaar. Wat veroorzaakt deze fout?
Als de fout echter blijft zoals hij is, moet u opstarten in het BIOS en controleren of TPM is ingeschakeld op uw computer. Er is een mogelijkheid dat TPM eerder was ingeschakeld, maar sommige apps van derden of hun interacties met systeembestanden beschadigen de hallo-pincode.
Pincode repareren werkt niet in Windows
Als u geen pincode kunt instellen op Windows 11/10 of als de pincode niet werkt, raden we u aan de onderstaande oplossingen een voor een te proberen.
Begin eerst met het opnieuw opstarten van uw computer . Als het probleem zich blijft voordoen, stelt u het wachtwoord van uw Microsoft-account opnieuw in . Als u een lokaal account gebruikt, kunt u opstarten in de veilige modus en de pincode verwijderen of verwijderen . Met de opdrachtprompt kunt u een nieuw beheerdersaccount maken door de juiste code erop uit te voeren, dus probeer dit ook.
1] Start uw computer opnieuw op
Vaak lost een eenvoudige herstart van een Windows-pc problemen op die anders vrijwel onmogelijk lijken op te lossen. Dit komt omdat wanneer u Windows opnieuw opstart, alle processen en componenten erop ook opnieuw worden opgestart. Nu elk proces opnieuw begint, kunt u uw apparaat opstarten met uw 4-cijferige pincode.
Als de fout zich daarna blijft voordoen, probeer dan in te loggen op uw apparaat met uw Microsoft-wachtwoord. Gebruikers van lokale accounts kunnen hun pincodes handmatig verwijderen nadat ze in de veilige modus zijn gekomen.
2] Stel uw pincode opnieuw in met uw Microsoft-account
Microsoft laat zijn gebruikers “Ik ben mijn pincode vergeten” gebruiken om hun wachtwoorden en pincodes opnieuw in te stellen. Kies alleen voor deze oplossing als u bent aangemeld als gebruiker van een Microsoft-account, ga anders naar de volgende oplossing. Om deze methode te laten werken, hebt u een actieve wifi- of ethernetverbinding nodig.
Volg de onderstaande instructies om deze taak te voltooien –
- Terwijl u op het inlogscherm blijft, klikt u op Ik ben mijn pincode vergeten .
- Typ desgevraagd uw e-mail-ID van uw Microsoft-account en verifieer deze vervolgens met uw wachtwoord. Als u twee-factor-autorisatie hebt ingeschakeld, moet u ook de 6-cijferige code invoeren die u op uw telefoon of e-mail hebt ontvangen.
- Ervan uitgaande dat u uw account met succes heeft geverifieerd, klikt u op Doorgaan om de bevestigingspagina voor opnieuw instellen te openen .
Gebruik een nieuwe 4-cijferige pincode om deze in te stellen op uw computer en druk op OK . Start uw computer opnieuw op en controleer of u kunt inloggen met de nieuw aangemaakte pincode.
3] Stel uw pincode opnieuw in na het opstarten in de Veilige modus
Soms werkt de Hello-pincode van Windows niet meer alleen vanwege de constante interferentie van apps van derden. Als u onlangs een toepassing hebt geïnstalleerd en dit probleem zich daarna voordoet, moet u dat specifieke programma verwijderen.
Aangezien het probleem hier is dat u uw pincode niet normaal kunt gebruiken, moet u proberen op te starten in de Veilige modus. In deze modus kunnen toepassingen en services van derden niet worden uitgevoerd en daarom kunt u zich aanmelden bij uw apparaat met uw standaardpincode. Hier leest u hoe u deze taak uitvoert –
- Zoek allereerst de aan / uit-knop (rechtsonder in het vergrendelscherm).
- Houd nu de Shift- toets ingedrukt, klik op deze aan / uit-knop en selecteer Opnieuw opstarten .
- Uw apparaat start automatisch op in het geavanceerde opstartmenu.
- Ga naar Problemen oplossen > Geavanceerde opties > Opstartherstel en klik op Opnieuw opstarten .
- Druk op een nummer om te kiezen uit de opties die op het volgende scherm verschijnen. Hiervoor kunt u de cijfertoetsen of functietoetsen van F1-F9 gebruiken.
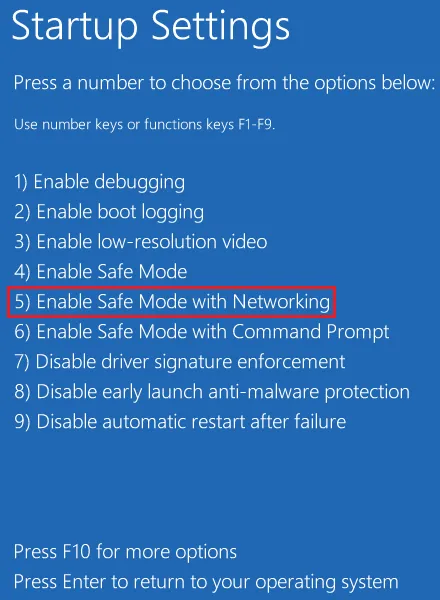
- Druk op 5 of F5 om uw apparaat op te starten in Veilige modus met netwerkmogelijkheden.
- Geef uw pincode op en kijk of deze hier werkt. Als het hier werkt, ligt het probleem inderdaad bij sommige externe toepassingen die u van uw computer moet verwijderen.
Open het Configuratiescherm terwijl u in de Veilige modus blijft en verwijder de buggy-software. Als u niet zeker weet welke app u moet verwijderen, verwijdert u alle toepassingen.
Verwijder de Windows Hello-pincode terwijl u in de Veilige modus blijft
Het probleem moet inmiddels verholpen zijn. Toch raden we je aan om de hallo-pincode van je apparaat te verwijderen. U kunt altijd een nieuwe pincode genereren als u voorbij het vergrendelingsscherm kunt komen. Hier leest u hoe u de hallo-pincode van Windows kunt vinden en verwijderen.
- Druk op Windows + I om Instellingen te starten.
- Selecteer Accounts in de linkerzijbalk en Aanmeldingsopties in het rechterdeelvenster.
- Klik om de pincode uit te vouwen (Windows Hello) en druk op de knop Verwijderen .
- Er verschijnt vervolgens een bevestigingsvenster, druk nogmaals op Verwijderen om deze actie van jou te bevestigen.
- U moet uw accountwachtwoord opgeven zodat de hallo-pincode met succes uit uw account wordt verwijderd.
- Start normaal op in uw Windows en u zult het gemakkelijk vinden om voorbij het vergrendelscherm te komen.
Start uw apparaat 2-3 keer opnieuw op en controleer of u zich kunt aanmelden bij uw apparaat. Zo ja, ga dan naar Instellingen > Accounts > Aanmeldingsopties en stel een nieuwe pincode in.
Verwijder uw pincode en stel deze opnieuw in
Als de bovenstaande methode uw pincode niet kan verwijderen, kunt u eigenaar worden van de NGC-map en deze map handmatig verwijderen. De NGC-map bevat alle gegevens die essentieel zijn voor het opslaan van sleutels, pincodes en andere gegevens. Dus wanneer u deze map verwijdert, wordt ook automatisch de bijbehorende pincode met uw account verwijderd.
4] Gebruik de opdrachtprompt om een nieuw beheerdersaccount aan te maken
De Windows hello-pincode is gekoppeld aan uw gebruikersprofiel. Dus als uw pincode niet werkt, bestaat de mogelijkheid dat uw gebruikersaccount al beschadigd is. Als dat het geval is, maak je beter een nieuw gebruikersprofiel aan en controleer je of dit probleem op deze manier wordt opgelost. Dit is wat u moet doen op uw Windows-pc:
- Houd de Shift- toets ingedrukt en start uw pc opnieuw op (met behulp van het stroompictogram op uw vergrendelingsscherm).
- Ga naar Problemen oplossen > Geavanceerde opties en klik op Opdrachtprompt.
- Mogelijk moet u het wachtwoord of de pincode van uw account opgeven om u aan te melden bij uw gebruikersaccount.
- Gebruik uw wachtwoord en wanneer de CMD wordt gestart, voert u deze code erop uit –
net user administrator /active:yes
- Sluit de opdrachtprompt en start uw pc opnieuw op met opnieuw de aan / uit-knop.
- Wanneer uw computer opnieuw opstart, vindt u een nieuw beheerdersaccount. Log dan in op dit account.
- Open vervolgens het Configuratiescherm en selecteer Gebruikersaccounts .
- Klik op Accounttype wijzigen en nu bent u binnen Accounts beheren .
- Klik nu op Een nieuwe gebruiker toevoegen in pc-instellingen en het systeem leidt u door naar de volgende pagina –
Settings > Accounts > Other Users
- Klik op Account toevoegen naast ”
Add other user” en gebruik een ander Microsoft-account om uw nieuwe gebruikersprofiel te maken. - Druk op Win + E om File Explorer te starten en navigeer naar dit pad – C:\Users\Old_username\. Druk op Ctrl + A en vervolgens op Ctrl + C om alle bestanden en mappen vanaf hier te selecteren en te kopiëren. Ga vervolgens naar C:\Users\Nieuwe_gebruikersnaam\ en druk op Ctrl + V om de gekopieerde items hier op te slaan.
- Nu u met succes alle gegevens van het vorige gebruikersaccount naar uw nieuwe gebruikersaccount hebt gemigreerd, kunt u zelfs uw oude gebruikersprofiel van uw computer verwijderen.
- Sluit alle actieve vensters en start uw Windows-pc opnieuw op.
Ik hoop dat u vanaf de volgende keer dat u inlogt nu normaal voorbij het inlogscherm kunt komen met uw standaardpincode.
5] Schakel Trusted Platform Module (TPM) in
Trusted Platform Module (TPM) is een chip op het moederbord van uw computer die is toevertrouwd om al uw pincodes op Windows 11/10 eenvoudig te beheren. Hoewel het foutief werkt, kan het soms mislukken vanwege interne storingen. Hierdoor komt men niet verder dan het inlogscherm.
Start uw apparaat op in het BIOS en controleer of TPM is uitgeschakeld in de UEFI-instellingen van uw computer. U kunt de TPM zelfs terugzetten naar de standaardstatus en daarbij de autorisatiewaarde van de eigenaar en de opgeslagen sleutels verwijderen.
- Druk op Windows + I om Instellingen te starten.
- Selecteer Systeem in de linkernavigatie en vervolgens Herstel in het rechterdeelvenster.
- Scrol omlaag naar Herstelopties en druk op de knop Nu opnieuw opstarten naast Geavanceerd opstarten.
- Het systeem zal vervolgens opstarten in het geavanceerde opstartscherm.
- Selecteer Problemen oplossen > Geavanceerde opties en vervolgens UEFI Firmware-instellingen .
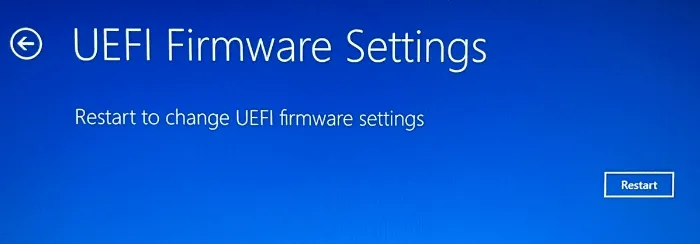
- Uw apparaat start nu automatisch op in de BIOS- instellingen.
- Ga naar het tabblad Beveiliging en controleer of de “Intel Platform Trust Technology” is ingesteld op Ingeschakeld. Als dit niet het geval is, klikt u er eenmaal op en selecteert u de optie Ingeschakeld met de pijltoetsen op uw toetsenbord.
- Als u een optie krijgt om TPM te wissen, wist u hetzelfde.
- Ga naar het tabblad Afsluiten en klik op Afsluiten Wijzigingen opslaan. Druk desgevraagd op Enter om de recente wijzigingen te bevestigen.
Start uw pc opnieuw op en deze keer zal uw apparaat normaal opstarten. Aangezien u TPM al hebt gewist, hoeft u geen pincode in te voeren om voorbij het inlogscherm te komen. Als u wilt, kunt u zelfs een nieuwe pincode maken door naar het onderstaande pad te gaan:
Settings > Accounts > Sign-in options
6] Gebruik eerder gemaakte herstelpunten
Als geen van de bovenstaande methoden werkt om het probleem met de pincode op uw computer op te lossen en u wel een herstelpunt heeft , probeer dan uw pc terug te zetten naar de vorige stabiele staat. Zorg ervoor dat u de systeemback-up gebruikt die is gemaakt lang voordat deze pincode niet werkt op uw pc. Hier leest u hoe u deze taak uitvoert –
- Aangezien u niet op uw apparaat kunt inloggen zonder de 4-cijferige pincode in te voeren, start u op in het geavanceerde opstartmenu. U kunt dit doen door uw apparaat 2-3 keer aan en uit te zetten met de aan/uit-knop.
- Selecteer problemen oplossen > Geavanceerde opties en selecteer de optie Systeemherstel .

- Als u een aanbevolen herstel ziet , kijk dan naar het tijdstip van aanmaak. De aanmaaktijd moet vóór het optreden van het pincodeprobleem zijn. Selecteer anders Kies een ander herstelpunt en klik op Volgende .
- Vink het vakje links van “Toon meer herstelpunten” aan en kies een systeemback-up. Klik vervolgens op de knop Scannen naar getroffen programma’s.
- Klik op Volgende en vervolgens op Voltooien om toestemming te geven om uw apparaat terug te zetten naar de gekozen staat.
Het herstelproces duurt 20-25 minuten om uw systeembouw naar de vorige stabiele staat te brengen. Wacht dus tot dit gebeurt en start uw pc opnieuw op als dit het geval is.
7] Reset uw computer naar de standaardinstellingen
Als u geen herstelpunt op uw computer heeft, moet u uw pc terugzetten naar de standaardinstellingen. Gebruik hiervoor deze eenvoudige stappen –
- Start uw apparaat eerst op in het geavanceerde opstartmenu.
- Selecteer Problemen oplossen en vervolgens Deze pc resetten .
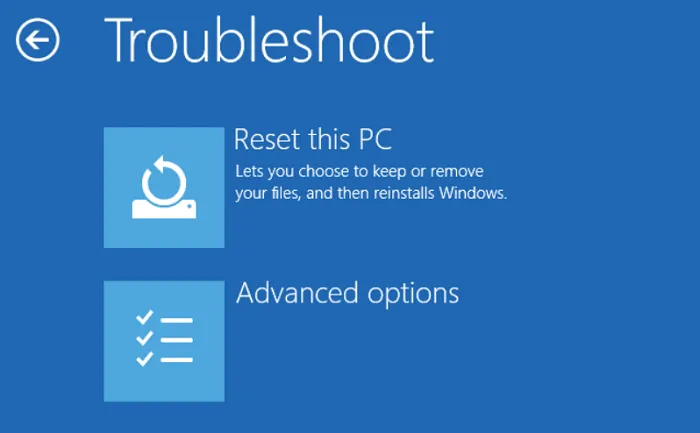
- Kies desgevraagd voor Bewaar mijn bestanden .
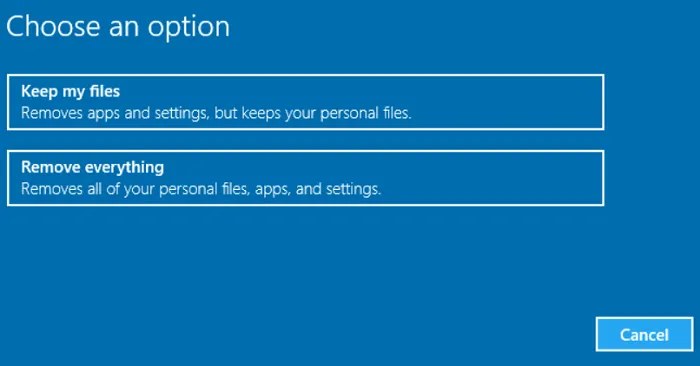
- Als u ervoor kiest om alles te verwijderen , zal Windows u vragen of u alleen bestanden of ook stations wilt verwijderen. Kies alleen voor deze optie als u uw apparaat verkoopt en niet wilt dat een derde partij al uw verwijderde bestanden herstelt.
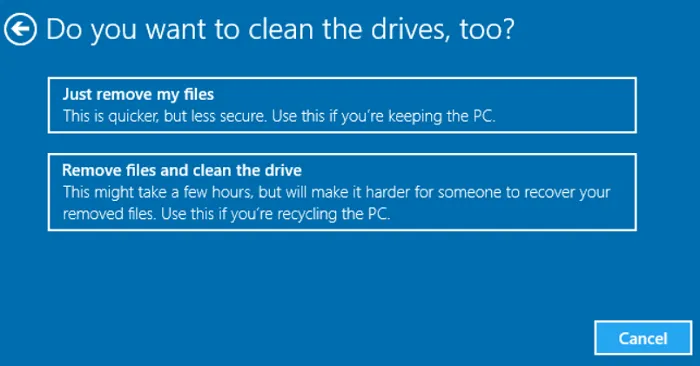
- Wacht nu terwijl het systeem wordt gereset naar de standaardinstellingen.
Nadat dit voorbij is, start u uw pc opnieuw op en controleert u of u op uw apparaat kunt opstarten en uw vorige viercijferige pincode kunt gebruiken.
Ik hoop oprecht dat deze methode in jouw geval werkt. Lukt dit echter ook niet, dan kun je beter een schone installatie van Windows uitvoeren. Laten we in de commentaarsectie weten wat precies in jouw geval werkt.



Geef een reactie