Stel RunOnce- en Run Registry-sleutels in voor scripts en apps bij het aanmelden
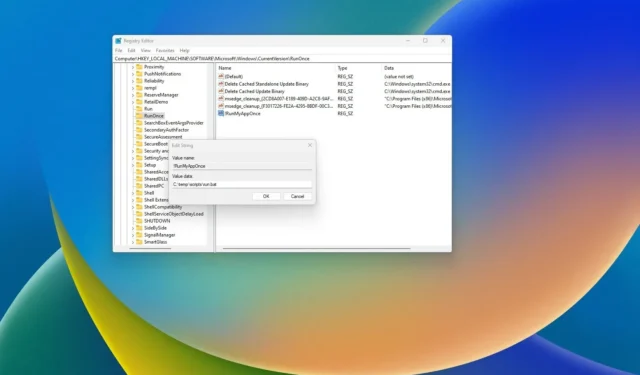
- Om de “RunOnce”-sleutel te configureren, opent u het registerpad “HKEY_CURRENT_USER\Software\Microsoft\Windows\CurrentVersion\RunOnce” en maakt u een tekenreekswaarde met de opdracht om uit te voeren.
- Om de sleutel “Run” te configureren, opent u het registerpad “HKEY_CURRENT_USER\Software\Microsoft\Windows\CurrentVersion\Run” en maakt u een tekenreekswaarde met de opdracht om uit te voeren.
- Je kunt gebruiken “!” voor de naam van de sleutel om verwijdering te negeren of “*” om de sleutel in de veilige modus uit te voeren.
Op Windows 11 (en 10) kunt u de registersleutels “Run” en “RunOnce” gebruiken om apps en scripts uit te voeren tijdens het opstarten terwijl de gebruiker zich aanmeldt bij het account. Natuurlijk kunt u bij het aanmelden altijd programma’s uitvoeren met de map ‘Opstarten’, maar het register is een andere benadering die u tot uw beschikking heeft.
Met de “Run” -toets kunt u een programma uitvoeren telkens wanneer de gebruiker inlogt op zijn Windows-account. Aan de andere kant voert de “RunOnce” -sleutel een programma slechts één keer uit, waarna het systeem de sleutel verwijdert.
Hoewel u de “Run”-sleutel elke keer dat de gebruiker inlogt, kunt gebruiken, mag de “RunOnce”-sleutel alleen worden gebruikt voor die “eenmalige” gevallen, zoals het voltooien van de app-installatie, het één keer toewijzen van een netwerkstation of het wijzigen van een instelling en u mag deze niet continu gebruiken.
U kunt deze registersleutels per gebruiker of per apparaat gebruiken en meerdere vermeldingen binnen deze sleutels configureren. Het enige voorbehoud is dat de opdracht niet meer dan 260 tekens mag bevatten.
In deze handleiding zal ik schetsen wat u moet weten om het register te gebruiken om programma’s uit te voeren bij het aanmelden op Windows 11 (of zelfs op Windows 10 ).
Configureer de RunOnce-sleutel op Windows
Gebruik deze stappen om de RunOnce-sleutel via het register in te stellen:
-
Open Start op Windows 11.
-
Zoek naar regedit en klik op het bovenste resultaat om het register te openen.
-
Open het volgende pad om de “RunOnce”-sleutel voor de huidige gebruiker te configureren :
HKEY_CURRENT_USER\Software\Microsoft\Windows\CurrentVersion\RunOnce -
Open het volgende pad om de “RunOnce”-sleutel voor de machine te configureren :
HKEY_LOCAL_MACHINE\Software\Microsoft\Windows\CurrentVersion\RunOnce -
Klik met de rechtermuisknop op de Run- toets, kies New en selecteer de optie String Value .
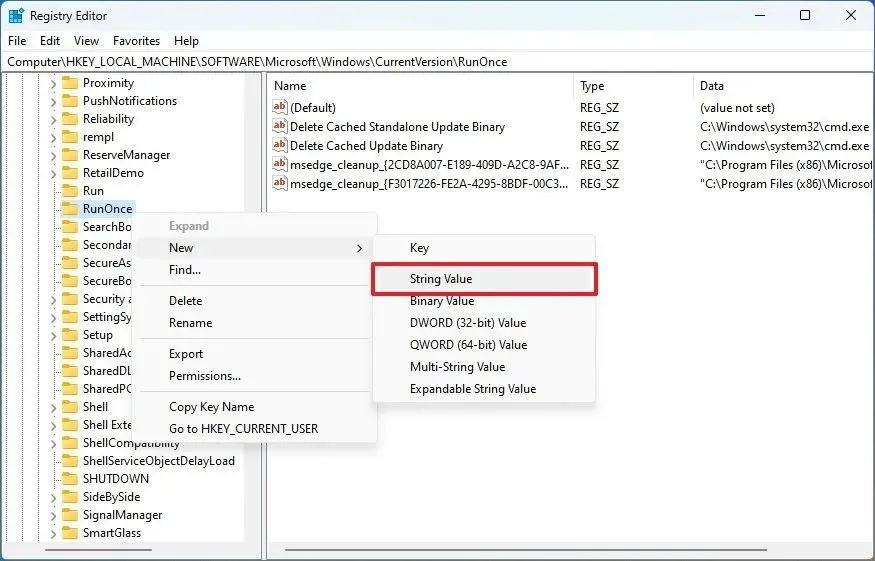
- Bevestig een naam die de opdracht beschrijft en druk op Enter. U kunt ook de “*” (sterretje) toevoegen, zoals “*MyRunKey”, om de opdracht in de veilige modus uit te voeren. Anders worden de toetsen genegeerd.
-
Klik met de rechtermuisknop op de nieuw gemaakte tekenreeks en kies de optie Wijzigen.
- Bevestig de opdracht om het script of programma uit te voeren.
-
Klik op de OK- knop.
Nadat u de stappen heeft voltooid, voert het systeem de opdracht één keer in de string uit, maar alleen voor gebruikers die deel uitmaken van de groep “Administrators”, wat betekent dat dit niet werkt voor standaardgebruikers.
Configureer de Run-toets op Windows
Om de “Run”-toets op Windows 11 (of 10 ) te configureren, gebruikt u deze stappen:
-
Begin openen .
-
Zoek naar regedit en klik op het bovenste resultaat om het register te openen.
-
Open het volgende pad om de “Run”-sleutel voor de huidige gebruiker te configureren :
HKEY_LOCAL_MACHINE\Software\Microsoft\Windows\CurrentVersion\Run -
Open het volgende pad om de “Run”-sleutel voor de machine te configureren :
HKEY_CURRENT_USER\Software\Microsoft\Windows\CurrentVersion\Run -
Klik met de rechtermuisknop op de Run- toets, kies New en selecteer de optie String Value .
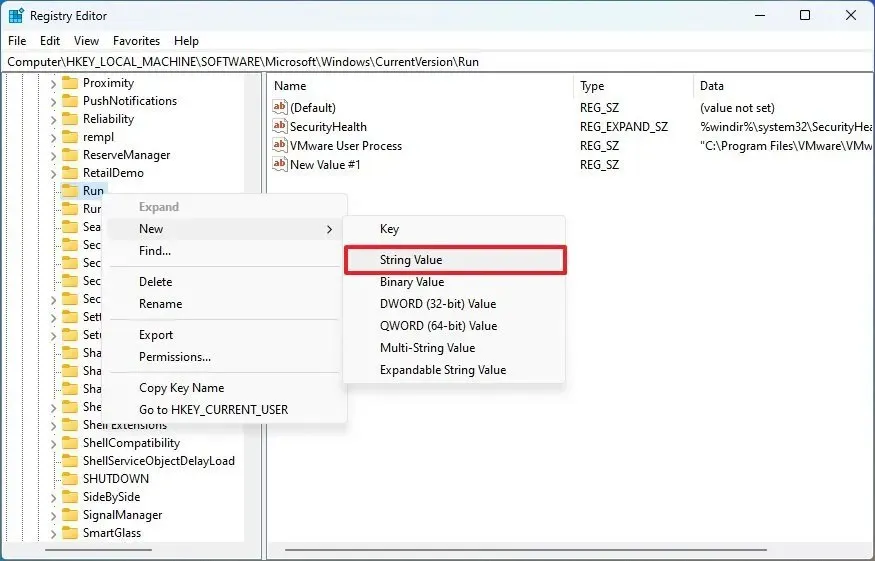
-
Bevestig een naam die de opdracht beschrijft en druk op Enter .
-
Klik met de rechtermuisknop op de nieuw gemaakte tekenreeks en kies de optie Wijzigen .
- Bevestig de opdracht om het script of programma uit te voeren.
-
Klik op de OK- knop.
Zodra u de stappen heeft voltooid, voert het systeem de opdrachten in de registerreeks uit telkens wanneer de gebruiker zich aanmeldt bij het account.



Geef een reactie