Stel een blokschema in de Outlook-agenda in voor verhoogde productiviteit

Als je moeite hebt om je te concentreren op je groeiende lijst met taken, probeer dan blokplanning. Met deze taak- en tijdmanagementtechniek maak je een blok in je agenda voor elke taak op je lijst. Met behulp van de ingebouwde functies in Outlook Agenda kunt u eenvoudig een blokschema maken.
Wat is blokplanning?
Blokplanning, ook wel tijdblokkering genoemd, is een handige methode voor taak- en tijdbeheer. Het wordt het meest gebruikt in academische roosters, waar langere lessen alleen op bepaalde dagen van de week worden gegeven. Deze techniek kan echter helpen uw productiviteit op het werk te verbeteren doordat u zich op één taak tegelijk kunt concentreren.
In plaats van te stuiteren tussen het lezen van een e-mail, het beantwoorden van een telefoontje en het werken aan een rapport, reserveer je een tijdsblok voor elke taak en werk je gedurende die tijd alleen aan die taak.
U zou bijvoorbeeld een uur reserveren van 9.00 uur tot 10.00 uur om e-mails te lezen, schrijven en beantwoorden, en vervolgens een uur van 10.00 uur tot 11.00 uur om aan rapporten te werken.

Door tijd voor een taak te blokkeren, kun je je beter concentreren op die specifieke taak en deze voltooien voordat je verder gaat met de volgende.
De sleutel tot blokplanning is planning. Maak aan het begin van uw werkweek uw blokschema voor elke dag of aan het begin van de dag, maak het schema voor elk tijdsinterval en houd u vervolgens aan het schema om alles gedaan te krijgen.
Als u klaar bent om deze methode van taakbeheer uit te proberen, zijn er verschillende functies in Outlook Agenda die u kunnen helpen bij het opzetten van een blokschema. Laten we kijken!
FYI: op zoek naar een alternatief voor Google Agenda? We hebben enkele opties!
Gebruik categorieën om gebeurtenissen te labelen
Nadat u een evenement in Outlook Agenda hebt ingesteld, kunt u een categorie gebruiken om deze een kleurcode te geven en te labelen om het blokschema te maken. Het kan u helpen verschillende soorten evenementen in één oogopslag te herkennen.
Standaard geeft Outlook u categorieën met hun kleuren als hun namen, maar u kunt ze ook een andere naam geven of uw eigen categorie maken. U kunt bijvoorbeeld de gele categorie gebruiken om terugkerende telefoontjes aan te geven of een aangepaste blauwe categorie genaamd e-mails voor het schrijven en beantwoorden van berichten. Volg onderstaande stappen om dit in te stellen:
- Maak een evenement door te dubbelklikken op de datum en tijd in uw agenda, met behulp van het gedeelte “Nieuw” van het lint op het tabblad “Startpagina”, of met de sneltoets Ctrl+ Shift+ A.

- Voeg de details voor de taak toe, inclusief een naam, begin- en eindtijden en andere informatie in de gebeurtenisbeschrijving.
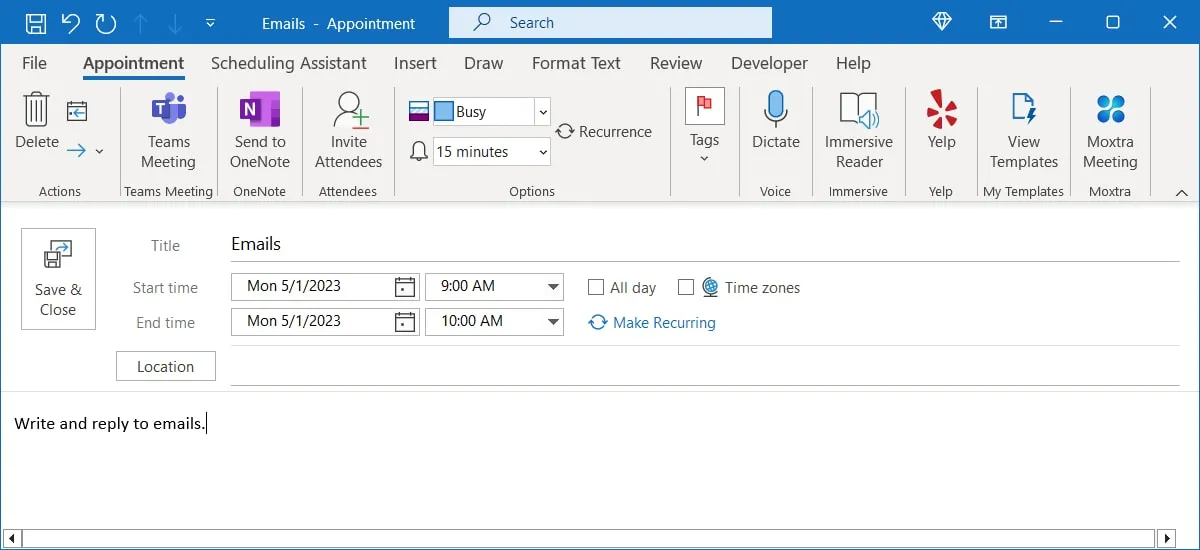
- Open op het tabblad “Afspraak” of “Vergadering” het vervolgkeuzemenu “Categoriseren” in het gedeelte “Tags” van het lint en selecteer een categorie.
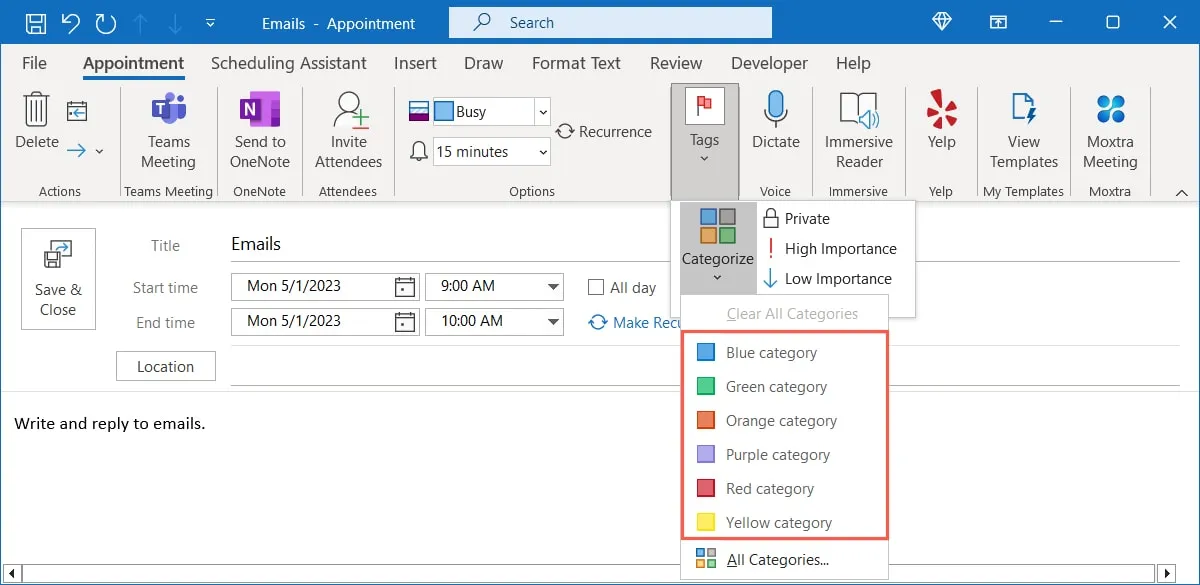
- Je ziet de categorie bovenaan het evenement. Breng eventuele andere aanpassingen aan de gewenste taak aan en klik vervolgens op “Opslaan en sluiten” als u klaar bent.
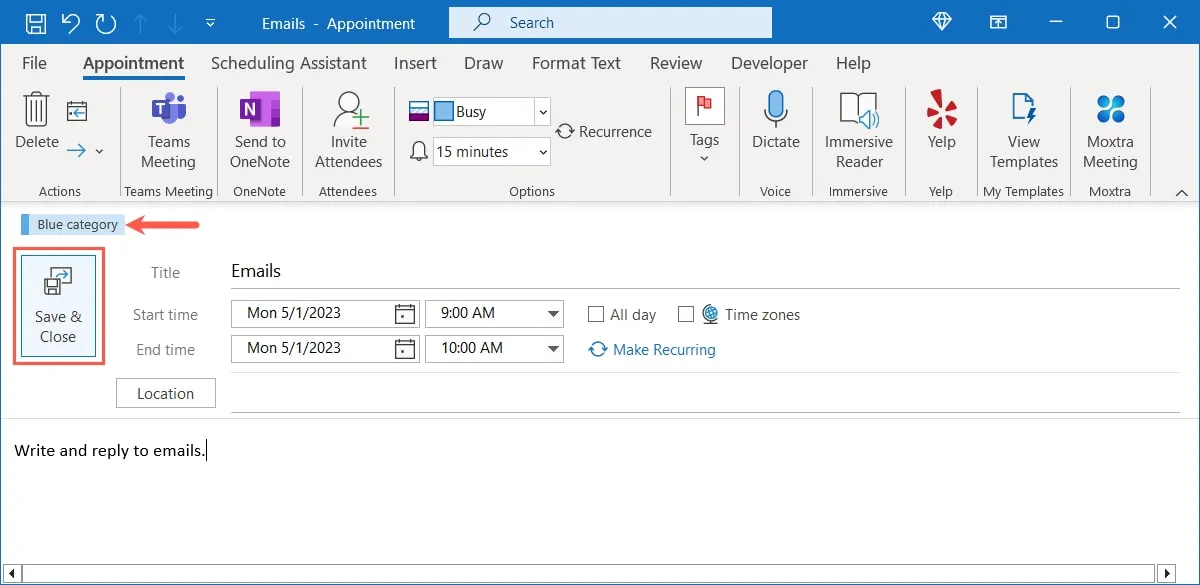
- Doe hetzelfde voor de resterende taken in uw schema. Wanneer u uw agenda bekijkt, ziet u de verschillende kleurgecodeerde categorieën voor elk type taak.
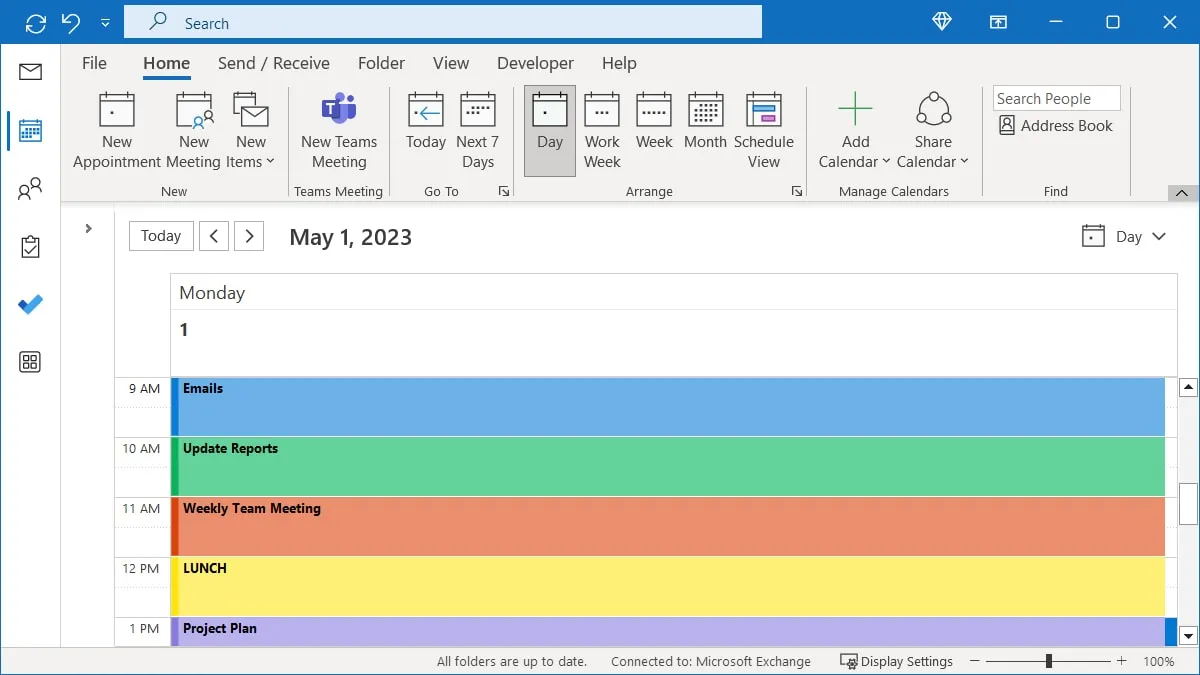
Hernoem of maak een nieuwe categorie
- Om de standaardcategorieën te hernoemen of er zelf een te maken, opent u het menu “Categoriseren” en selecteert u “Alle categorieën”.
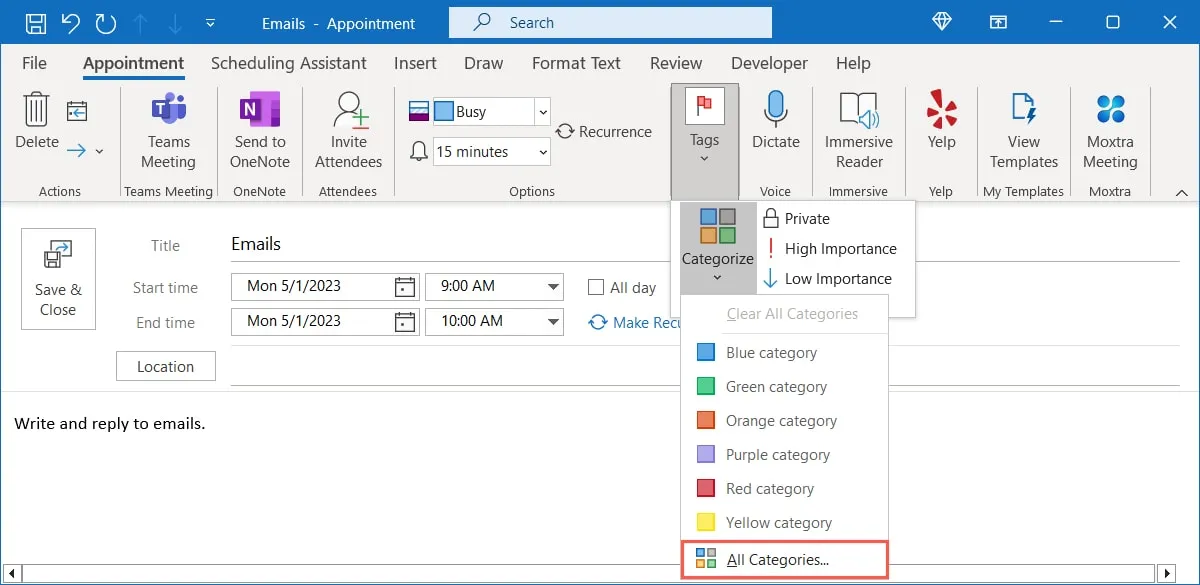
- Kies een huidige categorie en gebruik de knop “Hernoemen” om deze een nieuwe naam te geven of de knop “Nieuw” om een aangepaste categorie te maken.
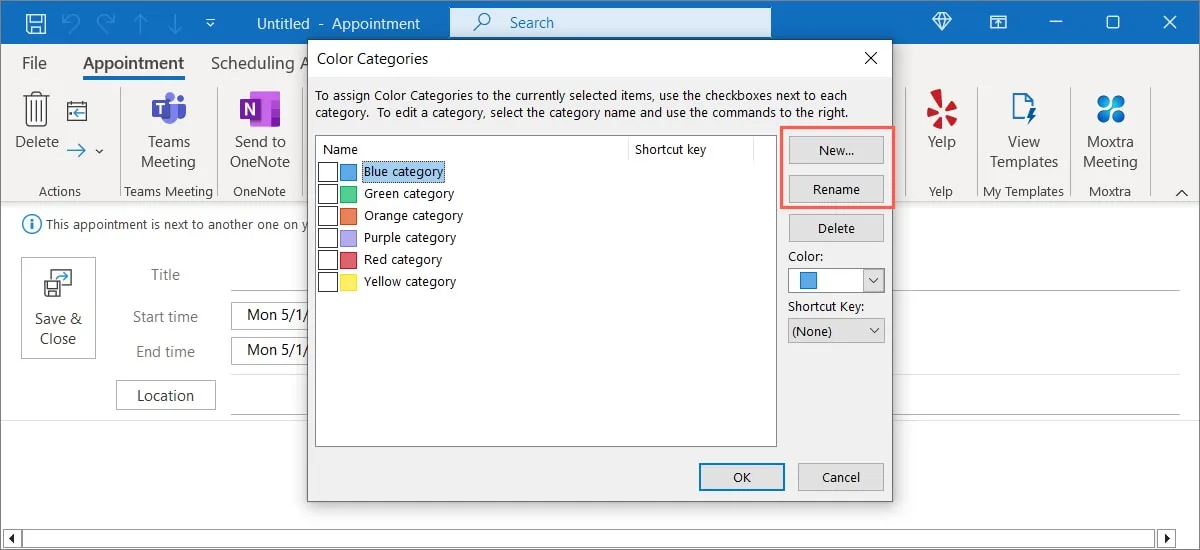
Lees verder voor meer informatie over het werken met categorieën in Microsoft Outlook.
Stel herinneringen in om de volgende taken te starten
Je kunt gemakkelijk de tijd uit het oog verliezen als je gefocust bent op een taak. Om u te helpen op schema te blijven, kunt u herinneringen instellen voor uw gebeurtenissen die u vooraf waarschuwen of op het moment dat de taak begint.
Open een evenement of maak een nieuwe aan en ga naar het tabblad “Afspraak” of “Vergadering”. Gebruik de vervolgkeuzelijst “Herinnering” in het gedeelte “Opties” om een waarschuwingstijd te kiezen.
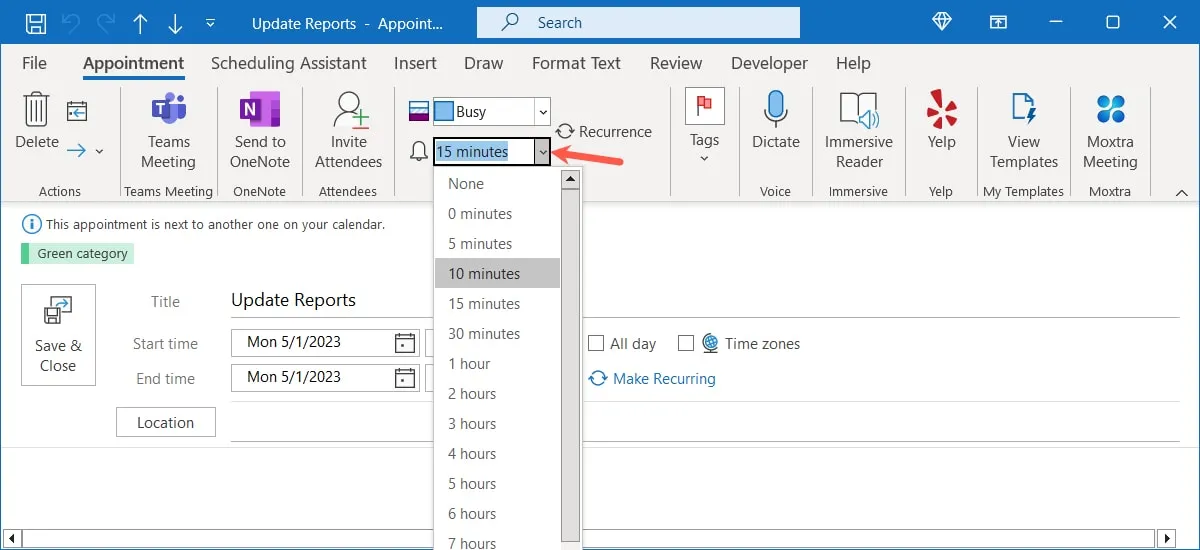
Als u een tijd kiest, zoals 10 of 15 minuten, krijgt u de tijd die nodig is om de huidige taak af te ronden voordat u aan de volgende begint.
Maak terugkerende gebeurtenissen voor dagelijkse taken
Wanneer u uw week plant, heeft u misschien taken die u elke dag op hetzelfde tijdstip uitvoert. Hiervoor kunt u terugkerende evenementen maken om de tijd die u nodig heeft om uw planning te plannen te verminderen. U kunt bijvoorbeeld een blok instellen om elke dag om 9.00 uur door uw e-mail te bladeren.
- Open een evenement of maak een nieuw evenement aan. Ga naar het tabblad “Afspraak” of “Vergadering” en selecteer “Herhaling” in de groep “Opties” of kies “Maak terugkerend” in het gedeelte met evenementdetails.
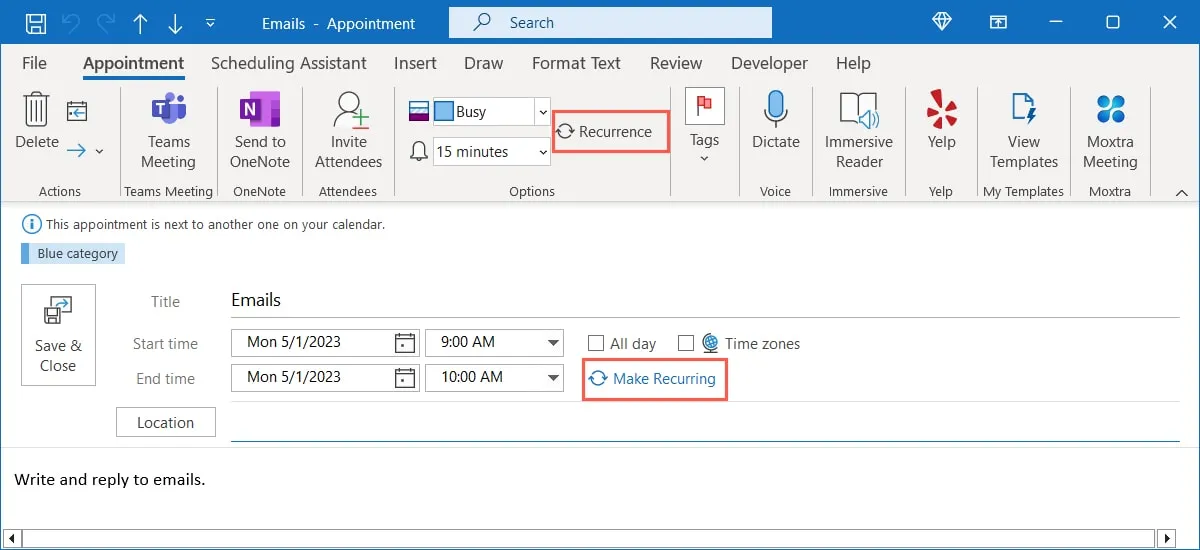
- Gebruik de velden in elke sectie om de herhalende taak in te stellen.
- Afspraaktijd : selecteer “Start”, “Einde” en “Duur”.
- Herhalingspatroon : kies hoe vaak u de taak aan de linkerkant wilt herhalen en wanneer u deze wilt herhalen. Als u bijvoorbeeld elke werkdag een taak herhaalt, markeert u ‘Dagelijks’ aan de linkerkant en ‘Elke doordeweekse dag’ aan de rechterkant.
- Bereik van herhaling : selecteer hoe lang de taak moet terugkeren. U kunt een begin- en einddatum kiezen, deze na een bepaald aantal keren beëindigen of “Geen einddatum” kiezen.
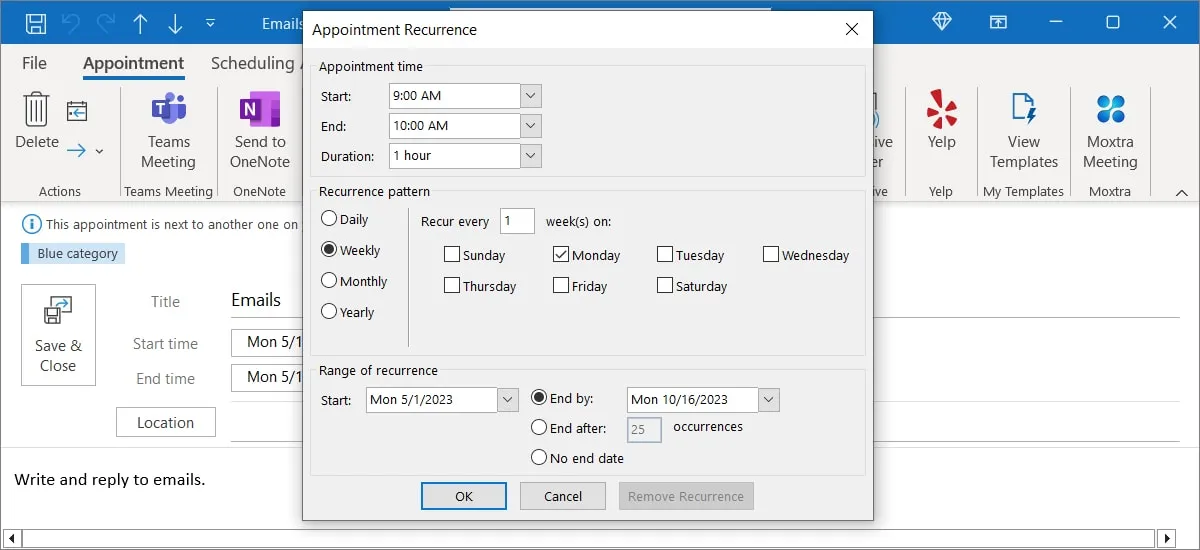
- Wanneer u klaar bent, klikt u op “OK” om de terugkerende taakgebeurtenis op te slaan.
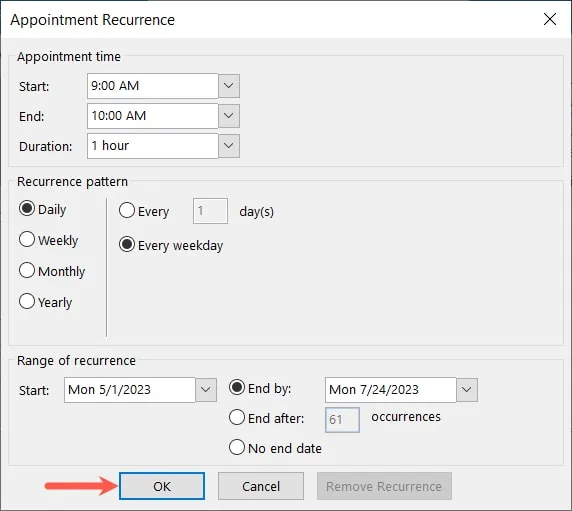
- Voltooi of bewerk de resterende details voor de taak naar behoefte en selecteer “Opslaan en sluiten”. Wanneer u de gebeurtenis in uw agenda bekijkt, ziet u het pictogram Terugkerende gebeurtenis in de hoek.
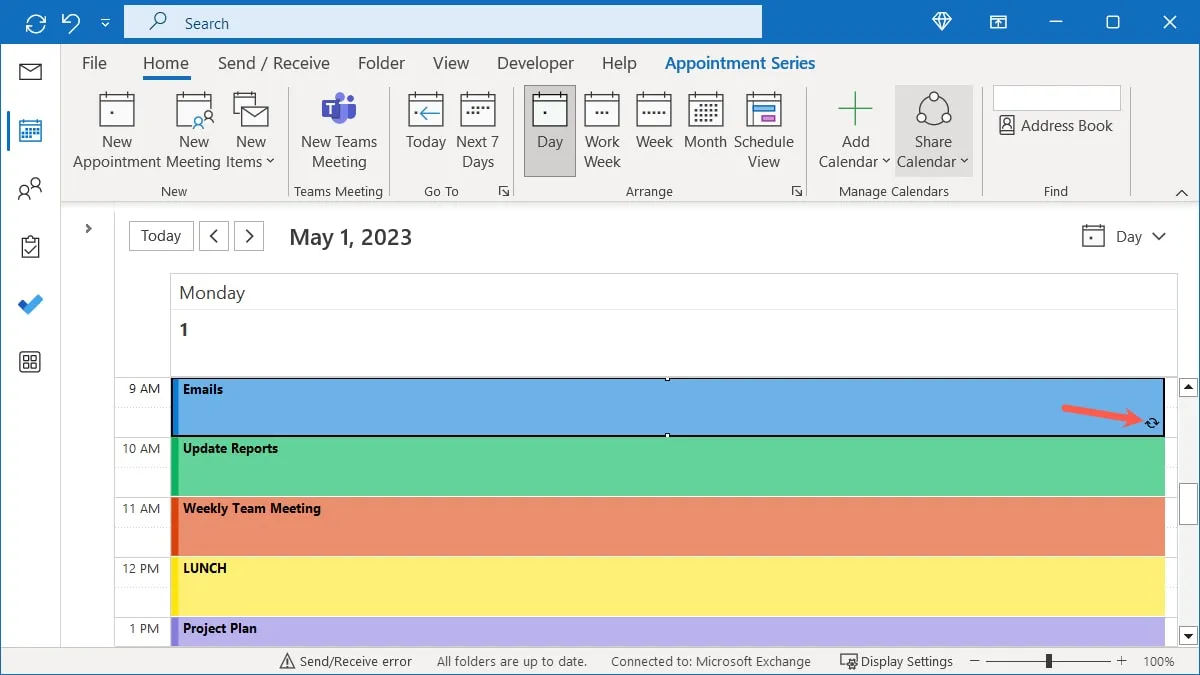
Ter info: u kunt Taakplanner in Windows ook gebruiken om uw taken in te plannen.
Wissel van weergave voor de huidige dag en planning
Een leuke functie van Outlook Agenda die het gebruik van een blokschema gemakkelijker maakt, is de mogelijkheid om van weergave te wisselen. U kunt één weergave gebruiken om uw week te plannen en een andere om uw planning voor de dag te bekijken.
Ga met je agenda open naar het tabblad “Start” en gebruik de knoppen in het gedeelte “Rangschikken” van het lint of open de vervolgkeuzepijl “Weergave” aan de rechterkant om “Dag”, “Werkweek” te selecteren. “week”, enz.
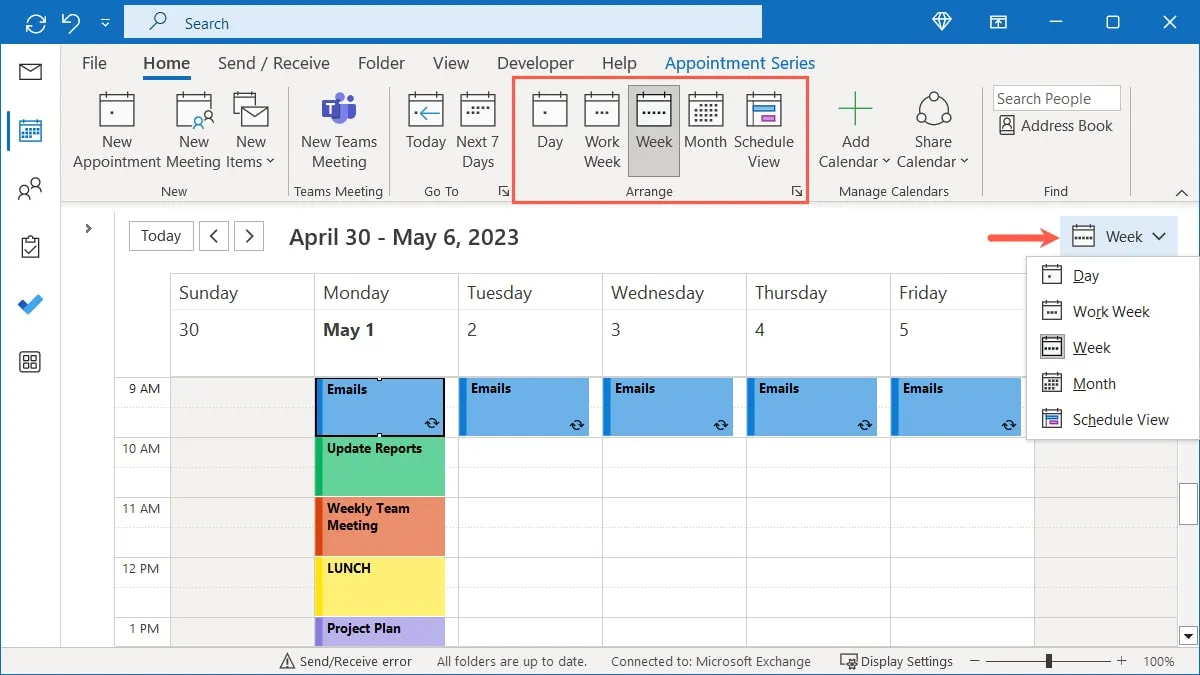
Gebruik statussen voor bezet en afwezig
Statussen in het blokschema van uw Outlook-agenda laten anderen weten of u bezet bent, niet op kantoor bent of op afstand werkt.
Open een evenement of maak een nieuw evenement aan. Ga naar het tabblad “Afspraak” of “Vergadering” en selecteer het vervolgkeuzemenu “Status”. Kies een status om aan de gebeurtenis te koppelen.
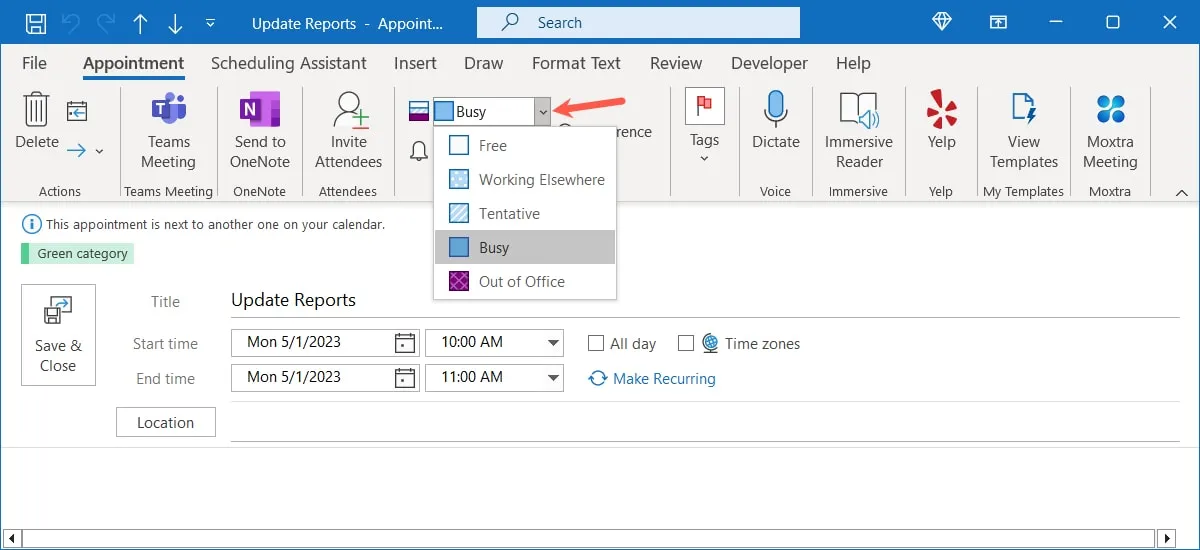
U kunt bijvoorbeeld ‘Bezet’ gebruiken voor belangrijke taken of vergaderingen, ‘Afwezig’ voor uw lunchpauze en ‘Voorlopig’ voor taken waarbij u het niet erg vindt om gestoord te worden.
Beëindig taken vroeg of begin laat voor pauzetijd
Een andere handige functie die u kunt gebruiken in een Outlook-blokschema, is de mogelijkheid om afspraken en vergaderingen automatisch in te korten. U kunt een bepaalde hoeveelheid tijd instellen om vroeg te eindigen of laat te beginnen om u een korte pauze tussen taken te geven.
- Open Outlook en ga naar “Bestand -> Opties”. Selecteer “Kalender” aan de linkerkant en scrol naar het gedeelte “Kalenderopties” aan de rechterkant.

- Vink het vakje aan voor “Afspraken en vergaderingen verkorten” en kies “Eind vroeg” of “Start laat” in de vervolgkeuzelijst aan de rechterkant.
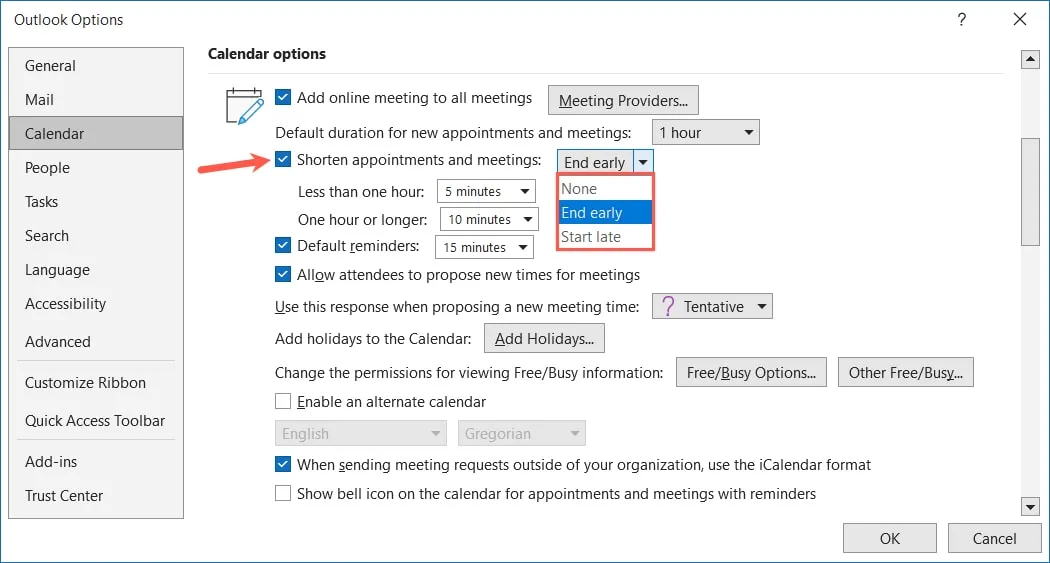
- Gebruik de vervolgkeuzelijsten om een tijdsinterval te kiezen voor gebeurtenissen van minder dan een uur en een uur of langer. Klik op “OK” om uw wijzigingen op te slaan.
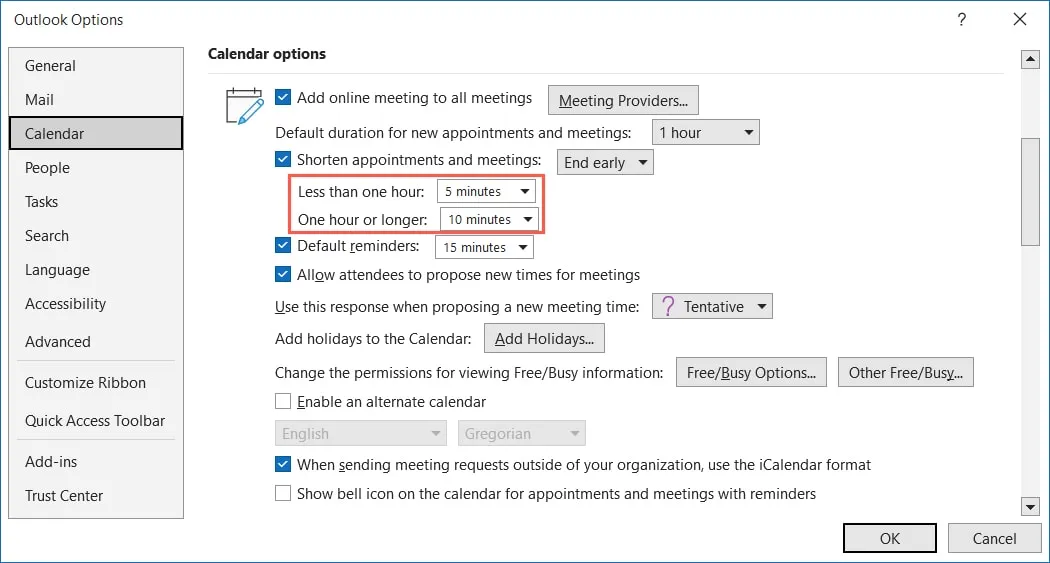
Als je verder gaat, zul je zien dat nieuwe evenementen die je maakt automatisch vroeg eindigen of laat beginnen.
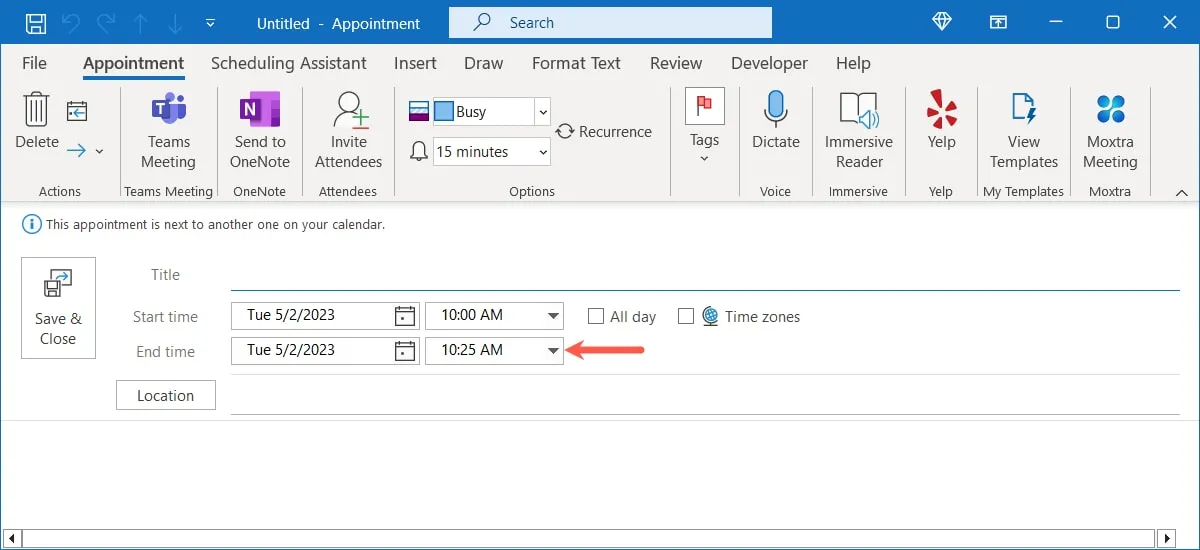
Gebruik die paar minuten tussen taken niet voor korte pauzes om je benen te strekken of naar het toilet te gaan. Een van deze pomodoro-timers voor Mac kan je misschien helpen.
Veel Gestelde Vragen
Hoe wijzig ik mijn werkdagen en uren in Outlook?
U kunt eenvoudig details instellen, zodat uw agenda zich richt op de dagen en tijden waarop u werkt.
Selecteer in Outlook “Bestand -> Opties”. Kies “Kalender” aan de linkerkant en gebruik vervolgens de velden in het gedeelte “Werktijd” om de dagen en tijden te kiezen. Klik op “OK” om uw wijzigingen op te slaan.
Wat is het verschil tussen afspraken en vergaderingen in Outlook?
Afspraken zijn evenementen voor alleen u, terwijl vergaderingen die met andere mensen zijn. Gebruik voor de meeste blokschemataken het gebeurtenistype Afspraken. Als u van plan bent anderen te ontmoeten, gebruik dan het type Vergaderingen.
Kan ik een afspraak(taak) privé maken in Outlook?
U kunt afspraken en vergaderingen privé maken in Outlook om sommige details voor anderen te verbergen. Houd er rekening mee dat als u machtigingen “Lezen” geeft aan een andere gebruiker, deze de details niet kunnen zien, maar als u machtigingen “Gemachtigde met toegang om privé-items te bekijken” geeft, zullen ze dat wel doen.
Om een evenement privé te maken, gaat u naar het tabblad “Afspraak” of “Vergadering”. Selecteer het evenement in de kalender en klik op “Privé” in het gedeelte “Tags” van het lint.
Afbeelding tegoed: Pixabay . Alle screenshots door Sandy Geschrevenhuis.
- Tweeten



Geef een reactie