Services Start, Stop of Opstarttype grijs weergegeven in Windows 11/10
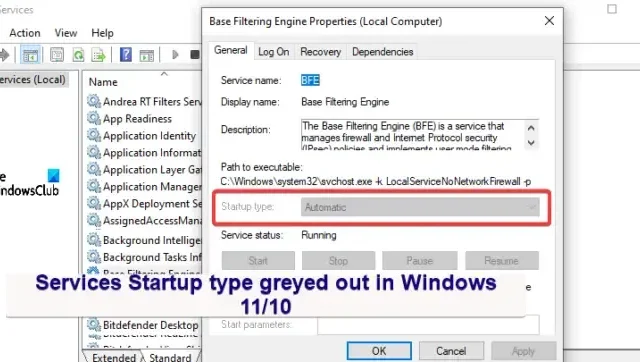
Als het opstarttype of de knop Starten of stoppen van een service grijs wordt weergegeven in Windows 11/10, helpt dit artikel u bij het oplossen van het probleem. Wanneer u het hulpprogramma services.msc in Windows opent en het opstarttype probeert te wijzigen, maar u geen optie kunt selecteren omdat deze grijs wordt weergegeven, is er een probleem dat moet worden opgelost. Dit artikel zal zich richten op werkende oplossingen om het probleem op te lossen en andere instellingen onder de optie Services Opstarttype te kunnen stoppen, uitschakelen, starten of wijzigen.
De optie Opstarttype bevindt zich onder services.msc en is toegankelijk via het gedeelte Eigenschappen van een specifieke service. Gebruikers kunnen vier opties selecteren: Automatisch (uitgestelde start), Automatisch, Handmatig of Uitgeschakeld. De standaardoptie verschilt per service en wordt bepaald door het besturingssysteem.
Waarom wordt het opstarttype van de services grijs weergegeven in Windows?
Als de service systeembeveiligd is, kunt u het opstarttype mogelijk niet wijzigen omdat het grijs wordt weergegeven. Een andere reden kan zijn dat de gebruiker niet over de benodigde rechten beschikt om het opstarttype te wijzigen. Gewoonlijk vereist het wijzigen van service-instellingen dat een gebruiker beheerdersrechten heeft , aangezien het wijzigen van deze van invloed is op de manier waarop het systeem werkt. Afhankelijkheid van diensten is een andere factor die we niet kunnen uitsluiten. Sommige services zijn afhankelijk van andere om goed te kunnen functioneren. Als u probeert een service aan te passen waarvoor een andere nodig is om te werken, of die door een andere wordt vereist, wordt deze grijs weergegeven om de stabiliteit van de computer te behouden.
Services Start, Stop of Opstarttype grijs weergegeven in Windows 11/10
Als het opstarttype of de knop Starten of stoppen van een service grijs wordt weergegeven in Servicebeheer op Windows 11/10, gebruikt u de volgende oplossingen om het probleem op te lossen.
- Open de Services-console als beheerder
- Stop de Dienst tijdelijk
- Wijzig de instellingen voor het opstarttype van de service met behulp van de Register-editor
- Start of stop Services met behulp van de opdrachtregel.
Laten we deze oplossingen nu één voor één bekijken.
1] Open de Services-console als beheerder
Misschien wordt het opstarttype grijs weergegeven omdat u de serviceconsole zonder beheerdersrechten hebt geopend. Daarom moet u altijd als beheerder services openen als u iets op de console wilt wijzigen.
Om dit te doen, klikt u op de knop Start en typt u services . Klik met de rechtermuisknop op de Services-app in de zoekresultaten en selecteer Als administrator uitvoeren.
Kijk nu of u het opstarttype kunt wijzigen of het kunt stoppen / starten.
2] Stop de Service tijdelijk
Als de service waarvan u het opstarttype wilt wijzigen actief is en actief is in het systeem, kunt u mogelijk geen enkele optie selecteren; het zal grijs worden. De enige optie die overblijft, is om de service te stoppen en te proberen de opties in het opstarttype te wijzigen – op voorwaarde dat de knop Stop niet grijs wordt weergegeven en dat u het kunt doen.
Als u een service wilt stoppen, typt u service in de Windows-zoekbalk en selecteert u Als administrator uitvoeren . Zoek de service die u wilt stoppen en klik er met de rechtermuisknop op. Selecteer Stoppen uit de opties en vervolgens Toepassen > OK.
Kijk nu of u de wijzigingen kunt aanbrengen.
3] Wijzig de instellingen voor het opstarttype van de service met behulp van de Register-editor
De laatste redmiddeloplossing voor een grijs weergegeven opstarttype is het wijzigen van het register. We waarschuwen u echter dat het aanpassen van het Windows-register kan leiden tot een onverwachte storing van uw systeem. Maak een systeemherstelpunt voordat u begint met het wijzigen van het register. Volg daarna de onderstaande stappen:
Druk op de Windows-knop + R , typ regedit en druk op Enter op het toetsenbord om de Register-editor te openen.
Volg het onderstaande pad:
HKEY_LOCAL_MACHINE\SYSTEM\CurrentControlSet\Services
Zoek de service die grijs is weergegeven en klik erop. Dus als de service Bitdefender VPN Service is, ziet het pad er ongeveer zo uit:
HKEY_LOCAL_MACHINE\SYSTEM\CurrentControlSet\Services\BdVpnService
Ga naar de rechterkant van het venster en klik met de rechtermuisknop op een lege ruimte. Selecteer Nieuw en kies DWORD (32-bits) Waarde uit de lijst met opties.
Noem vervolgens de DWORD-waarde als DelayedAutostart .
Stel nu de volgende waarden in voor Start en DelayedAutostart om het opstarttype in te stellen:
- Handmatig – Zet Start op 3 en DelayedAutostart op 0
- Automatisch – Zet Start op 2 en DelayedAutostart op 0
- Automatisch (uitgestelde start) – Stel Start in op 2 en DelayedAutostart op 1
- Uitgeschakeld – Stel Start in op 4 en DelayedAutostart op 0
Klik ten slotte op OK en start uw computer opnieuw op om de wijzigingen door te voeren.
Keer terug naar de Services-console en controleer of de wijzigingen zijn doorgevoerd. De service zou het opstarttype moeten tonen dat u hebt ingesteld in de Register-editor.
4] Start of stop services met behulp van de opdrachtregel
Als de Start- of Stop-knoppen grijs worden weergegeven in Services Manager, kunt u de opdrachtregel gebruiken om een Service te starten of te stoppen .
Om een service te starten , typt u de onderstaande opdracht in de PowerShell-console en drukt u op Enter:
Start-Service -Name "ServiceName"
Om een service te stoppen , typt u de onderstaande opdracht in de PowerShell-console en drukt u op Enter:
Stop-Service -Name "ServiceName"
We hopen dat een van de oplossingen voor u werkt.
- DNS Client Service is grijs weergegeven
- Locatieservices zijn grijs weergegeven
Waarom worden aanmeldingsservices grijs weergegeven?
De aanmelding kan services grijs maken omdat u er toegang toe hebt zonder beheerdersrechten. Een andere reden kan zijn dat de service actief en actief is en daarom niet kan worden gewijzigd. Stop de service en probeer deze vervolgens te wijzigen in het hulpprogramma service.msc. U kunt dit ook proberen: voer CMD uit als admin, typ sc.exe config "ServiceName"obj= "DOMAIN\User"password= "password"en druk op Enter en kijk of het helpt.



Geef een reactie