Services.msc Toegang Geweigerd Fout – Hoe U Dit Eenvoudig Kunt Oplossen
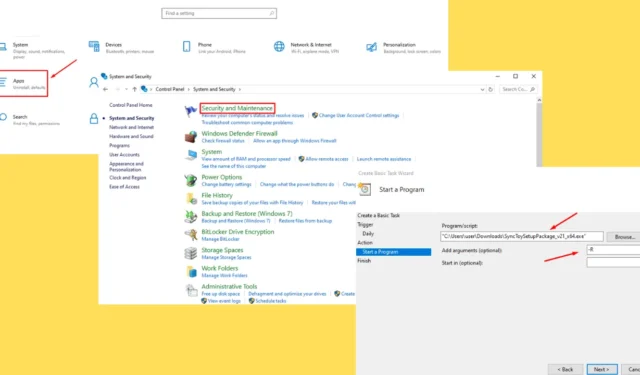
De fout ‘Services.msc Access Denied’ kan frustrerend zijn, vooral wanneer u uw systeemservices beheert. Meestal wordt u geblokkeerd vanwege onvoldoende machtigingen.
Veelvoorkomende oorzaken zijn onder andere het niet uitvoeren van de console als beheerder, interferentie van beveiligingssoftware van derden, corrupte systeembestanden of onjuiste machtigingen voor gebruikersaccounts. Gelukkig heb ik dit probleem al eerder ondervonden en weet ik hoe ik ermee om moet gaan.
Hier is een gedetailleerde handleiding om u te helpen het probleem op te lossen!
Hoe Services.msc Toegang Geweigerd te Repareren
Volg deze instructies om deze fout in een mum van tijd op te lossen:
Controleer gebruikersaccountmachtigingen
Uw gebruikersaccount moet de benodigde machtigingen hebben om toegang te krijgen tot systeemservices en deze te wijzigen. Hier leest u hoe u ze inschakelt:
- Druk op het Windows-pictogram + R , typ compmgmt.msc en druk op Enter om Computerbeheer te openen.
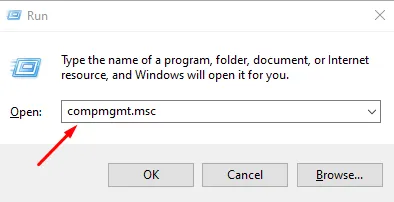
- Klik op ‘Lokale gebruikers en groepen’ en dubbeltik vervolgens op ‘Gebruikers’.
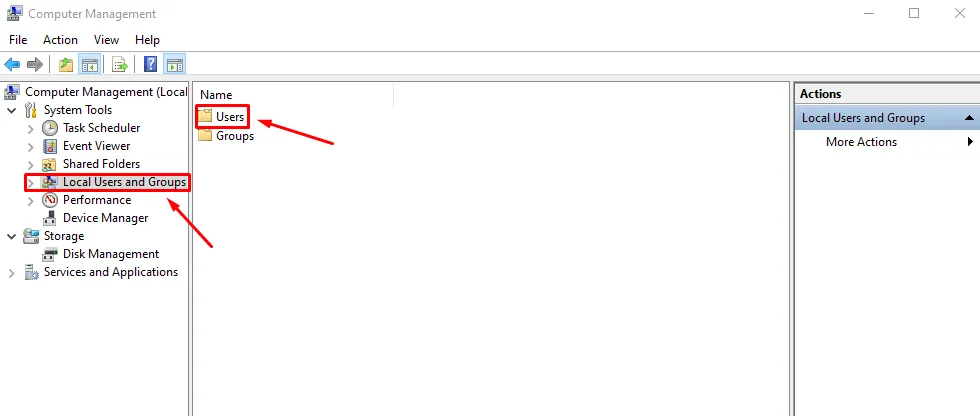
- Dubbelklik op ‘Beheerder’.
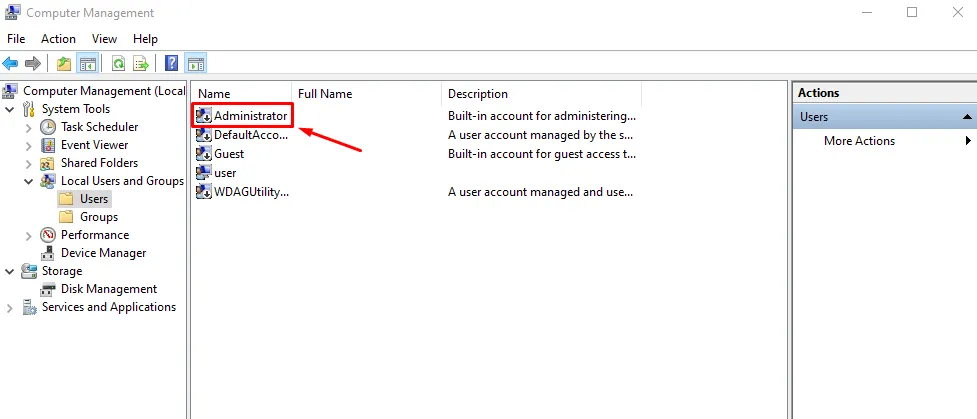
- Ga naar het tabblad Lid van en zorg ervoor dat uw account lid is van de groep Administrators. Als dat niet zo is, klikt u op Toevoegen .
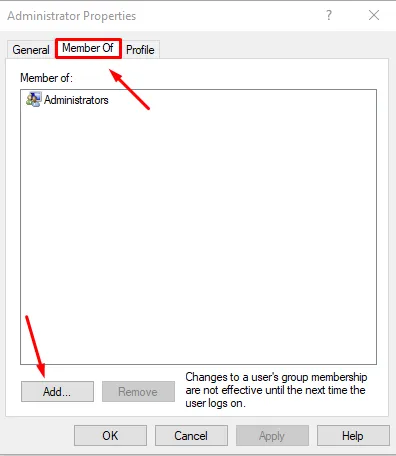
- Voeg Administrators toe als de objectnaam en klik op Namen controleren , gevolgd door OK .
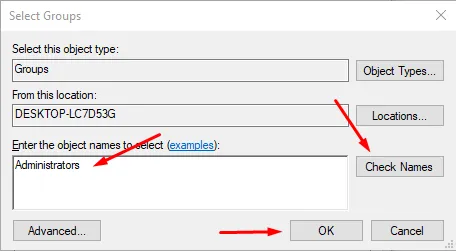
- Meld u af en weer aan om de wijzigingen toe te passen. U kunt nu proberen toegang te krijgen tot services.msc.
Instellingen voor Gebruikersaccountbeheer (UAC) wijzigen
User Account Control (UAC) kan soms de toegang tot bepaalde systeemhulpprogramma’s blokkeren, waaronder services.msc. Het aanpassen van de UAC-instellingen kan de fout mogelijk oplossen.
Dit zijn de stappen:
- Tik op het Windows-pictogram en open het Configuratiescherm .
- Klik op ‘Systeem en beveiliging’.
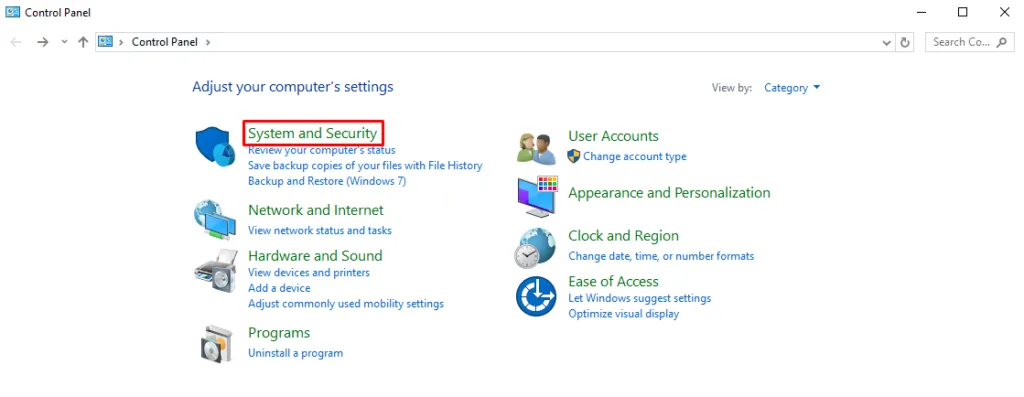
- Klik op ‘Beveiliging en onderhoud’.
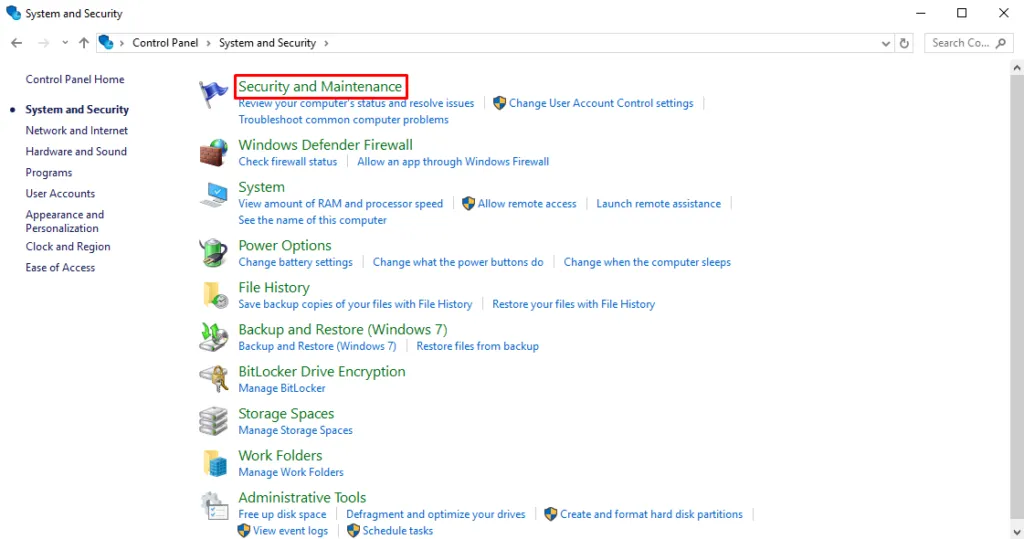
- Klik op Instellingen voor Gebruikersaccountbeheer wijzigen.
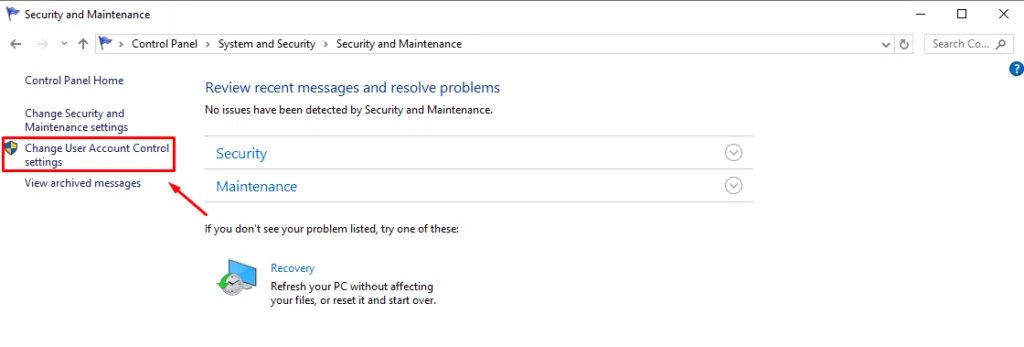
- Verplaats in het venster UAC-instellingen de schuifregelaar naar de tweede inkeping van boven, namelijk ‘Stuur mij alleen een melding wanneer apps proberen wijzigingen aan te brengen op mijn computer (standaard)’ .
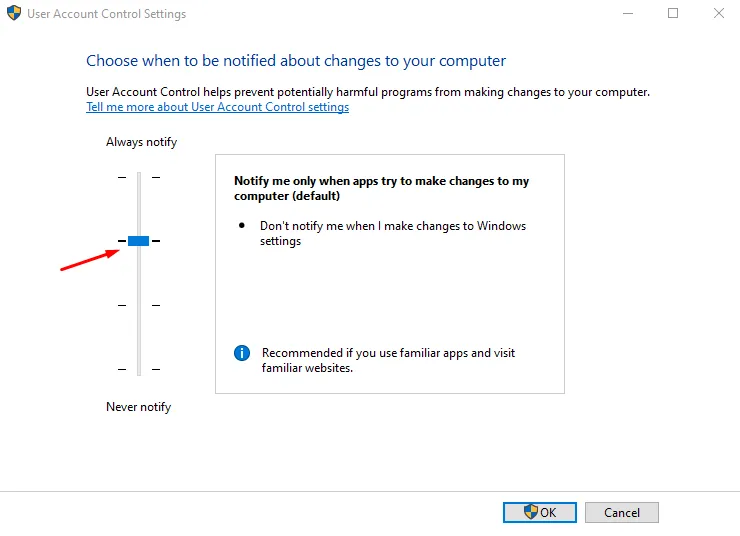
- Klik op OK en bevestig eventuele vragen.
- Start uw computer opnieuw op om de wijzigingen toe te passen en probeer services.msc opnieuw te openen.
Neem volledig eigenaarschap over Windows-registersleutels
Deze fout kan gerelateerd zijn aan specifieke registersleutels die de services beheren. Om uzelf eigenaarschap te verlenen, doet u het volgende:
- Druk op Window + R , typ regedit en druk op Enter om de Register-editor te openen. Als u wordt gevraagd of de app wijzigingen mag aanbrengen, tikt u op ” Ja “.
- Navigeer naar het volgende pad: HKEY_LOCAL_MACHINE\SYSTEM\CurrentControlSet\Services .
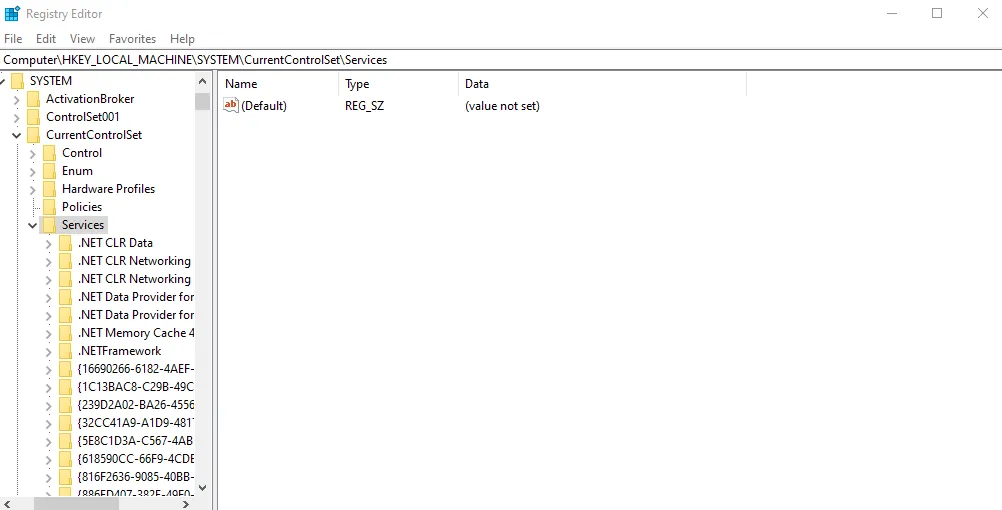
- Klik met de rechtermuisknop op de service en tik op Machtigingen .
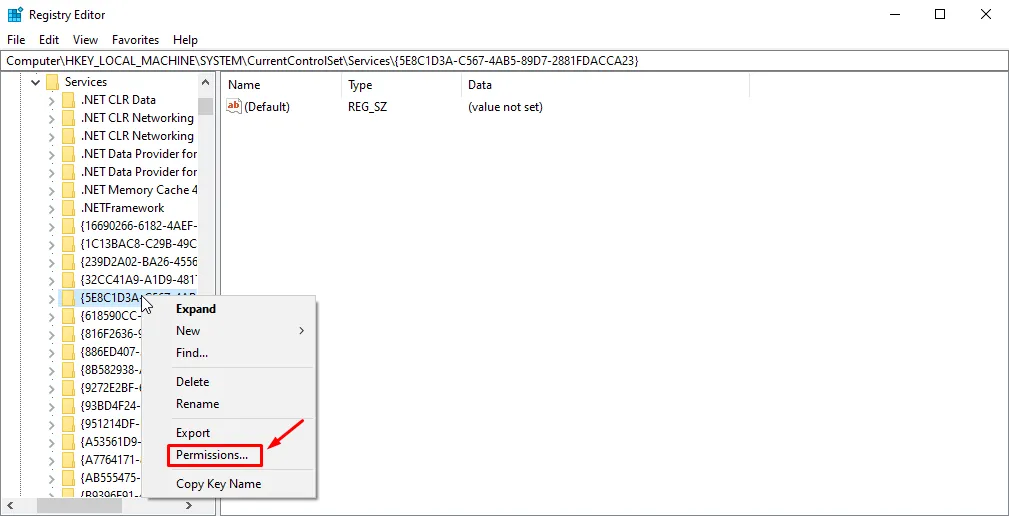
- Klik op Geavanceerd .

- Wijzig de eigenaar naar uw gebruikersaccount door op Wijzigen te klikken . Voer vervolgens de objectnaam in en klik op Namen controleren .
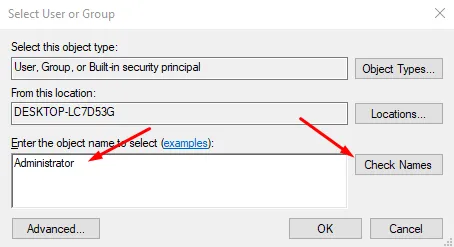
- Klik op OK , vink vervolgens “ Eigenaar van subcontainers en objecten vervangen” aan en klik op Toepassen .
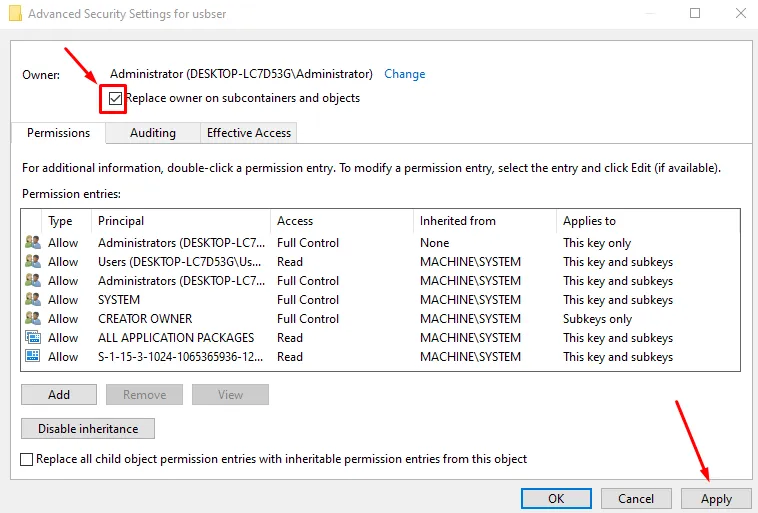
- Ga terug naar het venster Machtigingen, selecteer uw gebruikersaccount en geef het Volledige controle . Klik op OK om de wijzigingen toe te passen.
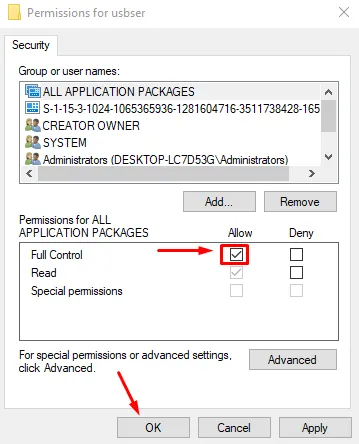
Gebruik de Register-editor om de service te wijzigen
U kunt de instellingen van de service rechtstreeks in de Register-editor wijzigen om toegangsproblemen met betrekking tot services.msc op te lossen.
Dit moet u doen:
- Druk op het Windows-pictogram + R , typ regedit en druk op Enter om de Register-editor te openen.
- Ga naar de service die u wilt wijzigen met behulp van het volgende pad: HKEY_LOCAL_MACHINE\SYSTEM\CurrentControlSet\Services\
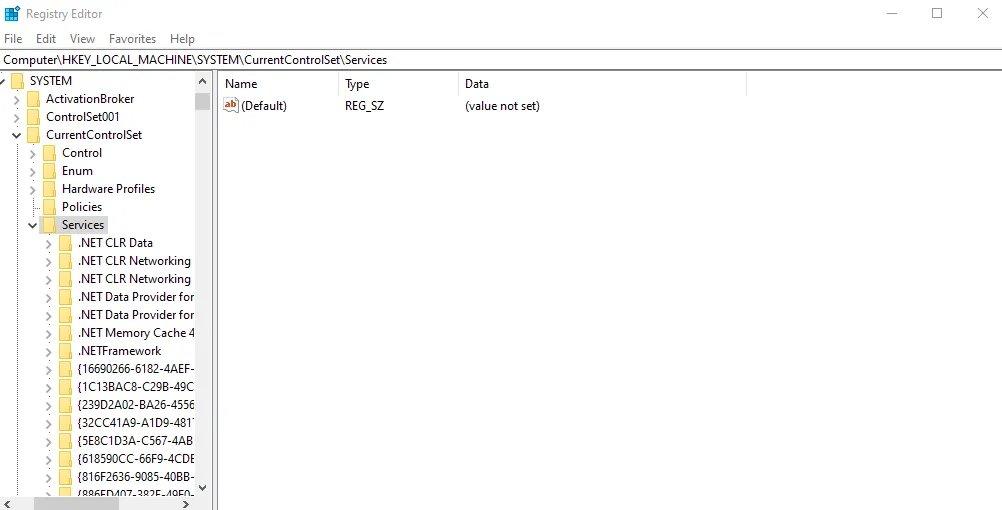
- Tik op de service die u wilt wijzigen.
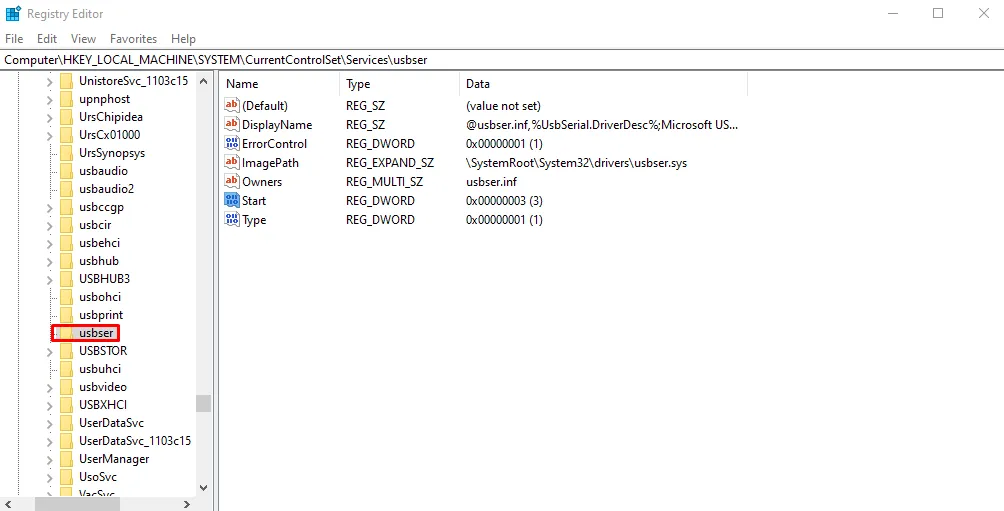
- Dubbeltik op Start en bewerk de waardegegevens naar “2” om het automatisch te laten uitvoeren. Tik op OK .

Sluit de Register-editor en start uw computer opnieuw op om de wijzigingen toe te passen.
Reparatie Windows installeren
Een reparatie-installatie, ook wel een in-place upgrade genoemd, kan veel systeemproblemen oplossen zonder uw bestanden of applicaties te beïnvloeden. Dit proces zal Windows opnieuw installeren , wat mogelijk onderliggende problemen oplost die de fout ‘Toegang geweigerd’ veroorzaken.
Dit zijn de stappen:
- Download de nieuwste Windows 10 ISO van de officiële Microsoft-website .
- Koppel het ISO-bestand door er met de rechtermuisknop op te klikken en Koppelen te selecteren .
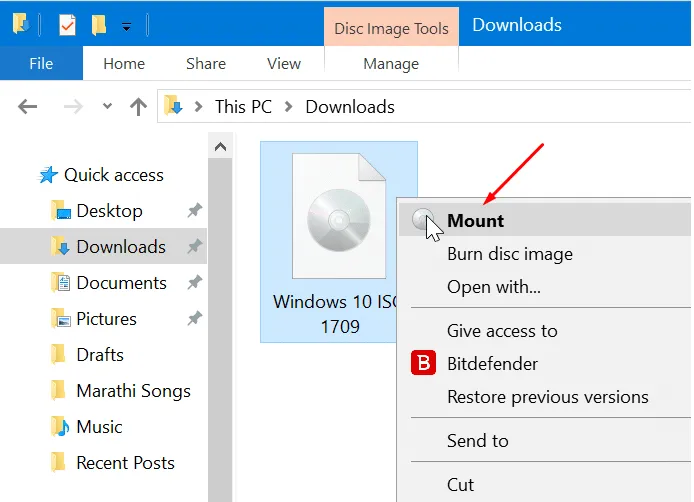
- Open het gekoppelde station en voer setup.exe uit.
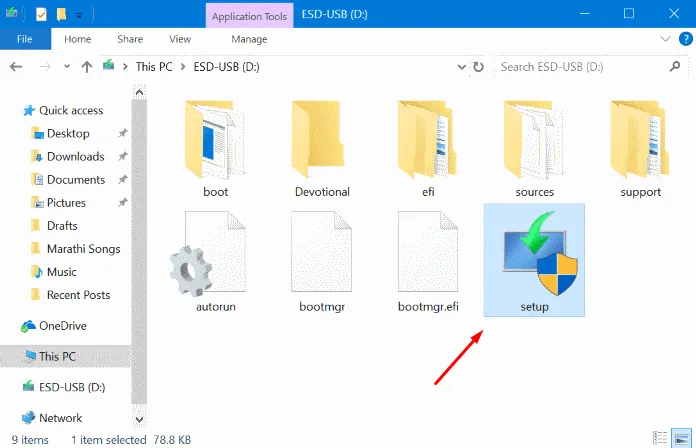
- Volg de instructies op het scherm en kies de optie om persoonlijke bestanden en apps te behouden.
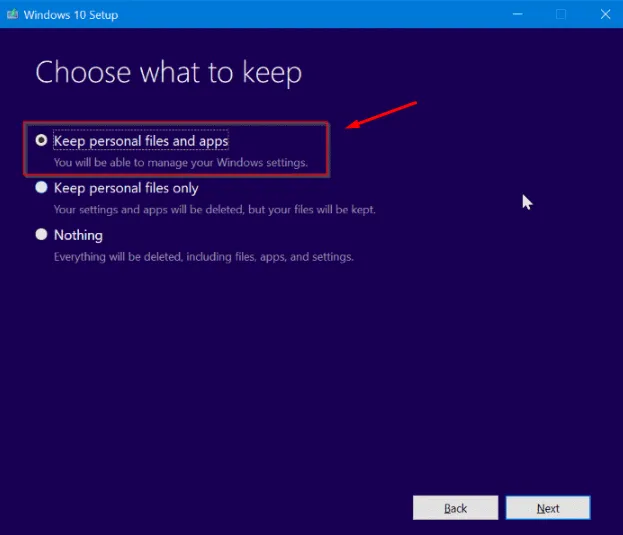
- Voltooi het installatieproces en controleer of het probleem zich blijft voordoen.
Beveiligingssoftware van derden verwijderen
Soms kan beveiligingssoftware van derden, zoals een antivirusprogramma, Windows-services verstoren en toegangsproblemen veroorzaken. U kunt deze programma’s tijdelijk verwijderen om te bepalen of ze de boosdoener zijn:
- Druk op het Windows-pictogram + I om de app Instellingen te openen.
- Tik op ‘Apps’.
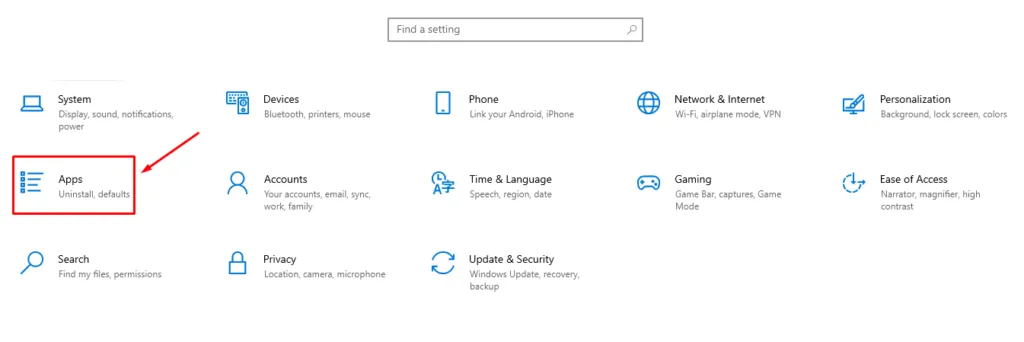
- Zoek in de lijst naar uw antivirus- of beveiligingssoftware van derden, klik erop en selecteer Verwijderen .
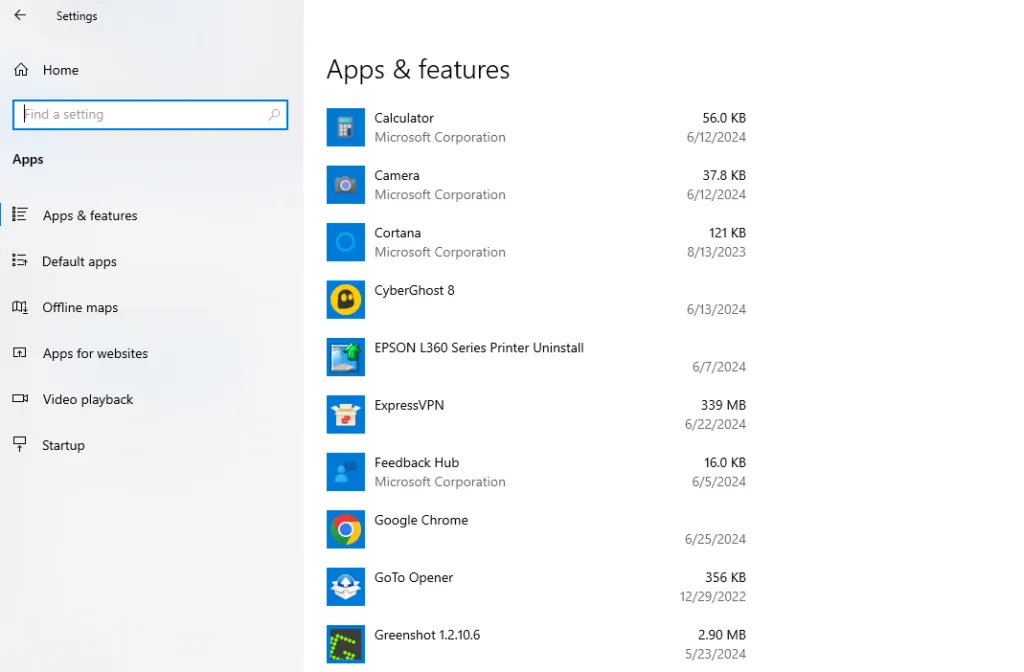
- Volg de aanwijzingen om het verwijderingsproces te voltooien.
- Start uw computer opnieuw op en probeer opnieuw toegang te krijgen tot services.msc.
Met deze stappen zou u de fout ‘Services.msc Access Denied’ moeten kunnen oplossen en de benodigde toegang moeten kunnen krijgen. Als het probleem aanhoudt, kan het een dieper systeemprobleem zijn, dus u zult verdere hulp van een professional moeten zoeken.
Als u vergelijkbare problemen ondervindt met Fout 1053, onjuiste parameters of het tabblad Uitgebreide weergave, dan hebben wij de oplossing voor u.



Geef een reactie