Services.exe: wat is het en hoe het hoge CPU-gebruik te verhelpen
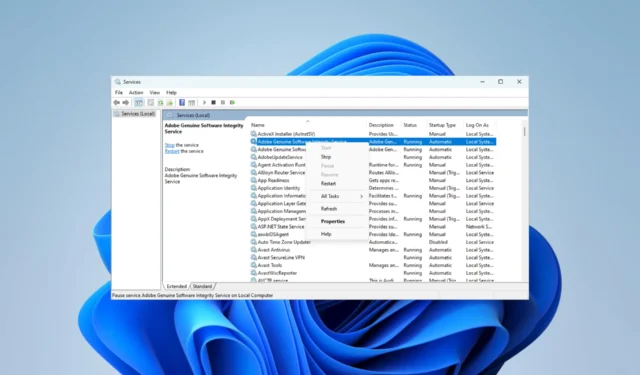
Het Windows-besturingssysteem bestaat uit veel bestanden en processen. Hoewel sommige veel voorkomen en meer algemeen worden erkend, blijven andere een mysterie. Het bestand services.exe is een bestand dat veel gebruikers zullen tegenkomen.
Wat is het services.exe-proces?
Het legitieme Windows-proces dat bekend staat als services.exe is verantwoordelijk voor het beheer van systeemservices. Systeemservices zijn toepassingen die op de achtergrond werken en vitale Windows-functies bieden.
Het is een klein bestand, meestal minder dan 100 KB. Het feit dat Microsoft het bestand digitaal heeft ondertekend, bevestigt ook dat Microsoft het heeft gemaakt en vrij is van malware of virussen.
Hoe los ik het hoge CPU-gebruik van services.exe op?
Het zou het beste zijn als u deze tijdelijke oplossingen als eerste reeks oplossingen zou proberen:
- Probeer eenvoudig opnieuw op te starten, aangezien dit helpt als het probleem te wijten is aan een tijdelijk hardware- of softwareprobleem met uw computer.
- Scan op virussen of malware, aangezien virussen op uw computer ook een hoog CPU-gebruik kunnen veroorzaken.
- Verwijder toepassingen die niet nodig of ongebruikt zijn.
- Sluit alle ongebruikte programma’s om geheugen vrij te maken.
Als u echter nog steeds een hoog CPU-gebruik ondervindt na de bovenstaande pre-oplossingen, gaat u verder met de onderstaande gedetailleerde oplossingen.
1. Update apparaatstuurprogramma’s
- Klik met de rechtermuisknop op het menu Start en selecteer Apparaatbeheer .
- Vouw een willekeurige categorie uit met een verouderd stuurprogramma (deze hebben meestal een gele badge), klik met de rechtermuisknop op uw stuurprogramma en selecteer Stuurprogramma bijwerken .
- Selecteer Automatisch zoeken naar stuurprogramma’s .
- Volg de stappen om de update te voltooien.
2. Schakel onnodige services uit
- Druk op Windows+ Rom het dialoogvenster Uitvoeren te openen .
- Typ services.msc en druk op Enter.
- Klik met de rechtermuisknop op een service die u niet nodig hebt en klik op de optie Stoppen .
- Doe dit voor zoveel mogelijk diensten. We delen enkele Windows 11-services die u mogelijk uitschakelt in deze uitgebreide handleiding.
- Als u klaar bent, controleert u of het hoge CPU-gebruik van services.exe wordt verholpen.
3. Installeer Windows opnieuw
- Druk op Windows+ Iom de app Instellingen te openen.
- Klik in het rechterdeelvenster op Herstel .
- Klik op de knop Reset pc .
- Selecteer Alles verwijderen en volg de aanwijzingen om de reset te voltooien.
- Controleer na voltooiing of het hoge CPU-gebruik van services.exe is verholpen.
Merk tot slot op dat services.exe essentieel is voor het Windows-besturingssysteem. Als u het bestand verwijdert, werken veel basisfuncties niet meer op uw computer.
Als u echter een van de bovenstaande oplossingen gebruikt, kunt u hiermee verband houdende problemen oplossen. Vergeet ook niet om contact met ons op te nemen in het opmerkingengedeelte als u nog vragen heeft.



Geef een reactie