Verzonden e-mails worden niet weergegeven in de map Verzonden op uw iPhone: Oplossing

Worden de verzonden mails niet weergegeven in de map Verzonden op uw iPhone? Als u zich afvraagt of er een probleem is met de Mail-app, dan is dat niet het geval. Volg de stappen op uw iPhone en u zult de verzonden mails zien in de Mail-app op het apparaat.
Oplossing 1 – Schakel de functie Verzendvertraging ongedaan maken uit
Als u de optie ‘Verzendvertraging ongedaan maken’ te lang instelt, kan dit een negatief effect hebben op de weergave van de verzonden e-mails in de map Verzonden.
Stap 1 – Laad de instellingen op je iPhone.
Stap 2 – Open vervolgens het deelvenster ‘ Apps ’.
Stap 3 – Scroll daar naar beneden en open de app “ Mail ”.
Stap 4 – Wanneer u bij de instellingen van de Mail-app bent, gaat u naar het tabblad ‘Verzenden’ en tikt u op de optie ‘ Verzendvertraging ongedaan maken ‘.
Stap 5 – Nu moet u dit instellen op de modus “ Uit ”. Anders, als u niet wilt dat het volledig wordt uitgeschakeld, kunt u het instellen op een minimale waarde van uw voorkeur.
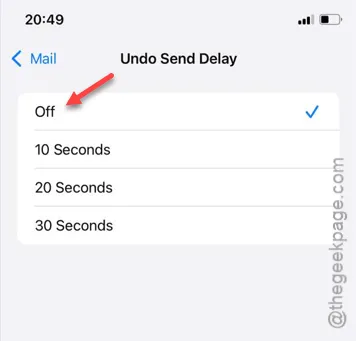
Nadat u de functie ‘Verzendvertraging ongedaan maken’ hebt uitgeschakeld, verschijnen alle e-mails die u verzendt normaal gesproken in de mailbox Verzonden berichten (of de map Verzonden berichten).
Oplossing 2 – Schakel de e-mailopties uit en weer in
U kunt dit oplossen door ook de Mail-functie voor het betreffende e-mailaccount uit te schakelen.
Stap 1 – Open op de pagina Instellingen van uw iPhone het tabblad ‘ Apps ’.
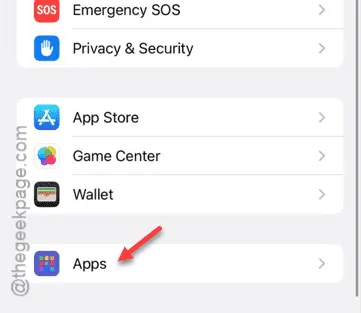
Stap 2 – Zodra u het tabblad Apps hebt geopend, zoekt u de app ‘ Mail ’.
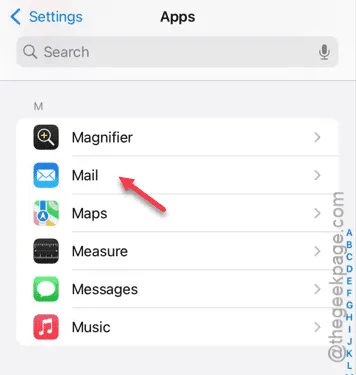
Stap 3 – Tik in de Mail-app op het gedeelte ‘ Mailaccounts ’.
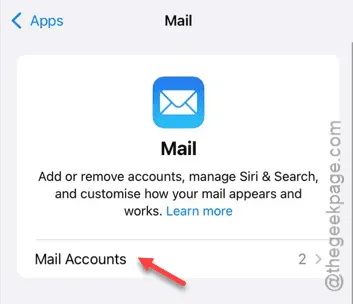
Daar ziet u de lijst met accounts.
Stap 4 – Je moet de hoofdcategorie openen waar het e-mailaccount daadwerkelijk bij hoort. Als het bijvoorbeeld een Gmail-account is, tik je daarop. Of, als je dit probleem hebt met het iCloud-account, ga je daarheen.
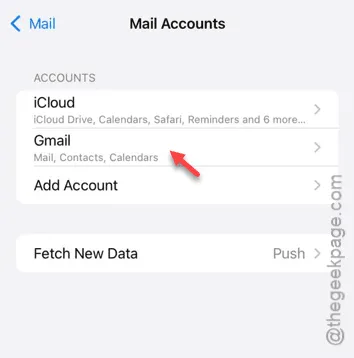
Stap 5 – Nu moet u de optie “ Mail ” uitschakelen .
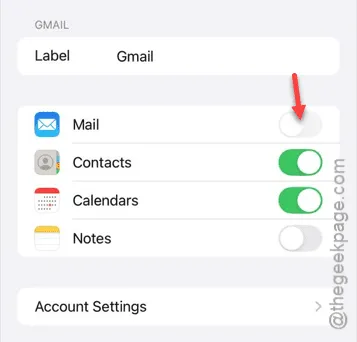
Stap 6 – Schakel later de parameter “ Mail ” opnieuw in .
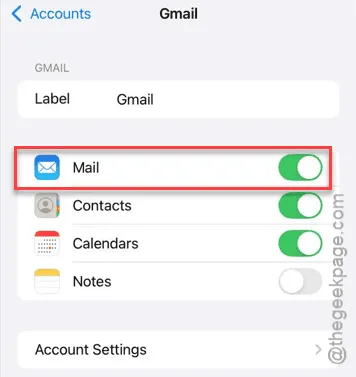
Nadat u de Mail-services opnieuw hebt ingeschakeld, sluit u het venster Instellingen . Alle e-mails verschijnen weer in het vak Verzonden.
Oplossing 3 – Start de iPhone opnieuw op
Een bug zou het probleem kunnen hebben veroorzaakt. Dus het opnieuw opstarten van de iPhone zou het probleem moeten oplossen.
Stap 1 – Houd de Volume Omhoog- en de Aan/uit-knop tegelijkertijd 3-4 seconden ingedrukt.
Stap 2 – De ‘ Slide to power off’ -schakelaar zal daar verschijnen. Gebruik die om de iPhone opnieuw op te starten.
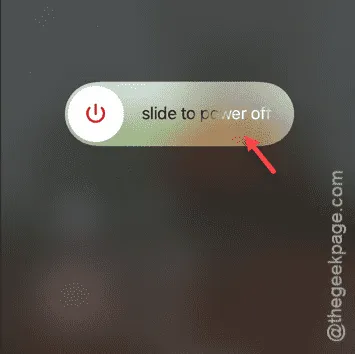
Wanneer uw iPhone opnieuw is opgestart, gaat u terug naar de Mail-app en vinkt u het vakje Verzonden aan. Hier vindt u alle afgeleverde e-mails.
Oplossing 4 – Controleer op grote bijlagen
Een andere reden waarom sommige e-mails niet meteen in de map Verzonden worden weergegeven, is de grote omvang van het bijlagebestand dat het bevat. Als u een zwaar bijlagebestand bij de e-mail hebt gevoegd, duurt het even voordat dit bij het e-mailadres van de ontvanger is afgeleverd. Dit hangt ook af van het type netwerk (Wi-Fi of mobiele data) dat u gebruikt.
Oplossing 5 – Gebruik een ander netwerk
Door van netwerk te wisselen, kunt u het probleem oplossen dat e-mails niet in het vak Verzonden op uw iPhone worden weergegeven.
Of de verzonden e-mails nu enorme bijlagen of grote aantallen bevatten, het netwerk speelt een cruciale rol in elk onderdeel van het e-mailbezorgingsproces. Verbind daarom uw iPhone met wifi en kijk of u de e-mails in de inbox kunt bekijken of niet.



Geef een reactie