Fout bij zelfupdate mislukt in Epic Games Launcher: hier is de oplossing

Sommige gamers hebben een probleem gemeld in de Epic Games Store terwijl ze proberen toegang te krijgen tot de Epic Games Store. Volgens hen ziet de foutmelding er als volgt uit: “Zelfupdate mislukt“, met daarin een foutcode: SU-PQE1223. Deze fout treedt alleen op bij het opstarten van de Epic Games Launcher. Je kunt de foutmelding dus niet actief omzeilen en het spel spelen. Dit zijn de enige oplossingen die u nodig heeft als u deze foutmelding krijgt.
Snelle oplossingen –
1. Sluit het installatieprogramma en start hetzelfde proces nogmaals.
2. Zorg ervoor dat je over de juiste internetverbinding beschikt, aangezien de volledige Epic Launcher de nieuwste versie draadloos downloadt. Schakel over naar een stabiele verbinding terwijl u het hulpprogramma Epic Games Launcher opent.
Oplossing 1 – Sluit Epic Games Launcher en start deze opnieuw
U kunt de huidige actieve versie van Epic Games Launcher sluiten en opnieuw starten.
Stap 1 – Meestal is dit slechts een storing. Tik dus op “Afwijzen” in het foutbericht.
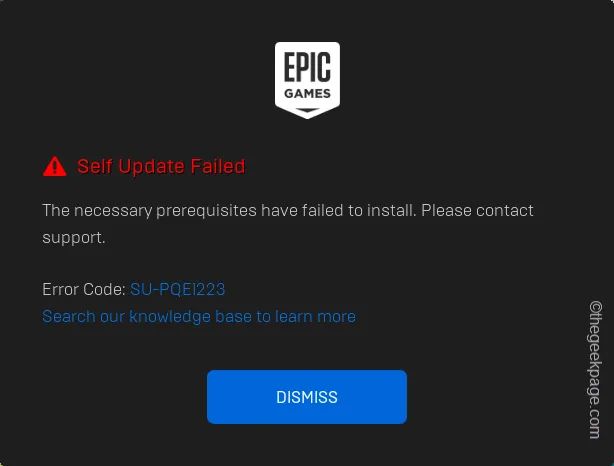
Stap 2 – Druk daarna één seconde op de toetsen Win+X. een>
Stap 3 – Kies ervoor om vanaf daar het hulpprogramma “Taakbeheer” te openen.
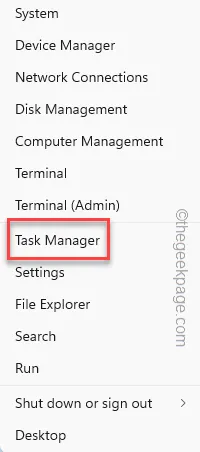
Stap 4 – Controleer nu de lijst met processen en dood alle daarin aanwezige Epic Games-processen.
Klik met de rechtermuisknop op dergelijke processen en kies “Taak beëindigen” om deze te beëindigen.
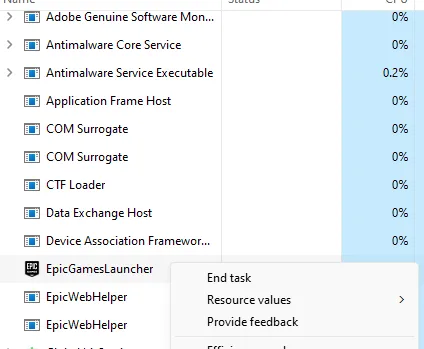
Sluit Taakbeheer pas af nadat u zich ervan heeft verzekerd dat er geen andere Epic Games-processen actief zijn.
Stap 5 – Zoek ten slotte naar “episch” in uw systeem.
Stap 6 – Klik hierna met de rechtermuisknop op “Epic Games Launcher” en klik op “< /span>“.Uitvoeren als beheerder
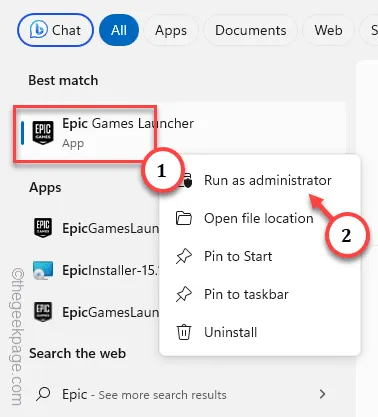
Tik gewoon op “Ja” wanneer het bericht Gebruikersaccountbeheer op uw scherm verschijnt, zodat het installatieproces de volledige installatie van Epic Games kan voltooien proces.
Deze keer krijg je geen foutmeldingen.
Fix 2 – Krijg lees-/schrijfrechten voor de hoofdmap
U moet ervoor zorgen dat de installatiemap van het Epic Games-pakket lees-/schrijfrechten heeft.
Stap 1 – Zoek opnieuw naar “epic” in het Windows-zoekvak.epic. een>
Stap 2 – Tik nu met de rechtermuisknop op “Epic Games Launcher” en klik op “< /span>“.Bestandslocatie openen
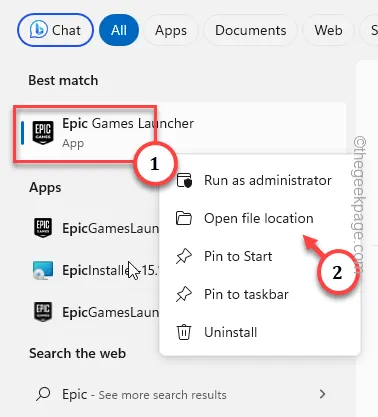
Hiermee gaat u alleen naar de menupagina Start.
Stap 3 – Klik vervolgens met de rechtermuisknop op de snelkoppeling “Epic Games Launcher” en tik op “Bestandslocatie openen” om daar te komen.
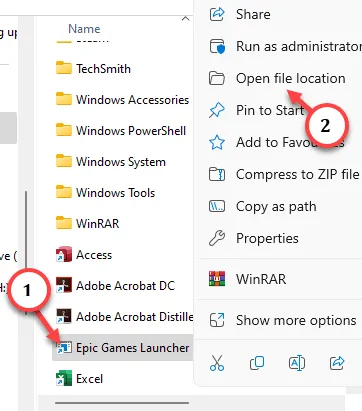
Dit brengt je naar de hoofdlocatie van de Epic Games Launcher.
Stap 4 – Klik vervolgens met de rechtermuisknop op de “EpicGamesLauncher” daar en klik op “< /span>“.Eigenschappen
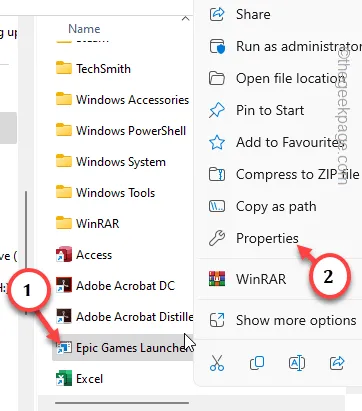
Stap 5 – Ga verder naar het tabblad “Beveiliging”.
Stap 6 – Selecteer de “Gebruikers” in de sectie en tik op “ Bewerk” om daar toegang toe te krijgen.

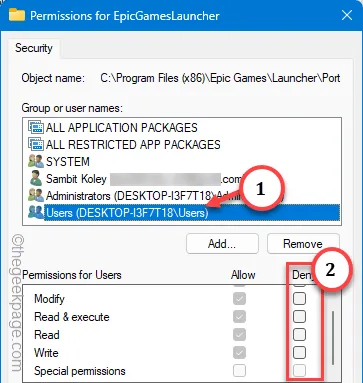
Stap 8 – Sla de instellingen op.
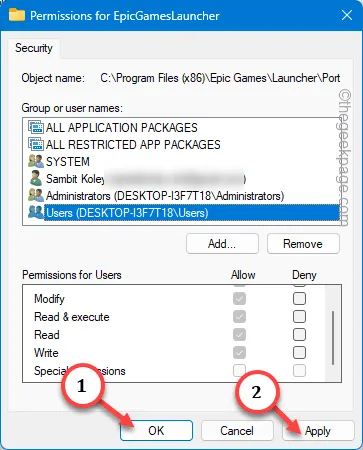
Op deze manier moet uw account de juiste lees-/schrijfrechten hebben voor het updateproces van Epic Games Launcher.
Maar om dit goed te laten werken, sluit u de bestandsverkenner en start het systeem opnieuw.
Nu kunt u de Epic Games Launcher uitvoeren.
Fix 3 – Installeer alle benodigde herdistribueerbare bestanden
Er zijn bepaalde herdistribueerbare bestanden die op uw apparaat moeten worden geïnstalleerd om de Epic Games Launcher correct te laten werken.
Stap 1 – Ga naar de Visual Studio 2015-2022 herdistribueerbare bestanden.
Stap 2 – Afhankelijk van de architectuur (x64, x86 of ARM), tik op de link< a i=9> om het herdistribueerbare pakket te downloaden.
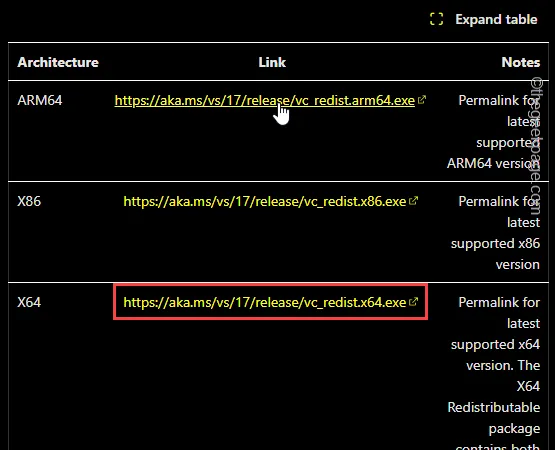
Stap 3 – Hierna voer het “ VCRedist” installatiebestand op uw systeem.
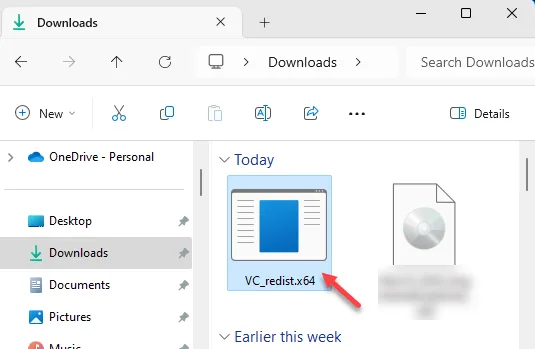
Volg de overeenkomstenpagina en voltooi het installatieproces om de herdistribueerbare pakketbestanden te installeren.
Stap 4 – Op deze manier downloaden en installeren ook het volgende herdistribueerbare pakket –
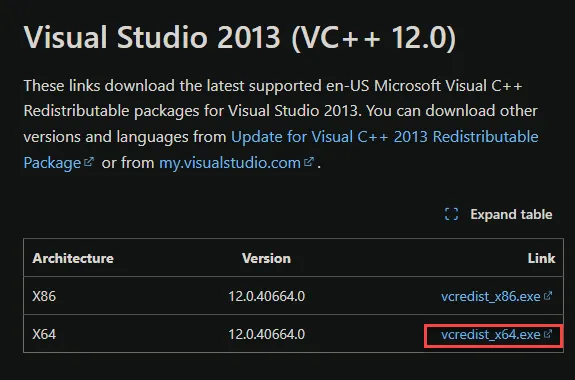
Stap 5 – In de laatste stap van het proces zal Windows aanbevelen het systeem opnieuw op te starten. Tik dus op “Opnieuw opstarten“.
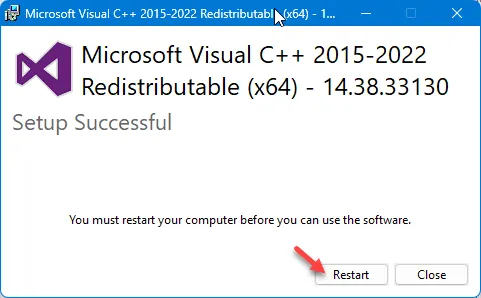
Nadat u deze herdistribueerbare pakketten hebt geïnstalleerd en het apparaat opnieuw opstart, kunt u de Epic Games Launcher opnieuw gebruiken.
Fix 4 – Gebruik een ander doel voor Epic Launcher
Je moet een ander doel gebruiken voor de Epic Launcher-snelkoppeling.
1. Je vindt de Epic Games Launcher op de pagina Programma’s. De standaardlocatie is –
C:\ProgramData\Microsoft\Windows\Start Menu\Programs
Of,
Stap 1 – Druk op de knop Start en typ “Episch” in de doos.
Stap 2 – Tik vervolgens met de rechtermuisknop op de optie “Epic Games Launcher” en klik met de rechtermuisknop klik op “Bestandslocatie openen” om daar te komen.
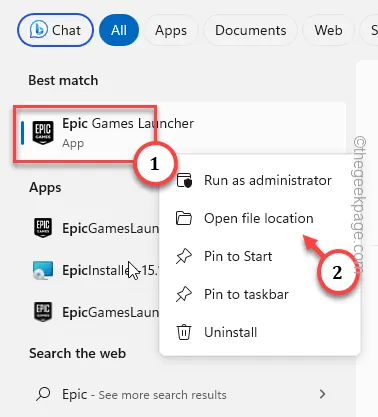
Stap 3 – Zoek daar de “Epic Games Launcher”.
Stap 4 – Klik ten slotte met de rechtermuisknop op het item “EpicGamesLauncher” en tik op ““.Eigenschappen

Stap 5 – Ga naar het tabblad “Snelkoppeling”.
Stap 6 – Plaats een spatie en plaats deze zin aan het einde van het “Doel: ” tabblad.
-SkipBuildPatchPrereq
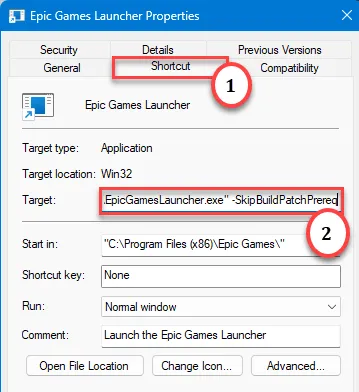
Stap 7 – Om het op te slaan, tikt u ten slotte op “Toepassen” en ““.OK
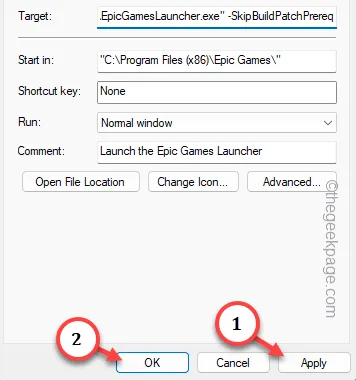
Stap 8 – Om deze wijziging op te slaan, klikt u op “Doorgaan” om door te gaan.

Hierna kunt u de Epic Games Launcher nu gebruiken zonder dat u zich zelfs maar zorgen hoeft te maken over de updatefoutcode.
Oplossing 5 – Verwijder de Epic Games Launcher
Dit is het laatste redmiddel dat u kunt kiezen, namelijk het verwijderen en opnieuw installeren van de Epic Games Launcher.
Stap 1 – Om dit te doen, zoek nog een keer naar “Epic”.Epic.Epic een>
Stap 2 – Tik met de rechtermuisknop op “Epic Games Launcher” en klik op “ Verwijderen“.
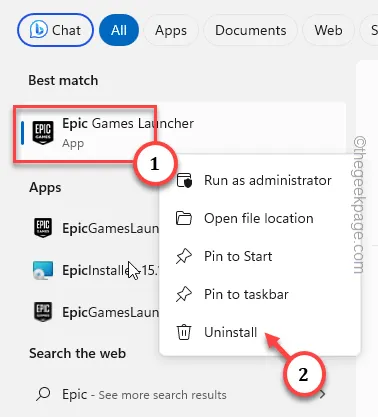
Verwijder de huidige versie van Epic Games die op uw systeem is geïnstalleerd volledig.
Herinstalleer hierna dezelfde Epic Games Launcher vanaf hier.
Als u dat opnieuw installeert, zijn er geen problemen met zelfupdates aan verbonden.



Geef een reactie