SecurityHealthSystray.exe hoog CPU-, geheugen- en schijfgebruik [Fix]
![SecurityHealthSystray.exe hoog CPU-, geheugen- en schijfgebruik [Fix]](https://cdn.thewindowsclub.blog/wp-content/uploads/2024/08/securityhealthsystray.exe-high-cpu-and-memory-usage-4-640x375.webp)
Als uw Windows 11/10 computer traag is of veel vastloopt of hapert omdat SecurityHealthSystray.exe veel CPU, schijf of geheugen gebruikt , volg dan deze oplossingen. U kunt een aantal werkende oplossingen vinden om dit probleem permanent op te lossen.
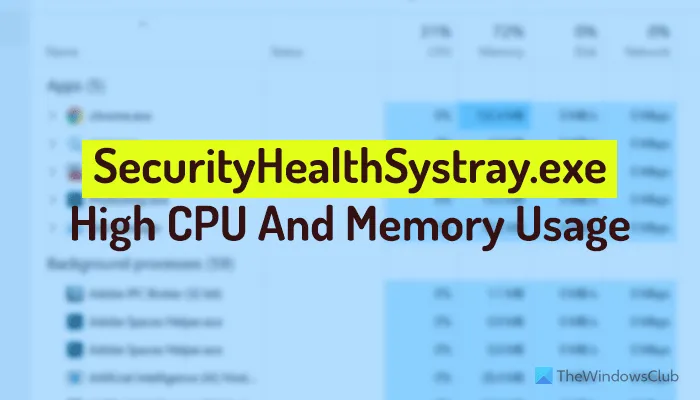
Wat is SecurityHealthSystray.exe?
SecurityHealthSystray.exe, of Security Health System Tray , is een uitvoerbare service die informatie over de beveiliging, prestaties en gezondheid van uw computer weergeeft in het systeemvak. Als uw systeem problemen heeft met malware, adware, prestaties, anti-malware, adwareverwijderingstools, firewall of een ander beveiligingshulpmiddel, geeft SecurityHealthSystray.exe meldingen weer in het systeemvak.
SecurityHealthSystray.exe hoog CPU-, schijf- of geheugengebruik in Windows 11/10
Volg deze instructies om het hoge CPU-, schijf- of geheugengebruik door SecurityHealthSystray.exe in Windows 11/10 te verhelpen:
- Windows Defender-probleemoplosser uitvoeren
- Windows Defender Firewall-service opnieuw starten
- Windows Defender Advanced Threat Protection Service opnieuw starten
- Schakel de hoogste privileges voor Windows Defender Scheduled Scan uit
- Beveiligingssoftware van derden uitschakelen/verwijderen
Lees verder voor meer informatie over deze oplossingen.
1] Voer Windows Defender-probleemoplosser uit
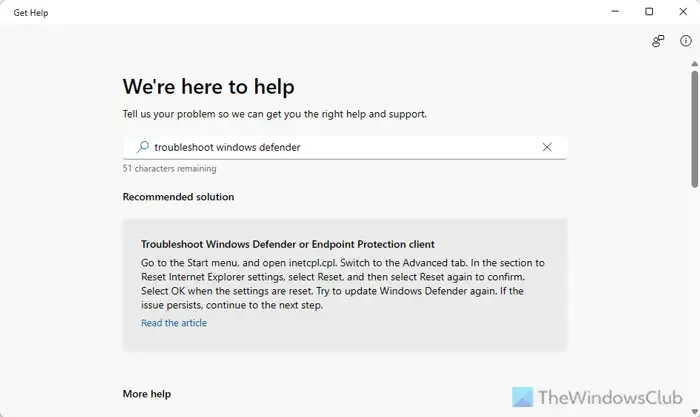
Omdat Windows Defender of Windows Security de meeste beveiligingsmeldingen weergeeft, moet u de Windows Defender Troubleshooter één keer uitvoeren om te controleren of het probleem bij Windows Defender/Windows Security ligt. Doe hiervoor het volgende:
- Open de app Hulp krijgen.
- Zoek naar “problemen met Windows Defender oplossen”.
- Volg de instructies op het scherm.
2] Start de Windows Defender Firewall-service opnieuw
Windows Defender Firewall geeft enkele meldingen weer over verdacht inkomend en uitgaand verkeer. Daarom wordt aangeraden om de Windows Defender Firewall Service opnieuw te starten. Doe hiervoor het volgende:
- Druk op Win+R > typ services.msc en druk op Enter .
- Dubbelklik op de Windows Defender Firewall- service.
- Klik op de knop Stoppen .
- Klik op de Start -knop.
- Klik op Toepassen en OK .
3] Start Windows Defender Advanced Threat Protection Service opnieuw
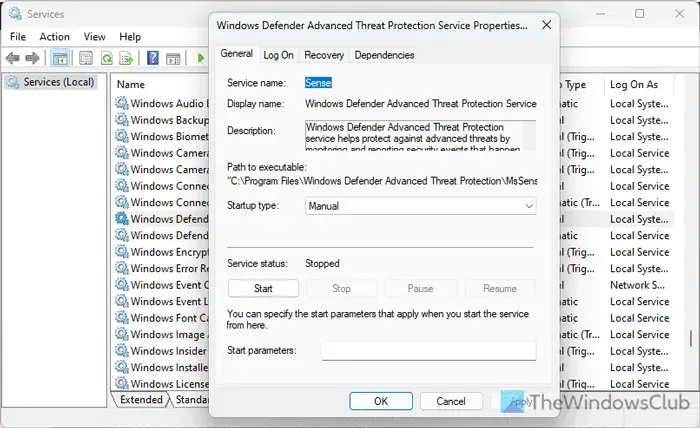
Windows Defender Advanced Threat Protection Service is een van de belangrijkste services die veel meldingen over de service van uw computer weergeeft. Daarom raden we u aan om deze service ook opnieuw te starten. Volg deze stappen om Windows Defender Advanced Threat Protection Service opnieuw te starten:
- Open het paneel Services.
- Dubbelklik op Windows Defender Advanced Threat Protection Service .
- Klik op de knop Stoppen .
- Klik op de Startknop .
- Klik op Toepassen en OK .
4] Schakel de hoogste privileges voor Windows Defender Scheduled Scan uit
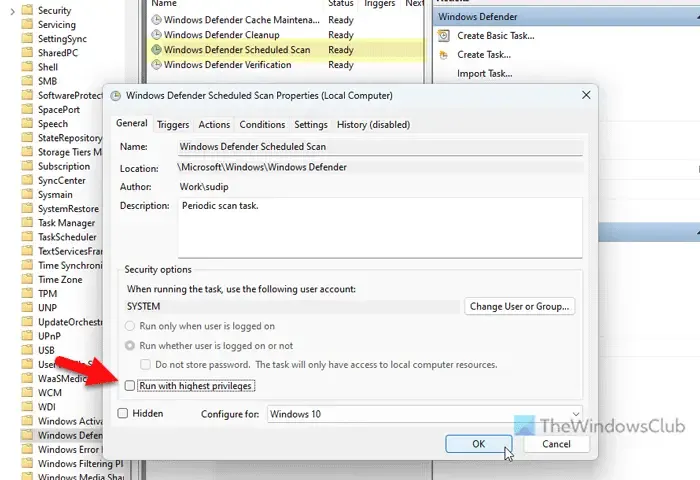
Om de hoogste rechten voor geplande scans van Windows Defender uit te schakelen, volgt u deze stappen:
- Open de Taakplanner.
- Ga naar Taakplannerbibliotheek > Microsoft > Windows > Windows Defender .
- Dubbelklik op Geplande scan van Windows Defender .
- Verwijder het vinkje bij Uitvoeren met de hoogste bevoegdheden .
- Ga naar het tabblad Voorwaarden .
- Verwijder het vinkje uit het selectievakje Taak alleen starten als de computer op netstroom is aangesloten.
- Klik OK .
5] Schakel beveiligingssoftware van derden uit/verwijder deze
Als u beveiligingssoftware van derden gebruikt om uw pc te scannen en veiliger te maken voor kinderen of anderen, moet u de tool tijdelijk uitschakelen. Als het helpt, moet u overwegen om een andere tool te gebruiken in plaats van de bestaande.
Hoe los ik een hoog RAM- en CPU-gebruik op in Windows 11?
In de meeste gevallen kunnen problemen met een hoog RAM-, schijf- en CPU-gebruik worden opgelost door het verwijderen van de opstartfunctie, het verwijderen van onnodige apps, het beëindigen van meerdere zware apps, enz. Als het probleem echter nog steeds bestaat, moet u het hulpprogramma Windows Memory Diagnostic uitvoeren, wat schijfruimte vrijmaken, enz. U kunt ook uw systeem bijwerken, aangezien dit probleem soms kan ontstaan door storingen.
Hoe los ik het hoge CPU-gebruik op van het uitvoerbare bestand van Windows 11 Antimalware?
Om het probleem met het Antimalware Service Executable of msmpeng.exe hoge CPU- en geheugengebruik in Windows 11/10 op te lossen, moet u eerst de door de cloud geleverde bescherming uitschakelen. Vervolgens moet u de planning van scans van Windows Defender aanpassen of wijzigen. Tot slot kunt u de System File Checker uitvoeren of een SFC-scan uitvoeren.



Geef een reactie