Beveilig draagbare opslagapparaten met BitLocker To Go in Windows 11/10
In dit bericht zullen we zien hoe u BitLocker To Go in Windows 11/10 kunt inschakelen en gebruiken om draagbare opslagapparaten te beveiligen . Draagbare opslagapparaten kunnen flashdrives, SD-kaarten en externe harde schijven zijn.
BitLocker To Go breidt de gegevensbescherming van BitLocker uit naar USB-opslagapparaten, waardoor deze kunnen worden beperkt met een wachtwoordzin. Naast controle over de lengte en complexiteit van de wachtwoordzin, kunnen IT-beheerders een beleid instellen dat vereist dat gebruikers BitLocker-beveiliging toepassen op verwisselbare schijven voordat ze ernaar kunnen schrijven. Met BitLocker To Go kunnen gebruikers ook veiliger gegevens delen met gebruikers die Windows nog niet hebben geïmplementeerd
Veilige draagbare opslagapparaten
Zoals u weet, codeert BitLocker de harde schijven op uw computer om betere bescherming te bieden tegen gegevensdiefstal of blootstelling op computers en verwisselbare schijven die verloren of gestolen zijn, en om gegevens veiliger te verwijderen wanneer door BitLocker beveiligde computers buiten gebruik worden gesteld, omdat het veel moeilijker is om herstel verwijderde gegevens van een gecodeerde schijf dan van een niet-gecodeerde schijf.

BitLocker To Go in Windows 11/10
BitLocker-stationsversleuteling op verwisselbare gegevensschijven wordt BitLocker To Go genoemd . BitLocker is beschikbaar in Windows 10/8 Pro, Windows 10/8 Enterprise en alle edities van Windows Server 2016/2012.
We gebruiken allemaal USB-flashstations of USB-sticks. We dragen ze met ons mee, omdat ze erg klein en handig zijn, en toch een grote opslagcapaciteit hebben. Maar de kans is groot dat u het kwijtraakt, of dat iemand het zelfs steelt. Dus wat er op die USB-stick staat, kan door iedereen worden bekeken.
We zullen zien hoe we onze draagbare opslag kunnen beveiligen door deze te versleutelen met BitLocker To Go, zodat niemand ze kan lezen , tenzij iemand een sleutel heeft om deze te ontgrendelen. We zullen stap voor stap zien hoe we dit moeten doen.
Hieronder volgt een lijst met ontgrendelingsopties en de voordelen en beperkingen van elke optie.
- Wachtwoord
- Slimme winkelwagen
- Automatisch ontgrendelen.
Versleutel Flash Drive met BitLocker To Go
Sluit uw te beveiligen USB-flashstation aan op uw Windows-systeem. Start het Configuratiescherm door Configuratiescherm in het startscherm te typen, zoek naar het pictogram BitLocker Drive Encryption en open dit. Als u het niet kunt vinden in het Configuratiescherm, zoekt u ernaar in het zoekvak van het Configuratiescherm.

U krijgt een scherm zoals dit, klik op ‘ BitLocker inschakelen ‘ voor uw verwisselbare gegevensschijf.
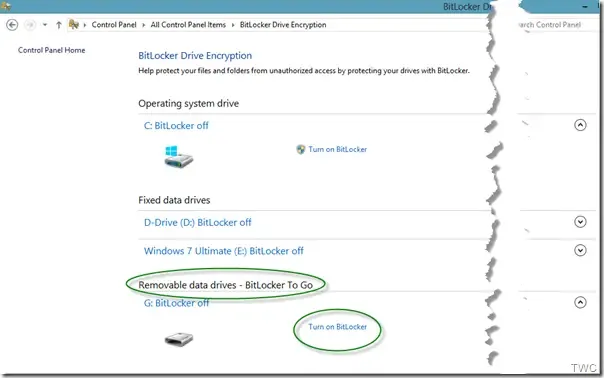
Als u de link ‘BitLocker inschakelen’ niet ziet, klikt u op de pijl rechts van de naam van het verwisselbare station.
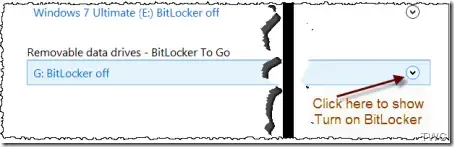
U krijgt dit scherm tijdelijk te zien, waarin de schijf wordt geïnitialiseerd
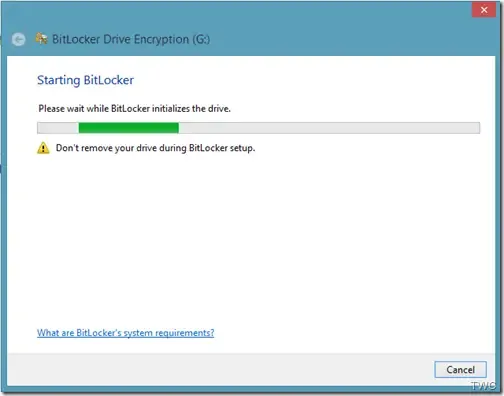
Vervolgens wordt u gevraagd hoe u de schijf wilt ontgrendelen. Zoals veel mensen die geen op een smartcard gebaseerde beveiliging hebben, zullen we het selectievakje ‘ Gebruik een wachtwoord om de schijf te ontgrendelen ‘ aanvinken. Typ een sterk wachtwoord, herhaal het opnieuw en klik op Volgende.
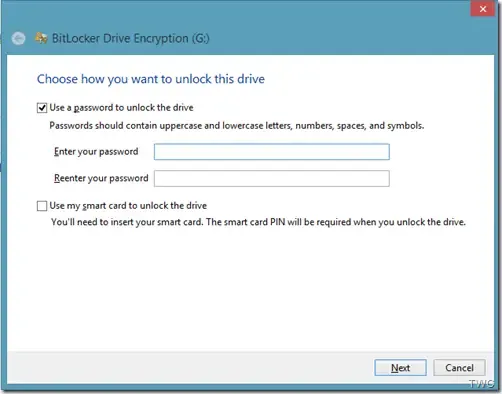
Vervolgens wordt u gevraagd: Hoe wilt u een back-up maken van uw herstelsleutel ? Deze stap is erg belangrijk. Als u uw wachtwoord vergeet of uw smartcard verliest, kunt u deze back-upherstelsleutel gebruiken om uw schijf te ontgrendelen. U kunt het dus afdrukken en veilig bewaren of opslaan in een bestand of uw Microsoft-account, in Windows 10/8.
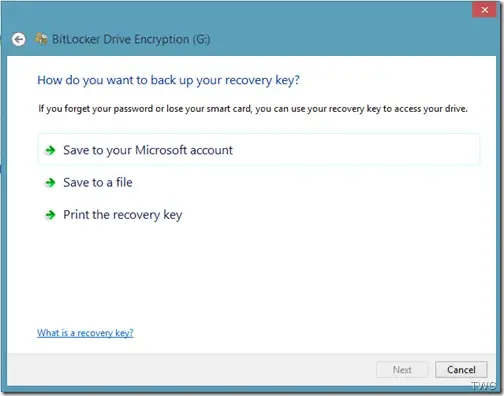
Zodra dit is gebeurd, wordt een bericht weergegeven dat de herstelsleutel is opgeslagen. Klik op Volgende.
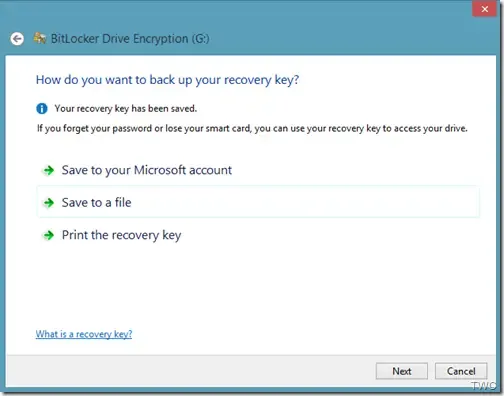
U krijgt nu de mogelijkheid om de gehele schijf te coderen of alleen de gebruikte ruimte waarop gegevens zijn geschreven om te worden gecodeerd. Eigenlijk is dit nieuw in Windows 8/10. Eerder in Windows 7 vereiste BitLocker dat alle gegevens en vrije ruimte op de schijf werden gecodeerd. En dit hele versleutelingsproces kan bij grotere volumes erg lang duren.
Stel een wachtwoord in voor uw externe harde schijf met BitLocker
Wanneer u de optie Alleen gebruikte schijfruimte coderen kiest , wordt alleen het gedeelte van de schijf dat gegevens bevat, gecodeerd. De vrije schijfruimte wordt niet gecodeerd. De versleuteling wordt dus veel sneller voltooid op lege of gedeeltelijk lege schijven dan bij eerdere implementaties van BitLocker.
BitLocker codeert nieuwe gegevens automatisch terwijl u deze toevoegt. Ook als u BitLocker inschakelt op een schijf (of pc) die al in gebruik is, kunt u overwegen de hele schijf te coderen. Dit zorgt ervoor dat alle gegevens beschermd zijn, zelfs de gegevens die u eerder had verwijderd, maar die mogelijk nog steeds ophaalbare informatie bevatten. Kies dus dienovereenkomstig.
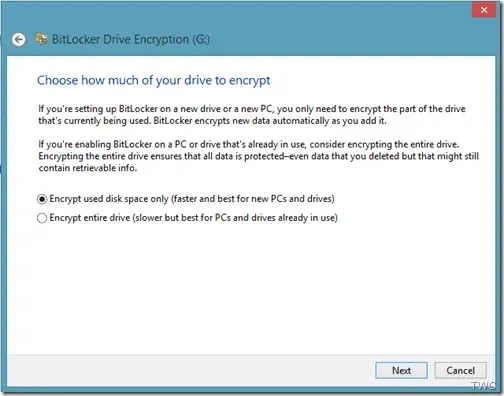

Het coderingsproces begint. Afhankelijk van de grootte van de schijf, de hoeveelheid gegevens erop en de snelheid van uw computer, wordt het coderingsproces voltooid.
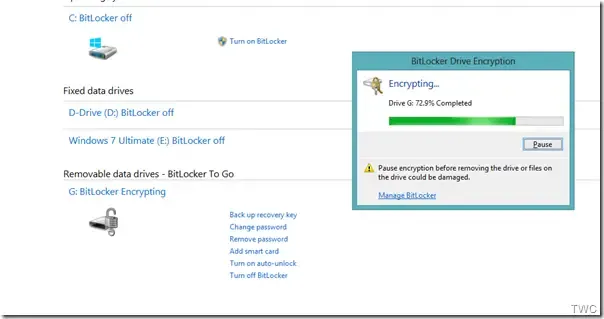
Merk ook op dat er nu verschillende opties beschikbaar zijn op de achtergrond voor de schijf. Zodra de codering is voltooid, krijgt u het bericht.
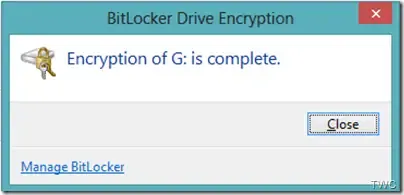
Ontgrendel de gecodeerde schijf met BitLocker To Go
Telkens wanneer u deze gecodeerde flashdrive op de pc aansluit, krijgt u de melding ‘ Deze schijf is door BitLocker beveiligd ‘. Het verschijnt enige tijd in de rechterbovenhoek en vervaagt dan
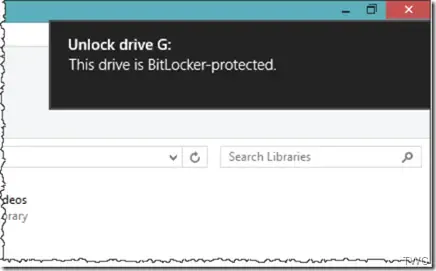
Voordat het vervaagt, krijgt u, als u op dat bericht klikt, een venster waarin u het wachtwoord kunt invoeren om de schijf te ontgrendelen. Voer het wachtwoord in en klik op Ontgrendelen.
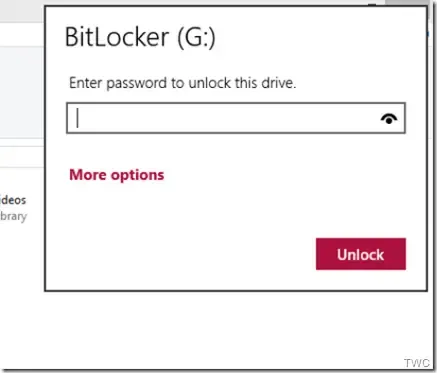
Als u de schijf op dezelfde pc gebruikt, heeft u ook de optie ‘Automatisch ontgrendelen op deze pc’ als u op Meer opties klikt. U moet het wachtwoord echter wel typen als u het op andere pc’s gebruikt.
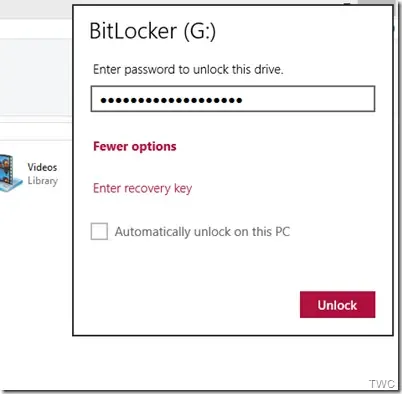
Hoe dan ook, als u niet op het bericht klikt voordat het verdwijnt, kunt u het ontgrendelen met de Verkenner, waar het wordt weergegeven als een verwisselbare schijf. Klik met de rechtermuisknop op het pictogram om de optie ‘ Drive ontgrendelen… ‘ te krijgen.
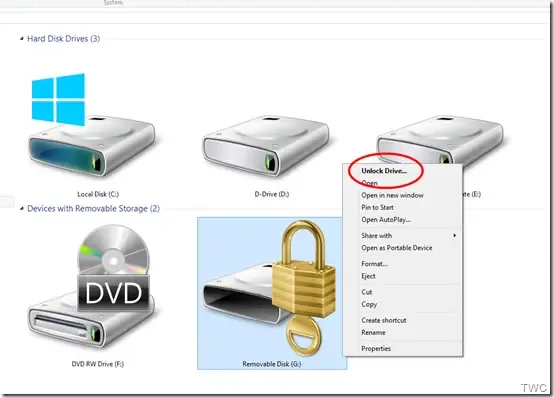
Let ook op het pictogram voordat u het ontgrendelt. Zodra u het ontgrendelt , verandert het pictogram.
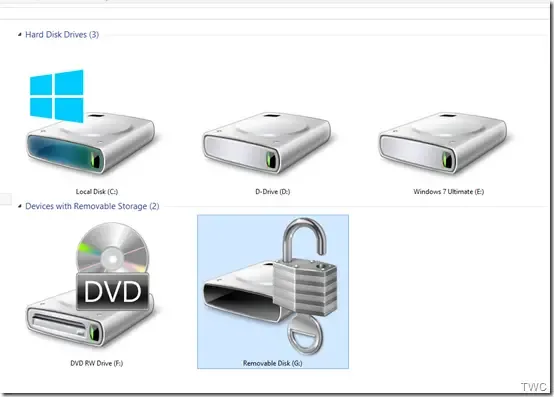
Zo codeert en beveiligt u uw draagbare apparaten en schijven met BitLocker To Go in Windows 10. Als u een Windows 10/8-gebruiker bent en vaak belangrijke gegevens en documenten op een draagbare schijf bewaart, vergeet dan niet om deze op deze manier te beveiligen .
Schakel BitLocker To Go uit
Als we deze schijven weer als normale schijven willen gebruiken, kunnen we dan de BitLocker-codering uitschakelen? Dit is hoe je het kunt doen.
Sluit uw flashdrive of een ander draagbaar opslagapparaat aan op uw pc en ontgrendel de schijf door het wachtwoord in te voeren zoals voorgesteld in het artikel. Eenmaal ontgrendeld, klikt u vanuit de Verkenner met de rechtermuisknop op het pictogram van de ontgrendelde schijf en klikt u op BitLocker beheren.

De BitLocker-stationsversleuteling in het Configuratiescherm wordt geopend.
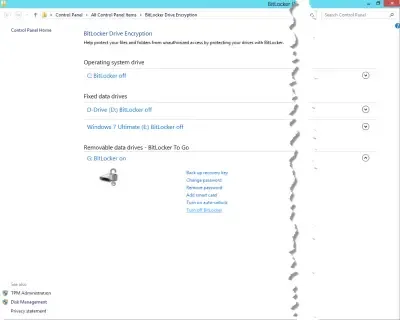
Klik op de optie BitLocker uitschakelen voor uw schijf.

Er wordt een venster geopend, klik op BitLocker uitschakelen. Het ontsleutelen van uw schijf kan enige tijd duren, maar u kunt uw pc tijdens het proces blijven gebruiken.

Als u klaar bent, kunnen uw flashdrives of andere draagbare schijven nu weer als normale schijven worden gebruikt.
Geef een reactie