Tweede monitor niet gedetecteerd na slaapstand op Windows-pc

U kunt meerdere monitoren instellen op Windows. Dit is een geweldige functie, maar soms treden er problemen op, zoals Windows kan de tweede monitor niet detecteren na het ontwaken uit de slaapstand . Sommige gebruikers ondervonden dit probleem en meldden dat de tweede monitor niets weergeeft behalve het bericht Geen signaal na het slapen. Dit artikel somt enkele effectieve oplossingen op als de tweede monitor niet wordt gedetecteerd na de slaapstand .
Er zijn veel oorzaken van dit probleem. Onjuiste monitorinstellingen voorkomen ook dat de tweede monitor wordt ingeschakeld na het slapen, zoals de diepe slaapmodus. Afgezien daarvan zijn onjuiste energie-instellingen op Windows ook verantwoordelijk voor hetzelfde probleem. Bovendien kan het probleem ook verband houden met de stuurprogramma’s van uw grafische kaart en monitor.
Tweede monitor niet gedetecteerd na slaapstand op Windows-pc
Als de tweede monitor na het slapen niet wordt gedetecteerd, controleer dan eerst de kabel die uw tweede monitor met uw systeem verbindt. Koppel de kabel los en sluit deze opnieuw aan. Kijk of het helpt. Sommige gebruikers slaagden erin het probleem op te lossen door de weergave-instelling te wijzigen. Druk op de Win + P- toetsen en selecteer de optie Dupliceren . Dit is een tijdelijke oplossing, omdat u dit elke keer moet doen nadat u uw computer uit de slaapstand hebt gehaald.
Gebruik de onderstaande oplossingen om dit probleem permanent op te lossen:
- Start het stuurprogramma van uw grafische kaart opnieuw op
- Voer de probleemoplosser voor energie uit
- Kijk of er waarschuwingsberichten zijn in Apparaatbeheer
- Verwijder het stuurprogramma van uw grafische kaart en installeer het opnieuw
- Schakel de diepe slaapmodus van uw monitor uit (indien beschikbaar)
- Wijzig de instellingen voor energiebeheer
- Herstel de standaardinstellingen voor uw energieplan
Laten we al deze oplossingen in detail bekijken.
1] Start het stuurprogramma van uw grafische kaart opnieuw
2] Voer de probleemoplosser voor energie uit
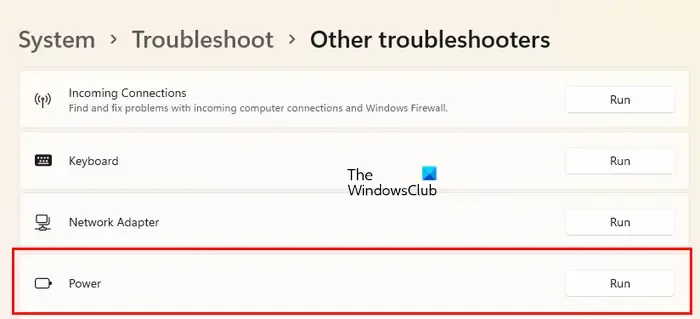
Een van de oorzaken van dit probleem zijn de stroomproblemen op uw systeem. Voer de Power Troubleshooter uit en kijk of het helpt. Je vindt het in Windows 11/10 Instellingen.
3] Kijk of er waarschuwingsberichten zijn in Apparaatbeheer
Nu is uw volgende stap het controleren op stuurprogrammaproblemen. Kijk of uw monitorstuurprogramma het waarschuwingsbericht weergeeft. Doorloop de volgende instructies.
- Open Apparaatbeheer.
- Vouw de vertakking Monitoren uit.
- Als uw monitorstuurprogramma het gele waarschuwingsteken weergeeft, verwijder het dan. Om dit te doen, klikt u er met de rechtermuisknop op en selecteert u Apparaat verwijderen .
- Start nu uw computer opnieuw op.
Windows detecteert automatisch de hardwarewijzigingen en installeert het ontbrekende stuurprogramma bij het opnieuw opstarten. Als Apparaatbeheer grijs weergegeven monitorstuurprogramma’s weergeeft, verwijdert u deze ook en start u uw computer opnieuw op.
4] Verwijder het stuurprogramma van uw grafische kaart en installeer het opnieuw
We raden u ook aan om het stuurprogramma van uw grafische kaart te verwijderen en opnieuw te installeren. Download eerst de nieuwste versie van het stuurprogramma van uw grafische kaart van de website van de fabrikant. Open nu Apparaatbeheer en verwijder het stuurprogramma van uw grafische kaart. Voer daarna het installatiebestand uit om het GPU-stuurprogramma te installeren.
5] Schakel de diepe slaapmodus van uw monitor uit (indien beschikbaar)
Open uw Monitorinstellingen door op de vereiste knoppen op uw monitor te drukken. Kijk of er een modus is met de naam Deep Sleep. Zo ja, schakel het uit. Dit zou moeten helpen.
6] Wijzig de instellingen voor energiebeheer
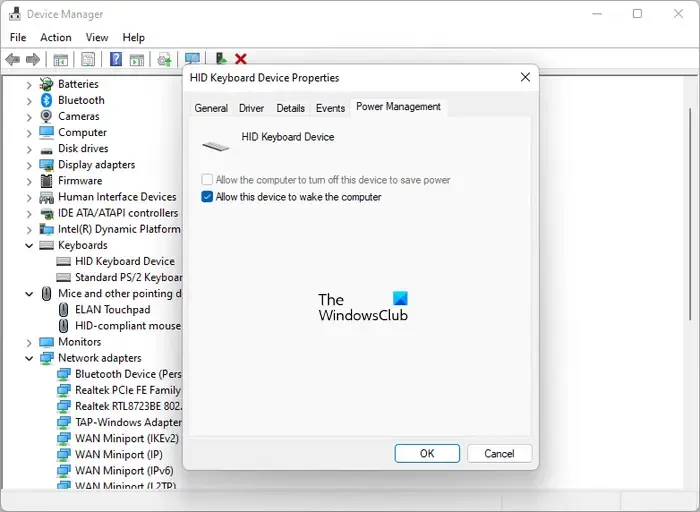
- Open Apparaatbeheer.
- Open de eigenschappen van de volgende stuurprogramma’s een voor een:
- Toetsenbord
- Muis
- Netwerkadapter
- USB-hoofdhub
- Ga naar het tabblad Energiebeheer .
- Vink de optie Toestaan dat het apparaat de computer uit de slaapstand haalt aan.
7] Herstel de standaardinstellingen voor uw energieplan
Zoals eerder uitgelegd, zijn onjuiste energie-instellingen een van de oorzaken van dit probleem. Als u alle hierboven beschreven oplossingen hebt geprobeerd, maar het probleem niet is opgelost, herstelt u uw Power Plan-instellingen naar de standaardinstellingen. Volg de onderstaande stappen:
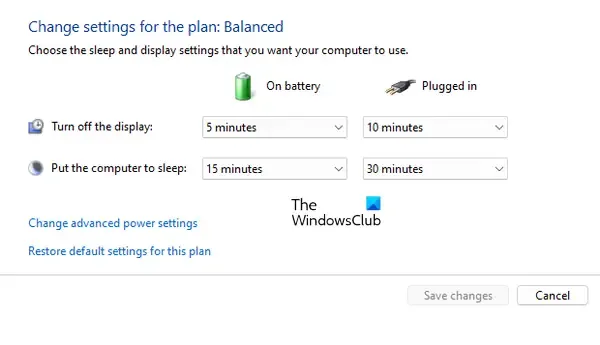
- Open het Configuratiescherm.
- Ga naar ” Hardware en geluid > Energiebeheer “.
- Klik op Kies wanneer u de weergavelink aan de linkerkant wilt uitschakelen .
- Klik op Standaardinstellingen voor dit abonnement herstellen .
- Klik op Ja in het bevestigingsvenster.
Hoe 2 monitoren op pc aansluiten?
Om twee monitoren op je pc te installeren, heb je HDMI-kabels nodig. De oude monitoren zijn alleen compatibel met VGA-kabels. Als u dus een oude monitor heeft, moet u een HDMI-naar-VGA-converter aanschaffen. Nadat u uw monitoren op uw pc hebt aangesloten, kunt u ze configureren in Windows 11/10 Instellingen.
Ik hoop dat dit helpt.



Geef een reactie