De tweede monitor gaat slapen en wordt niet meer wakker
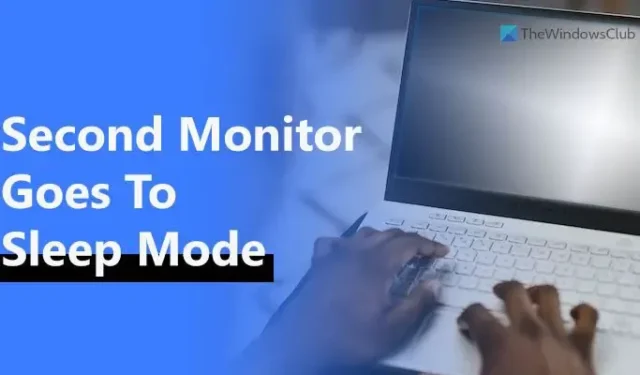
Als je een opstelling met twee monitoren hebt en de tweede monitor automatisch in slaapstand gaat zonder enig teken om wakker te worden, kan dit artikel handig zijn. Hier zijn enkele tips om van dergelijke problemen af te komen – ongeacht of u Windows 11 of Windows 10 gebruikt. Ook kunnen dezelfde oplossingen handig zijn, zelfs als u meer dan twee monitoren heeft.
Hoe wek ik mijn tweede monitor uit de slaapstand?
Het kan voorkomen dat uw tweede monitor automatisch in de slaapstand gaat wanneer de rest van het systeem soepel werkt. U moet een paar dingen in gedachten houden als u uw tweede monitor uit de slaapstand wilt halen. In dit artikel worden bijna alle scenario’s uitgelegd, zodat u het probleem volledig kunt oplossen.
De tweede monitor gaat slapen en wordt niet meer wakker
Als de tweede monitor in de sluimerstand gaat en niet wakker wordt op uw Windows-systeem, volgt u deze oplossingen:
- Controleer kabels
- Voer de probleemoplosser voor energie uit
- Controleer energieplan
- Wijzig Link State Power Management
- Controleer bedrijfsspecifieke instellingen
Lees verder voor meer informatie over deze tips.
1] Controleer kabels
Soms kunnen de HDMI-, DVI-D-, VGA-kabels enz. dit probleem veroorzaken. Als u een defecte kabel heeft en deze wordt willekeurig losgekoppeld, zou u kunnen denken dat uw monitor in de slaapstand gaat. Dit misverstand kan veel kostbare tijd verspillen. Daarom wordt het ten zeerste aanbevolen om te controleren of uw voedingskabel en HDMI/VGA-kabels volledig functioneel zijn of niet.
2] Voer de probleemoplosser voor stroom uit
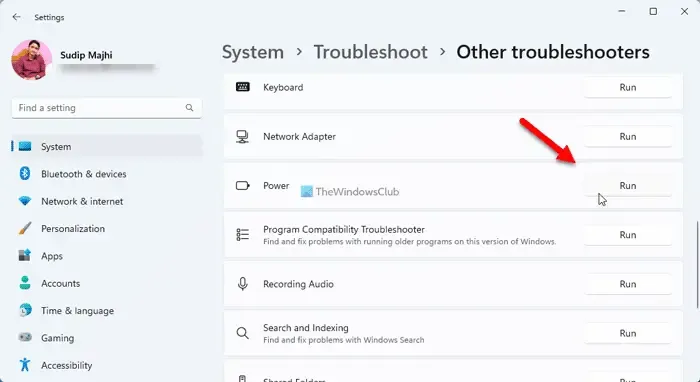
Aangezien de slaapstand intern is gekoppeld aan de energie-instellingen van uw computer, kan het probleem worden opgelost door de probleemoplosser voor energiebeheer uit te voeren. Het is een erg handige oplossing als u een laptop gebruikt. Volg deze stappen om de Power Troubleshooter uit te voeren:
- Druk op Win + I om Windows-instellingen te openen.
- Klik op het menu Problemen oplossen .
- Klik op de optie Andere probleemoplossers .
- Zoek de probleemoplosser voor energie .
- Klik op de knop Uitvoeren .
Vervolgens moet u de instructies op het scherm volgen.
3] Controleer Energieplan
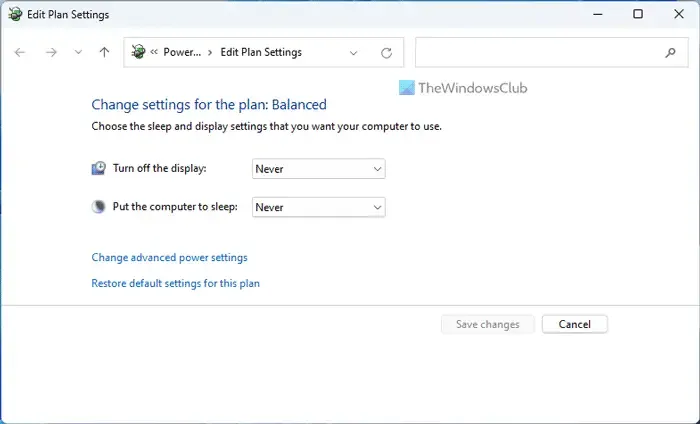
Het Configuratiescherm bevat instellingen die u helpen uw computer in de slaapstand te zetten. Als er interne problemen zijn, kan deze instelling ook op één monitor van toepassing zijn. Volg daarom deze stappen om de Power Plan-instellingen te controleren:
- Zoek naar het energieplan voor bewerken in het zoekvak van de taakbalk.
- Klik op het individuele zoekresultaat.
- Controleer de instelling Zet de computer in slaapstand .
U kunt Nooit selecteren en controleren of het probleem hiermee is opgelost of niet.
4] Wijzig Link State Power Management
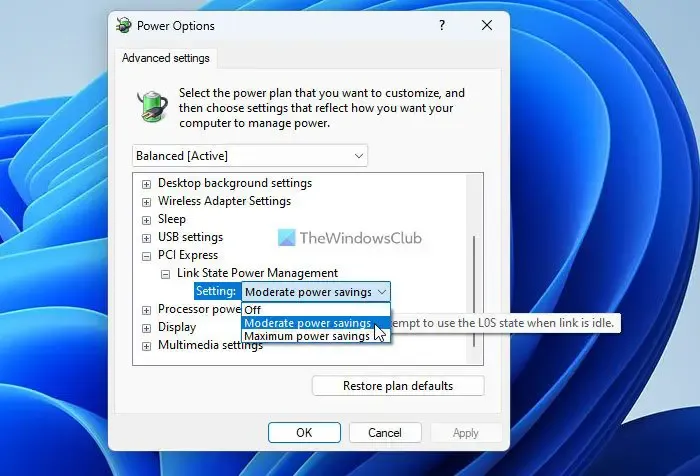
Met de optie Link State Power Management kunt u in de eerste plaats controleren hoe u uw systeem stroom wilt laten verbruiken wanneer het is aangesloten of losgekoppeld. Als deze instelling niet correct is ingesteld, kunt u het bovengenoemde probleem krijgen. Volg deze stappen om de Link State Power Management-instelling in te stellen:
- Zoek naar energiebeheer in het zoekvak van de taakbalk.
- Klik op het zoekresultaat.
- Klik op de optie Geavanceerde energie-instellingen wijzigen .
- Vouw de PCI Express- instelling uit.
- Vouw de optie Link State Power Management uit .
- Selecteer de optie Matige energiebesparing in de vervolgkeuzelijst.
- Klik op de knop OK .
De hierboven genoemde instelling is echter al geselecteerd; u kunt de optie Uit kiezen en controleren of deze iets doet of niet.
5] Controleer bedrijfsspecifieke instellingen
Afhankelijk van je monitor kun je ook de fabrikantspecifieke instellingen controleren. Monitoren van Dell, Samsung, LG, BenQ, enz. worden bijvoorbeeld geleverd met een wizard waarmee gebruikers dingen kunnen instellen volgens hun vereisten. Dergelijke opties helpen u uw monitor te beheren zoals u dat wilt. Als u de zaken echter verkeerd instelt, kunt u problemen tegenkomen zoals hierboven vermeld. Ter informatie kunt u de instelling Monitor Deep Sleep controleren als u een Dell monitor/computer gebruikt.
Zoals gezegd bieden bijna alle andere fabrikanten ook een vergelijkbare optie zodat je de boel kunt tweaken zoals je wilt. Het wordt aanbevolen om ook dergelijke instellingen te controleren.
Waarom wordt mijn tweede monitor niet wakker?
Er kunnen veel dingen door elkaar worden gehaald om dit probleem te veroorzaken als u een Windows 11/10-pc gebruikt. Hier hebben we enkele werkende oplossingen geconsolideerd om het probleem op te lossen wanneer uw tweede monitor niet uit de slaapstand komt. Dat gezegd hebbende, wordt aangeraden om de Power Plan-instellingen, Link State Power Management-instellingen, het uitvoeren van de Power Troubleshooter, enz. Te controleren.



Geef een reactie