Tweede monitor gedetecteerd, maar wordt niet weergegeven op Windows 11/10
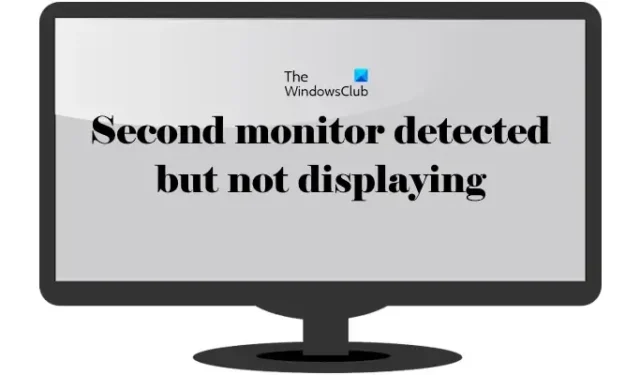
In dit artikel zullen we zien wat u kunt doen als de tweede monitor wordt gedetecteerd maar niets weergeeft op uw Windows 11/10-computer. Volgens de gebruikers geeft de tweede monitor niets weer als ze deze op hun Windows-computer aansluiten. De redenen voor dit probleem kunnen vele zijn, zoals een slecht beeldschermstuurprogramma, een defecte kabel, enz.
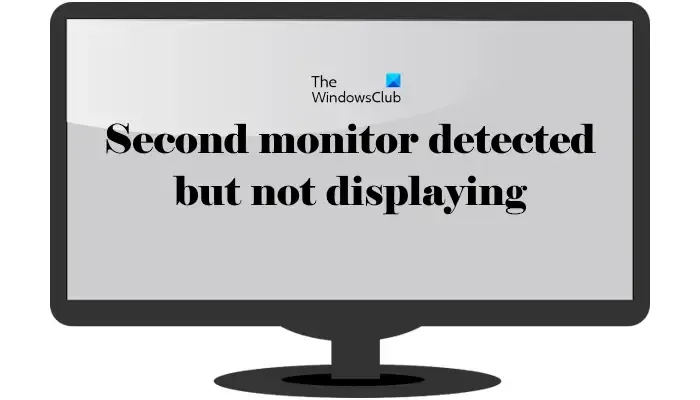
Tweede monitor gedetecteerd, maar wordt niet weergegeven op Windows 11/10
Gebruik de volgende oplossingen als de tweede monitor is ingeschakeld, maar er geen weergave is op Windows 11/10.
- Enkele basisoplossingen
- Draai het stuurprogramma van uw grafische kaart terug of update het
- Installeer het Generieke Monitor-stuurprogramma
- Wijzig de schermresolutie
- Wijzig de vernieuwingsfrequentie van de monitor
- Vervang de kabel

1] Enkele basisoplossingen

Probeer eerst enkele basisoplossingen en kijk of deze u helpen het probleem op te lossen.
- Controleer uw kabel : Controleer eerst de kabel die u heeft gebruikt om uw beeldscherm aan te sluiten. Mogelijk is de kabel defect. Zorg er ook voor dat de kabel goed is aangesloten.
- Verwissel de kabels : Verwissel de kabels op uw grafische kaart. Als het primaire beeldscherm zwart wordt en de tweede monitor actief wordt nadat u de kabels hebt verwisseld, ligt het probleem mogelijk bij uw kabel of is er mogelijk een softwareprobleem.
- Koppel de kabels los en sluit ze opnieuw aan.
2] Draai het stuurprogramma van uw grafische kaart terug of update het
Weergaveproblemen worden meestal geassocieerd met het stuurprogramma van de grafische kaart. Draai het stuurprogramma van uw grafische kaart terug. De stappen om dit te doen zijn als volgt:
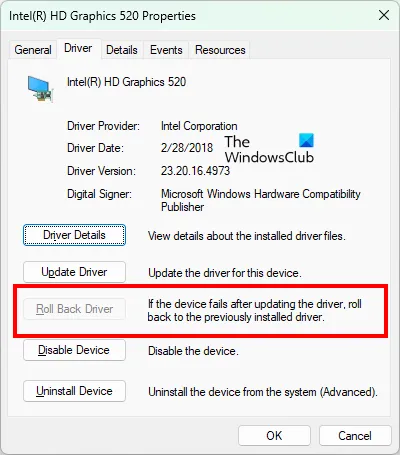
- Open Apparaatbeheer .
- Vouw de vertakking Beeldschermadapters uit .
- Klik met de rechtermuisknop op het stuurprogramma van uw grafische kaart en selecteer Eigenschappen .
- Ga naar het tabblad Stuurprogramma en klik op de knop Terugdraaien (indien beschikbaar).
- Volg de instructies op het scherm om het stuurprogramma terug te draaien.
website van de fabrikant![]()
3] Installeer het Generieke Monitor-stuurprogramma
Als de bovenstaande oplossing niet heeft geholpen, kan het helpen om het monitorstuurprogramma te vervangen door het algemene monitorstuurprogramma voor uw externe beeldscherm. Doorloop de volgende instructies:
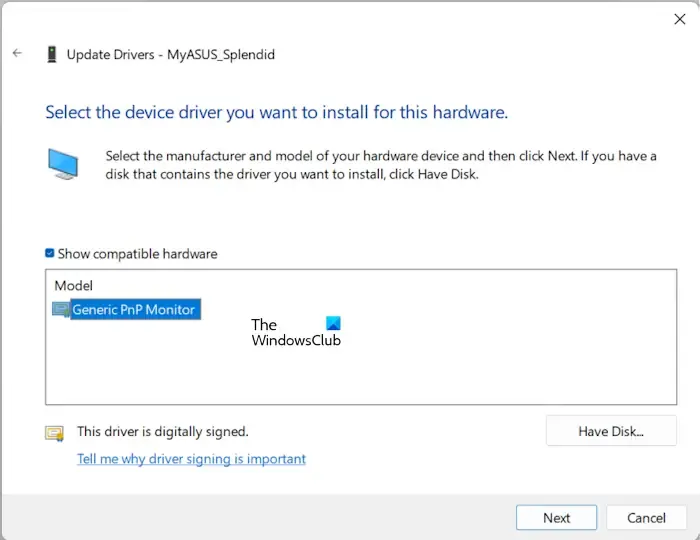
- Open Apparaatbeheer.
- Vouw de vertakking Monitoren uit .
- Klik met de rechtermuisknop op uw monitorstuurprogramma en selecteer Stuurprogramma bijwerken .
- Selecteer Op mijn computer naar stuurprogramma’s zoeken .
- Selecteer nu Laat mij kiezen uit een lijst met beschikbare stuurprogramma’s op mijn computer .
- Schakel het selectievakje Compatibele hardware weergeven in .
- Selecteer het Generieke PnP Monitor- stuurprogramma uit de lijst met beschikbare stuurprogramma’s.
- Klik op Volgende en volg de instructies op het scherm.
Heeft het geholpen?
4] Wijzig de schermresolutie
U kunt ook proberen de weergaveresolutie van de betreffende monitor te wijzigen. De stappen om de schermresolutie te wijzigen zijn:
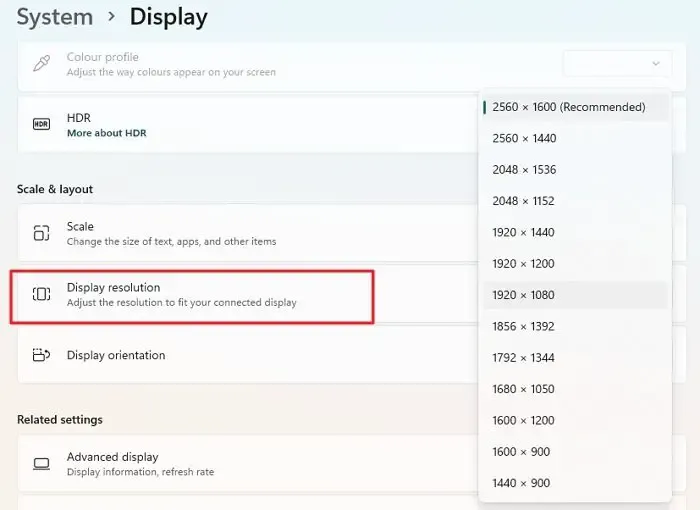
- Open Windows 11/10-instellingen.
- Ga naar Systeem > Weergave .
- Selecteer het beeldscherm en wijzig vervolgens de beeldschermresolutie .
Probeer eerst beide beeldschermen op dezelfde resolutie in te stellen en kijk of het werkt. Als dit niet het geval is, probeer dan andere beschikbare resoluties voor het tweede beeldscherm. Deze oplossing heeft voor sommige gebruikers gewerkt.
5] Wijzig de vernieuwingsfrequentie van de monitor
U kunt ook proberen de vernieuwingsfrequentie van de monitor te wijzigen. Met de volgende stappen kunt u de vernieuwingsfrequentie van uw monitor wijzigen:

- Open Windows-instellingen.
- Ga naar Systeem> Beeldscherm > Geavanceerde weergave .
- Selecteer het beeldscherm in de vervolgkeuzelijst waarvoor u de vernieuwingsfrequentie wilt wijzigen.
- Klik op de vervolgkeuzelijst Kies een vernieuwingsfrequentie en selecteer een andere beschikbare vernieuwingsfrequentie.
6] Vervang de kabel
Als u alle oplossingen heeft geprobeerd, maar het probleem is niet opgelost, probeer dan de kabel te vervangen die u gebruikt om uw beeldscherm aan te sluiten. Sommige gebruikers hebben hun kabel vervangen door de DisplayPort-naar-HDMI-kabel en het werkte voor hen. Daarom raden we u aan de kabel te vervangen die wordt gebruikt om uw beeldscherm aan te sluiten.
Sommige andere gebruikers meldden ook dat het probleem verdween toen ze hun beeldscherm rechtstreeks op hun systeem aansloten, in plaats van een apparaat zoals een dockingstation te gebruiken.
Dat is het. Ik hoop dat dit helpt.
Waarom is mijn tweede monitor aangesloten maar geeft deze geen beeld?
Er kunnen veel redenen zijn waarom uw tweede monitor is aangesloten, maar niets weergeeft. De voornaamste oorzaak van dit probleem is de kabel. Mogelijk is uw kabel defect of zit deze los. Controleer de kabelaansluitingen goed. Andere oorzaken zijn onder meer een beschadigd beeldschermstuurprogramma, onjuiste schermresolutie en vernieuwingsfrequentie, enz.
Waarom toont Windows 11 geen tweede monitor?
Als Windows 11 uw externe monitor niet toont of detecteert , is uw kabel mogelijk niet goed aangesloten of ligt het probleem bij het beeldschermstuurprogramma. Verwijder de kabel en sluit deze opnieuw aan en kijk of deze werkt. Het kan ook zijn dat de kabel defect is. Als er een andere kabel beschikbaar is, gebruik deze dan.



Geef een reactie