Zoek in uw browserbladwijzers vanuit Spotlight op de Mac
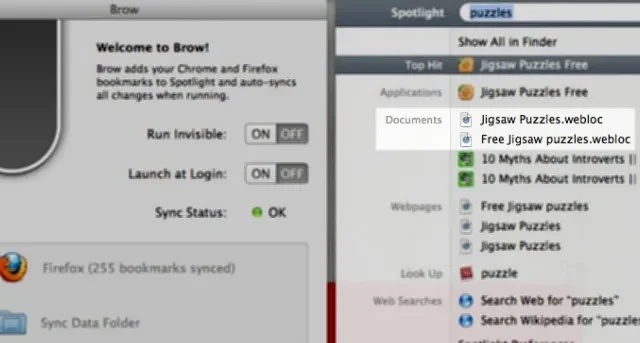
Heeft u veel browserbladwijzers in Firefox en/of Google Chrome? Als dat zo is, zoek je misschien naar een gemakkelijke manier om ze op je Mac te doorzoeken, zoals je kunt met Safari-bladwijzers. In deze zelfstudie leert u hoe u hetzelfde gemak naar uw niet-Safari-browsers kunt brengen.
Schakel het zoeken naar bladwijzers in Spotlight in
Spotlight-zoeken is al direct uit de doos geïntegreerd met Safari-bladwijzers. Druk gewoon op Cmd+ Spaceom Spotlight te openen, typ ten minste een deel van de titel van uw bladwijzer en de bladwijzer verschijnt handig in de zoekresultaten.
Het werkt mogelijk niet zo soepel als je zou verwachten, dus het kan zijn dat je je Spotlight-instellingen moet controleren als je je Safari-bladwijzers niet in de zoekresultaten ziet.
Open Systeeminstellingen door op het Apple-logo in de linkerbovenhoek van uw scherm te klikken en vervolgens Systeeminstellingen te kiezen . Navigeer naar de categorie Siri & Spotlight . Scroll naar beneden totdat u het gedeelte Zoekresultaten ziet en zorg ervoor dat de categorie Websites is aangevinkt.
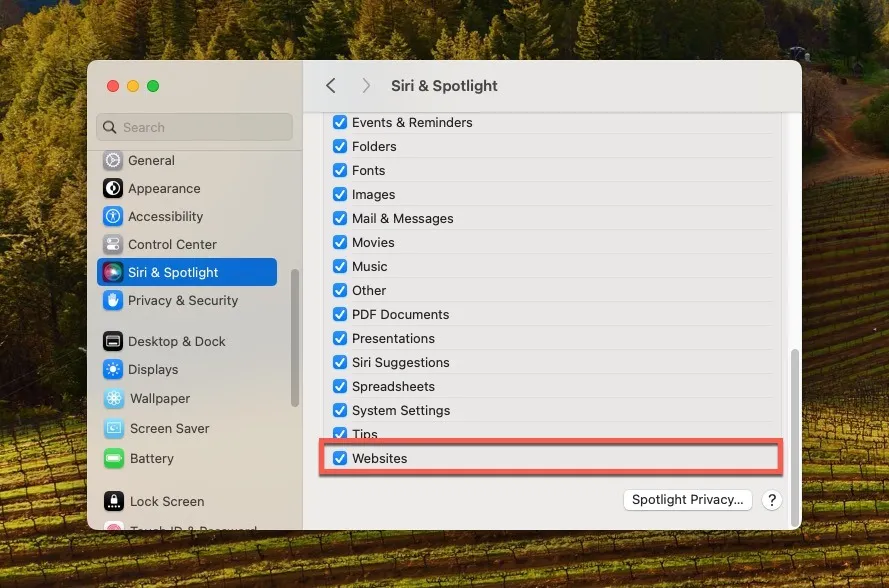
Zodra u dit heeft gedaan, probeert u de Spotlight-zoekopdracht opnieuw door op Cmd+ te drukken Spaceen een deel van de titel van uw bladwijzer in te typen. Als alles correct is ingesteld, zouden uw Safari-bladwijzers in de zoekresultaten moeten verschijnen.
Hoe u Firefox- of Chrome-bladwijzers toegankelijk kunt maken voor Spotlight
Helaas geeft Spotlight geen bladwijzers weer die zijn opgeslagen in webbrowsers van derden, zoals Firefox en Chrome. De meest effectieve oplossing is het importeren van uw bladwijzers uit deze browsers in Safari. Als u de onderstaande stappen volgt, worden ze doorzoekbaar via Spotlight.
Open Safari, ga naar het menu Bestand in de linkerbovenhoek van uw scherm, navigeer naar het submenu Importeren vanuit en kies ervoor om bladwijzers te importeren vanuit Chrome, Firefox of een andere webbrowser.
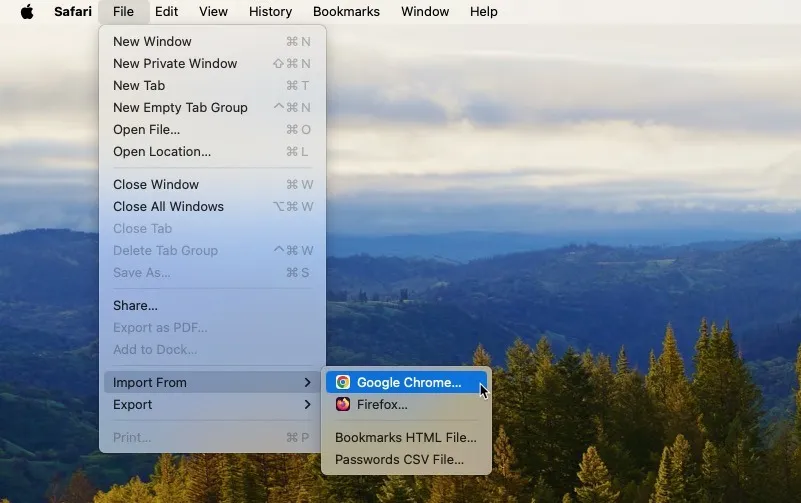
Geef aan wat u wilt importeren en start het importproces door op de knop Importeren te klikken .
Als u een webbrowser gebruikt waarvan de bladwijzers niet rechtstreeks kunnen worden geïmporteerd met behulp van de bovengenoemde methode, kunt u dit omzeilen met een paar extra stappen. U moet uw bladwijzers eerst naar een HTML-bestand exporteren. In dit voorbeeld gebruiken we Microsoft Edge:
Start Microsoft Edge, klik op de drie horizontale stippen in de rechterbovenhoek en selecteer Favorieten . Klik op de drie horizontale stippen in het pop-upvenster Favorieten en kies de optie Favorieten exporteren .
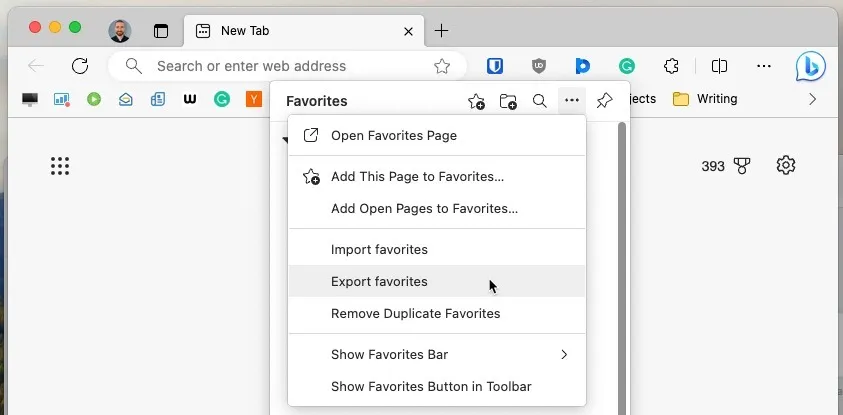
Kies een handige locatie voor uw Microsoft Edge-bladwijzers en klik op Opslaan . Zodra u uw bladwijzers als HTML-bestand hebt opgeslagen, kunt u doorgaan met het importeren ervan in Safari. Open Safari, ga naar het menu Bestand en selecteer Importeren uit -> Bladwijzers HTML-bestand .
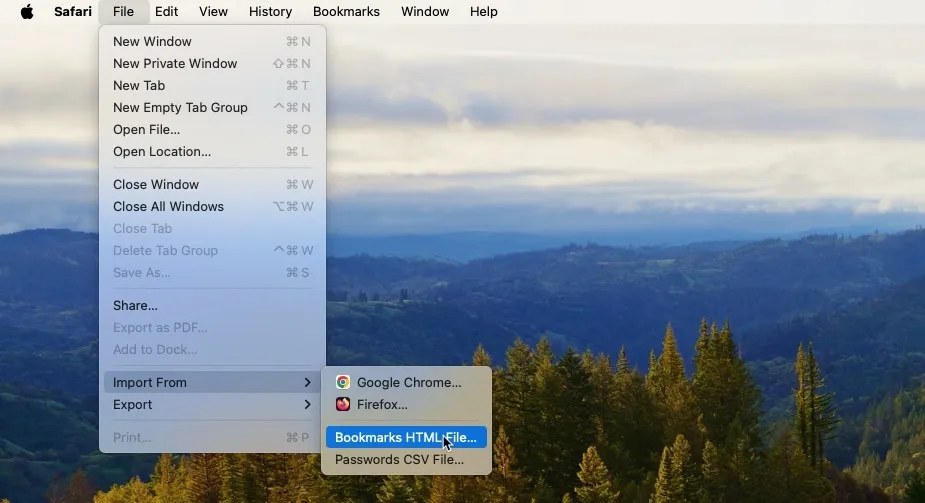
Navigeer naar de locatie waar u uw geëxporteerde HTML-bladwijzerbestand hebt opgeslagen, selecteer het en klik op Importeren .

Open het menu Bladwijzers , selecteer de optie Bladwijzers bewerken en controleer of de nieuw geïmporteerde bladwijzers in de lijst verschijnen.
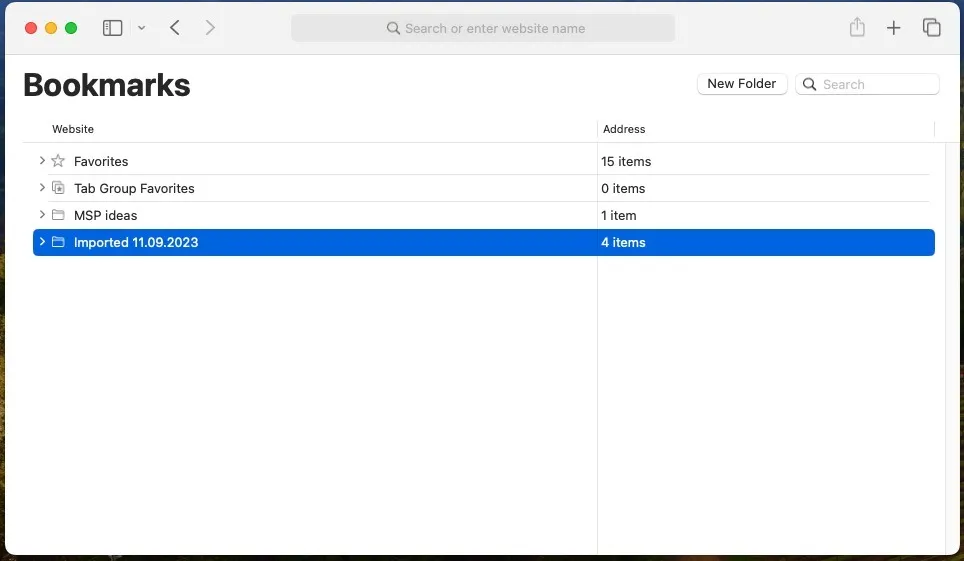
Alternatief: gebruik Raycast om in alle browserbladwijzers te zoeken
Hoewel de Safari-importmethode een betrouwbare oplossing is om uw bladwijzers Spotlight-vriendelijk te maken, brengt deze wel één grote tekortkoming met zich mee: nieuwe bladwijzers die u in Firefox of Chrome toevoegt, worden niet automatisch gesynchroniseerd met Safari, wat betekent dat ze niet automatisch worden gesynchroniseerd. direct doorzoekbaar via Spotlight. U moet het importproces regelmatig herhalen om alles up-to-date te houden.
Gelukkig zijn er verschillende krachtige alternatieven van derden, en Raycast behoort tot de beste, dankzij de talrijke extensies, zoals Browser Bookmarks. Deze extensie haalt bladwijzers op van Safari en Chrome, Brave, Edge, Firefox en Vivaldi, waardoor ze allemaal direct doorzoekbaar zijn met een eenvoudige sneltoets. Volg deze stappen om het te installeren:
Bezoek de Raycast-website om de app te downloaden. Open het gedownloade. dmg-bestand, sleep Raycast naar de map Programma’s, start het en doorloop het eerste installatieproces.
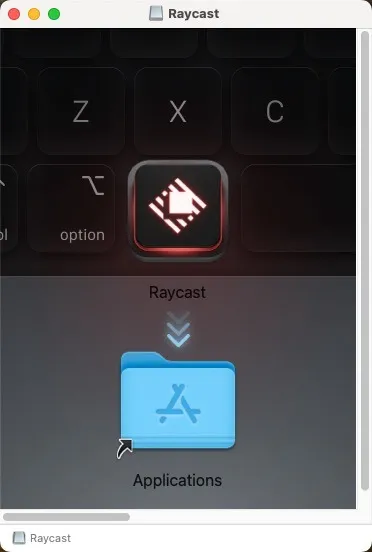
Installeer de Browser Bookmarks-extensie vanuit de Raycast Store. Roep Raycast op door op ⌥+ te drukken Space, ‘search browser bookmarks’ te typen en vervolgens op te drukken Enter.
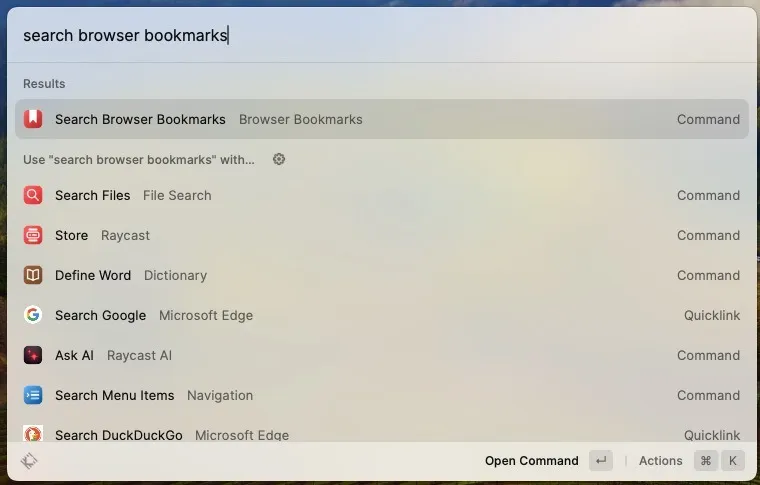
Typ een deel van de bladwijzer die u zoekt, en laat Raycast het voor u zoeken.
Ook handig : als u niet zeker weet of Raycast de juiste keuze voor u is, bekijk dan deze uitgebreide vergelijking tussen Raycast en Alfred , een andere competente en populaire Spotlight-vervanger.
Conclusie
Hoewel Spotlight een snelle manier biedt om Safari-bladwijzers op een Mac te doorzoeken, schiet het tekort voor degenen die afhankelijk zijn van webbrowsers van derden, zoals Chrome en Firefox. Er bestaan echter oplossingen: u kunt bladwijzers handmatig in Safari importeren of kiezen voor applicaties van derden, zoals Raycast, die een meer naadloze en inclusieve zoekervaring bieden in verschillende browsers.
Alle afbeeldingen en screenshots door David Morelo.



Geef een reactie