Zoek speciale tekens in Windows Verkenner: 2 eenvoudige manieren
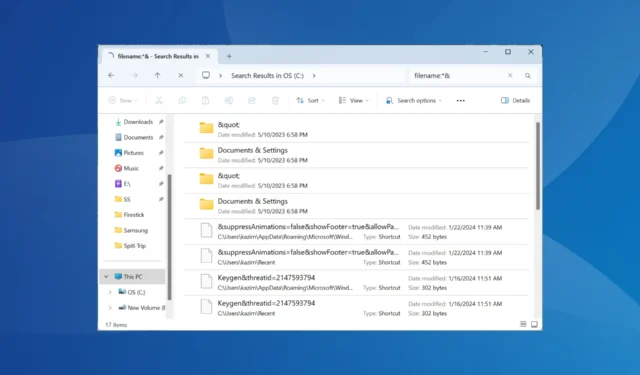
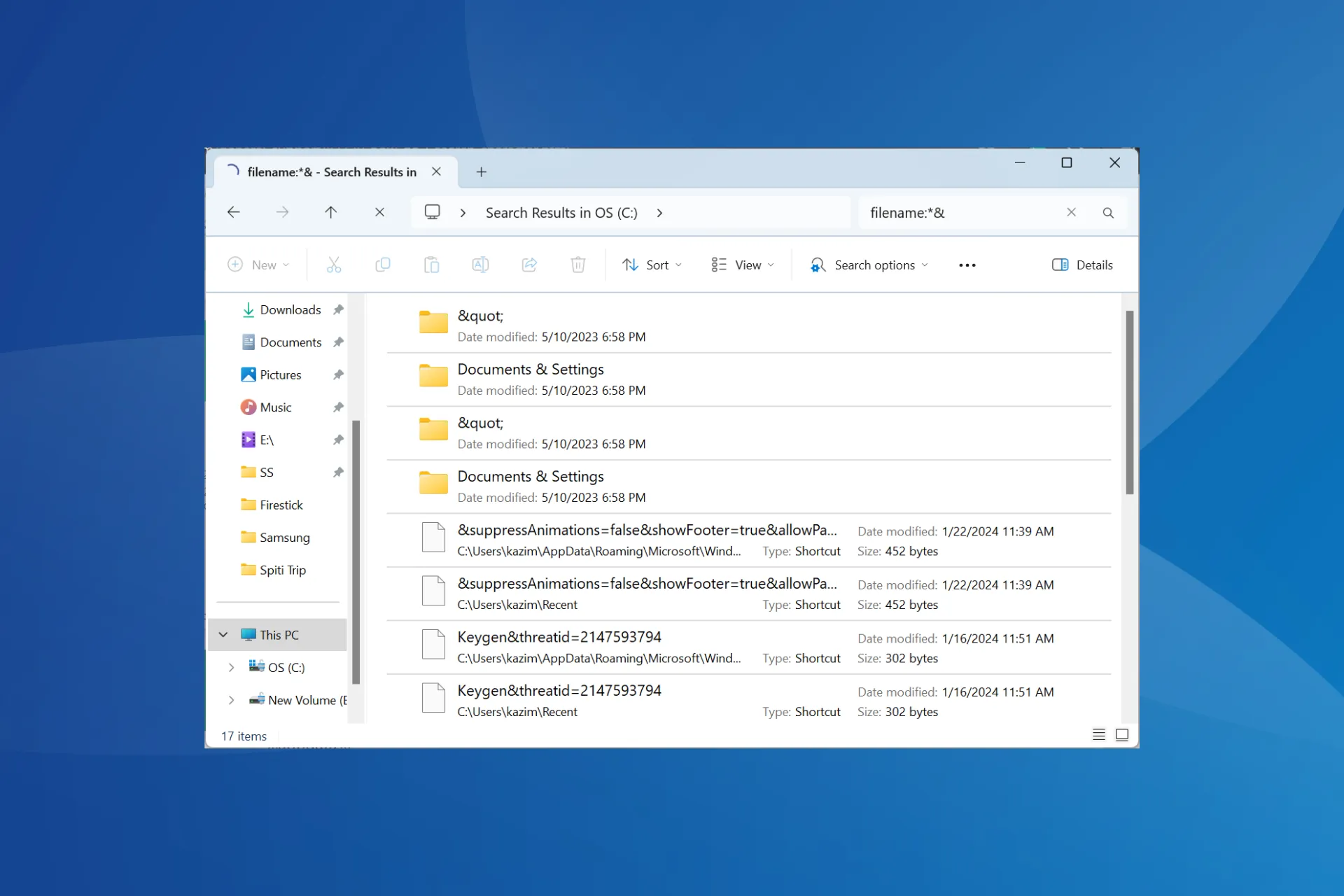
Hoewel we weten dat Windows het gebruik van speciale tekens in bestandsnamen niet toestaat, zijn de meesten zich er niet van bewust dat het programma er ook niet native naar kan zoeken met behulp van de standaard zoekveldmethode. Dus, hoe zoek je naar speciale tekens in Windows (Bestands) Verkenner?
Dit is enigszins lastig, maar als je het proces eenmaal onder de knie hebt, zal het zoeken naar bestanden/mappen met speciale tekens in alle versies van Windows geen probleem meer zijn.
Hoe zoek ik naar speciale tekens in Verkenner?
1. Gebruik een syntaxis
- Druk op Windows + E om Verkenner te openen en plak de volgende syntaxis in het zoekveld terwijl u X vervangt door het speciale teken waarnaar u wilt zoeken:
filename:*X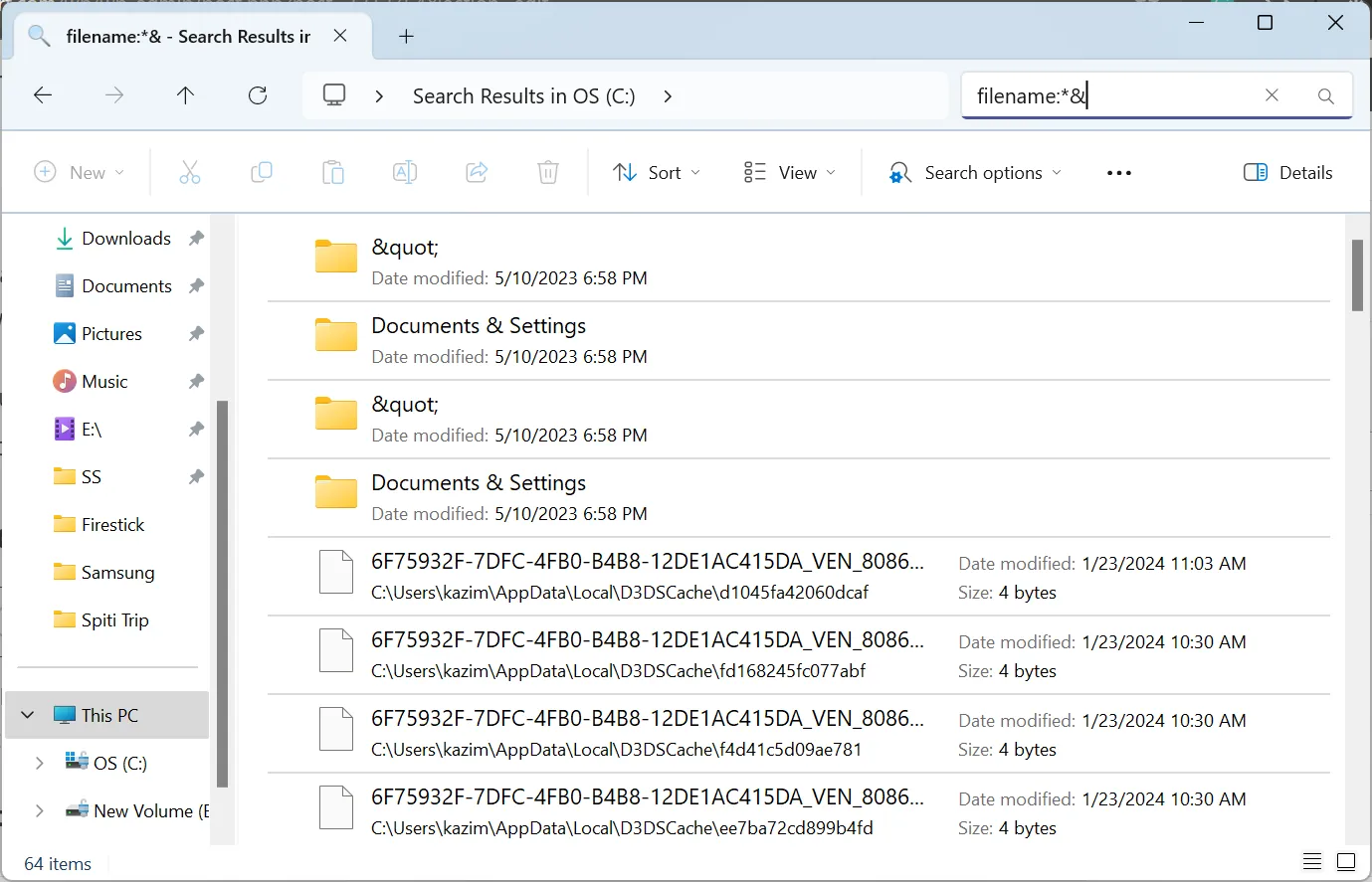
- In het bovenstaande voorbeeld hebben we X vervangen door & en File Explorer gaf alle bestanden/mappen weer die het teken gebruikten.
- Als dit niet werkt, kunt u de volgende syntaxis gebruiken, terwijl u X vervangt door het speciale teken, bijvoorbeeld een punt of haakje:
~="X"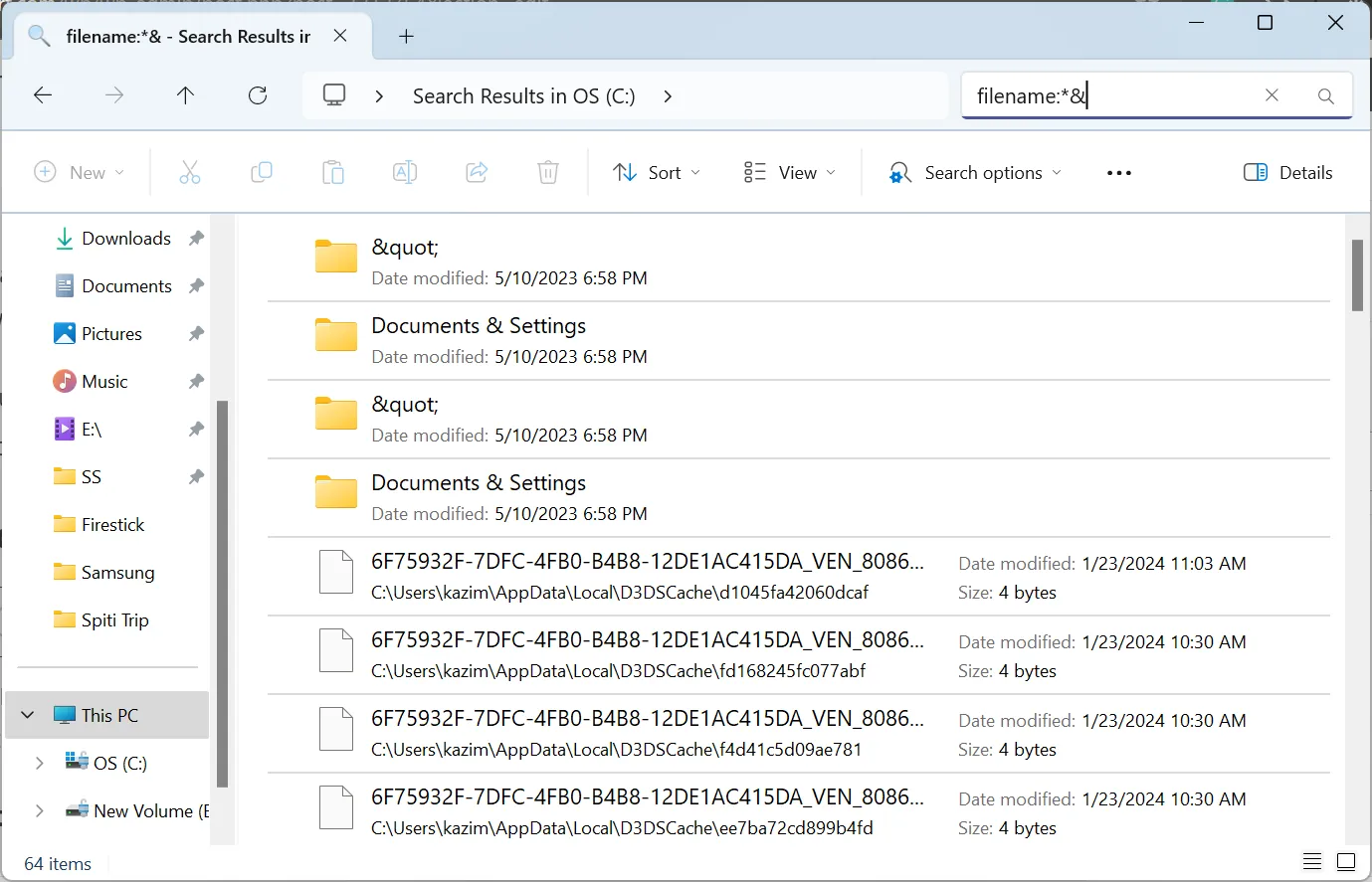
Met deze twee syntaxis kunt u in Windows Verkenner naar speciale tekens of hun combinatie zoeken. Elk werkt in specifieke gevallen, dus probeer ze allebei en gebruik de oplossing die het beste werkt.
Ook helpt de ~=”X” dubbele bestanden te vinden , vooral in gevallen waarin een programma (2), (3) of (4) als achtervoegsel aan de bestandsnaam toevoegt. Als we eenvoudigweg naar (2) zouden zoeken, zouden alle bestanden/mappen worden weergegeven die 2 in hun naam hebben.

Maar zodra we ~=” (2)” gebruiken, zal Windows Explorer nu alleen resultaten weergeven met (2) in de bestands-/mapnaam.

Trouwens, als je wilt zoeken naar bestanden/mappen met speciale tekens in een specifieke map, ga er dan naartoe en gebruik dan het zoekveld daar.
2. Gebruik een zoekprogramma van derden
- Ga naar de officiële website voor VoidTools en download het Everything- installatieprogramma, afhankelijk van de Windows-architectuur (32-bit of 64-bit).
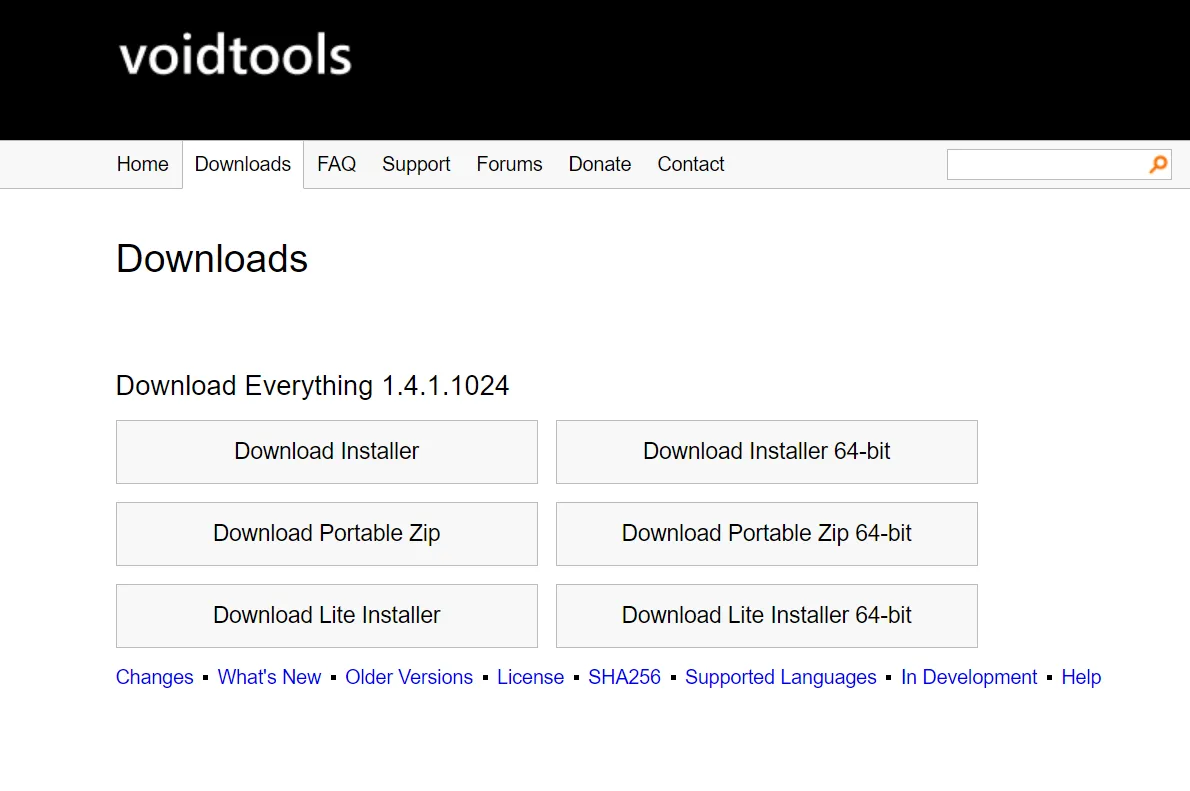
- Voer de installatie uit en volg de instructies op het scherm om het installatieproces te voltooien.
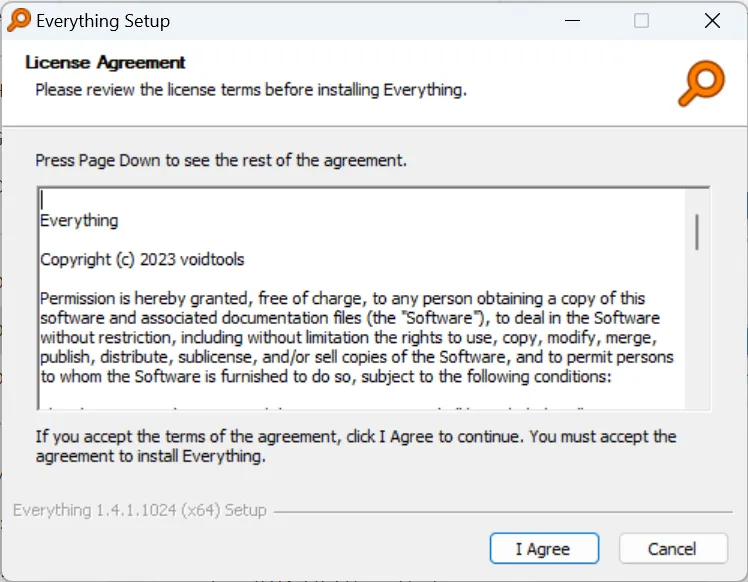
- Als u klaar bent, start u Alles , voert u het speciale teken in het tekstveld in en worden alle relevante bestanden op de pc weergegeven.
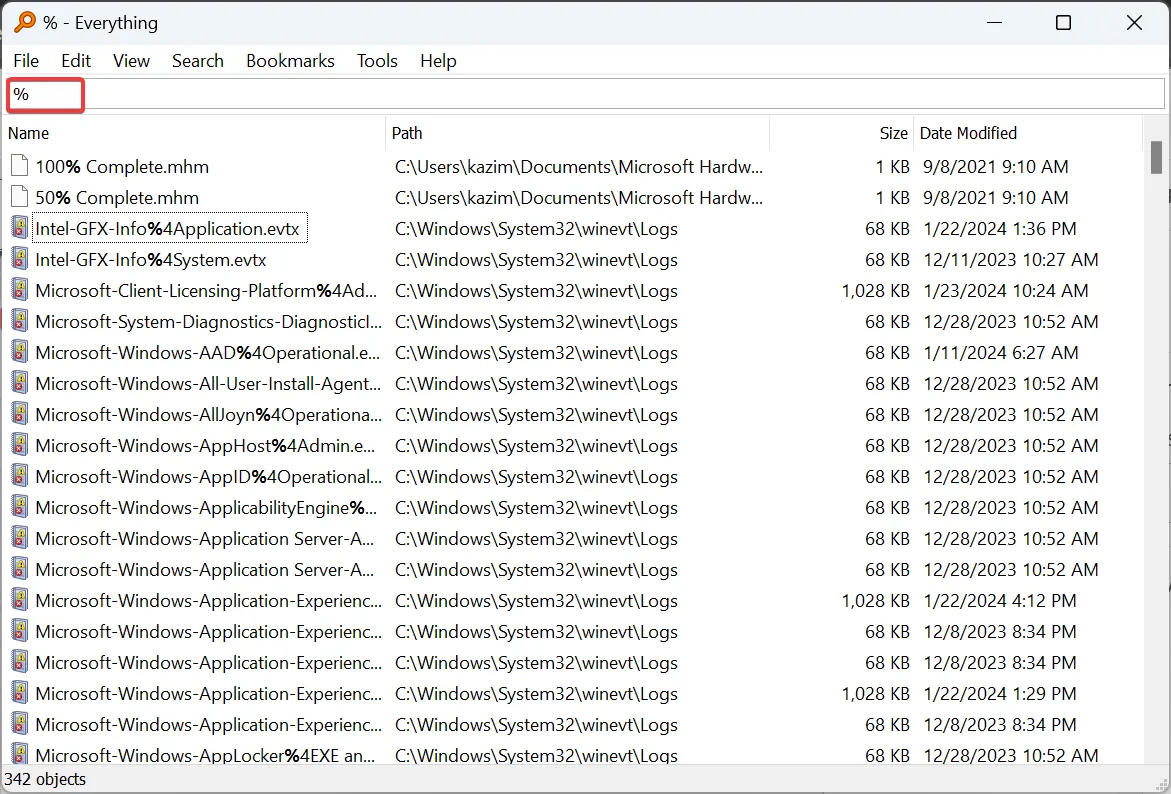
- Als u in specifieke mappen naar bestandsnamen met speciale tekens wilt zoeken, klikt u op het menu Zoeken en selecteert u Geavanceerd zoeken .
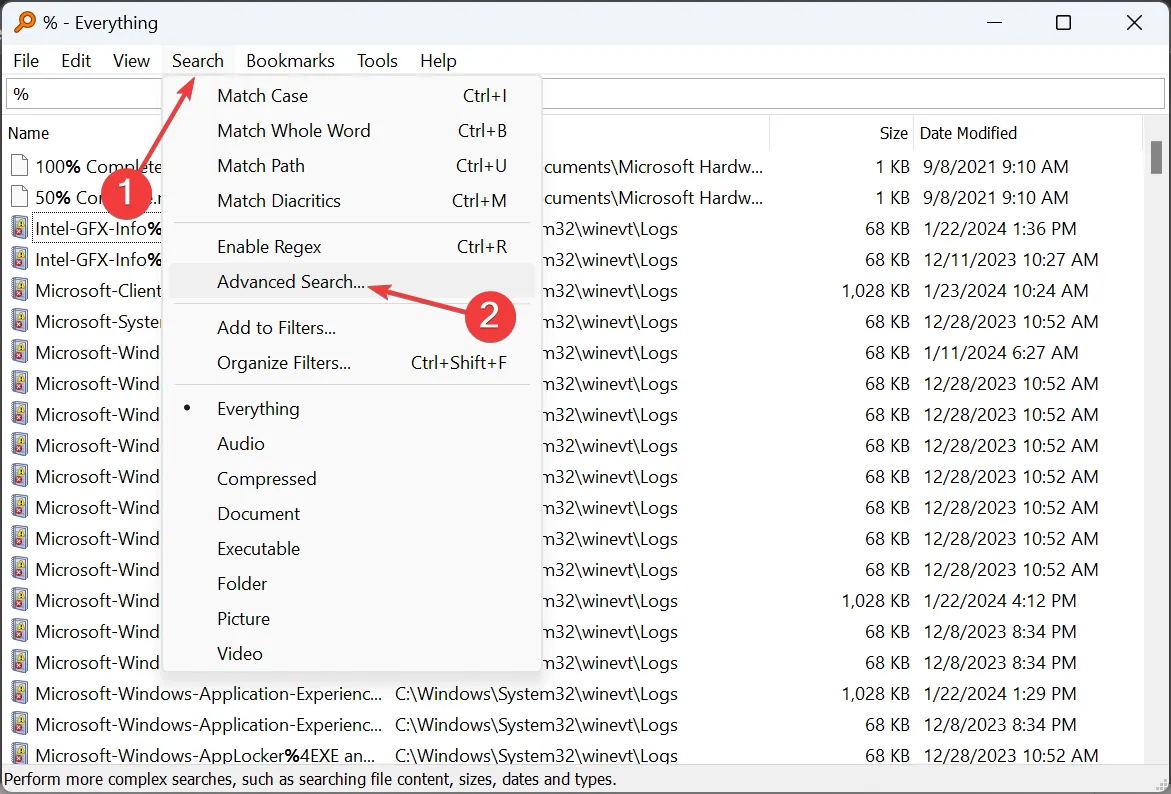
- Typ het speciale teken in het tekstveld en klik op Bladeren .
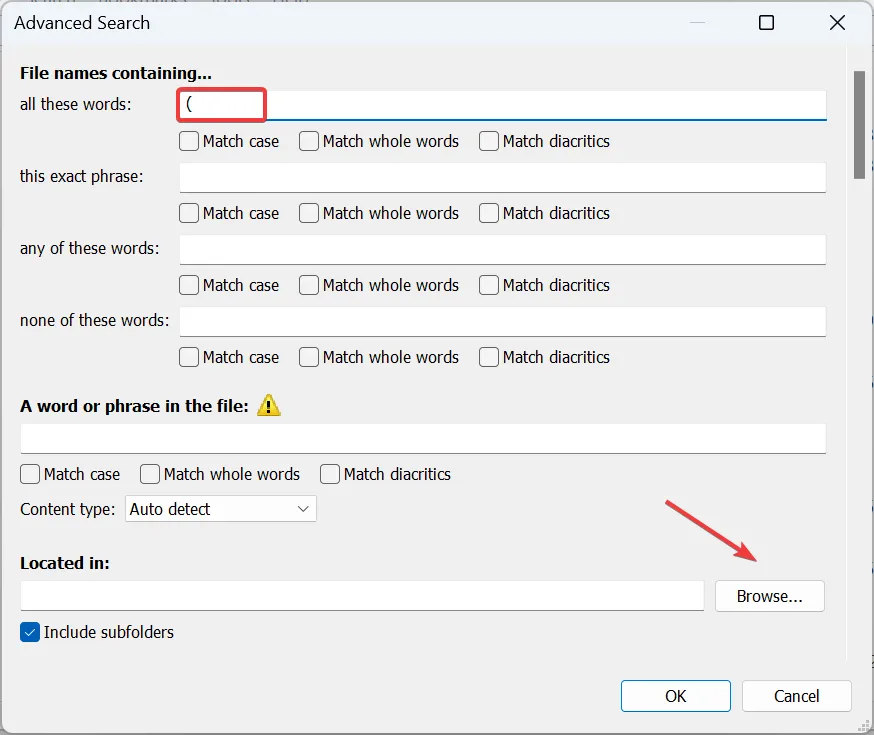
- Ga naar degene waar u een speciale zoekopdracht wilt uitvoeren, selecteer deze en klik op OK .
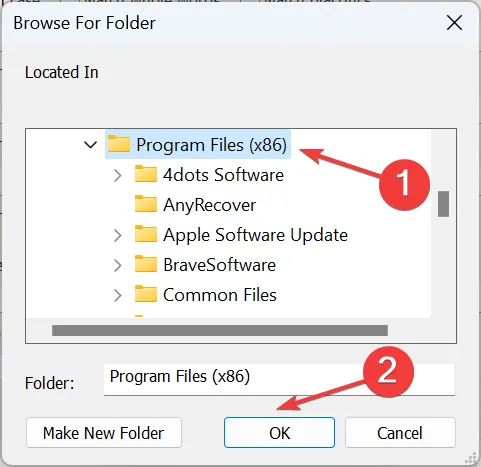
- Schakel het selectievakje voor Inclusief submappen in of uit, afhankelijk van hoe u de zoekopdracht wilt uitvoeren, en klik vervolgens op OK.
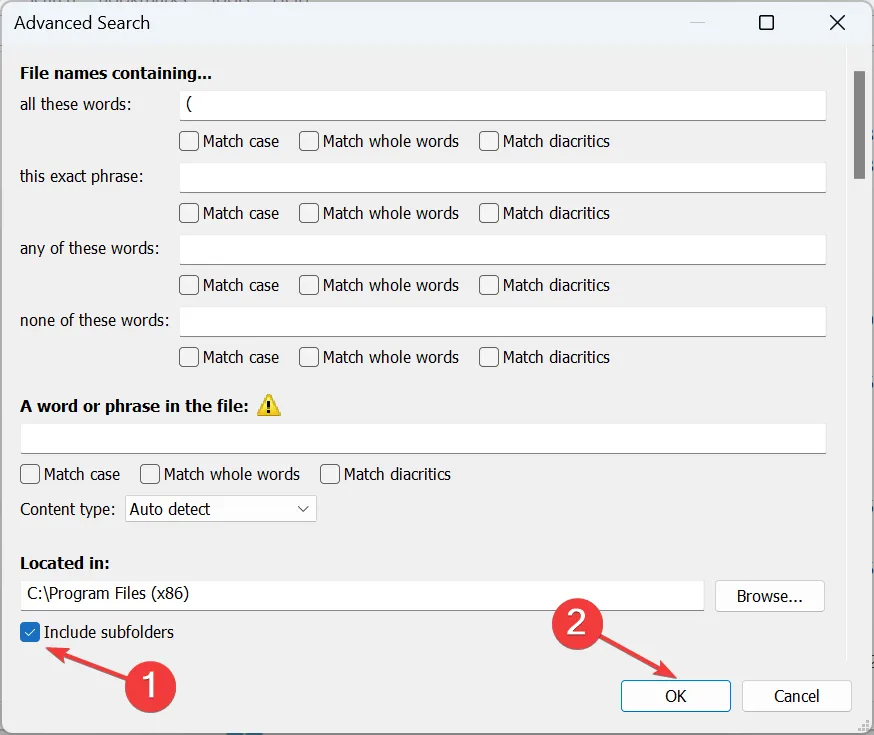
- Alles toont nu alle beschikbare bestanden/mappen met het speciale teken in hun naam.
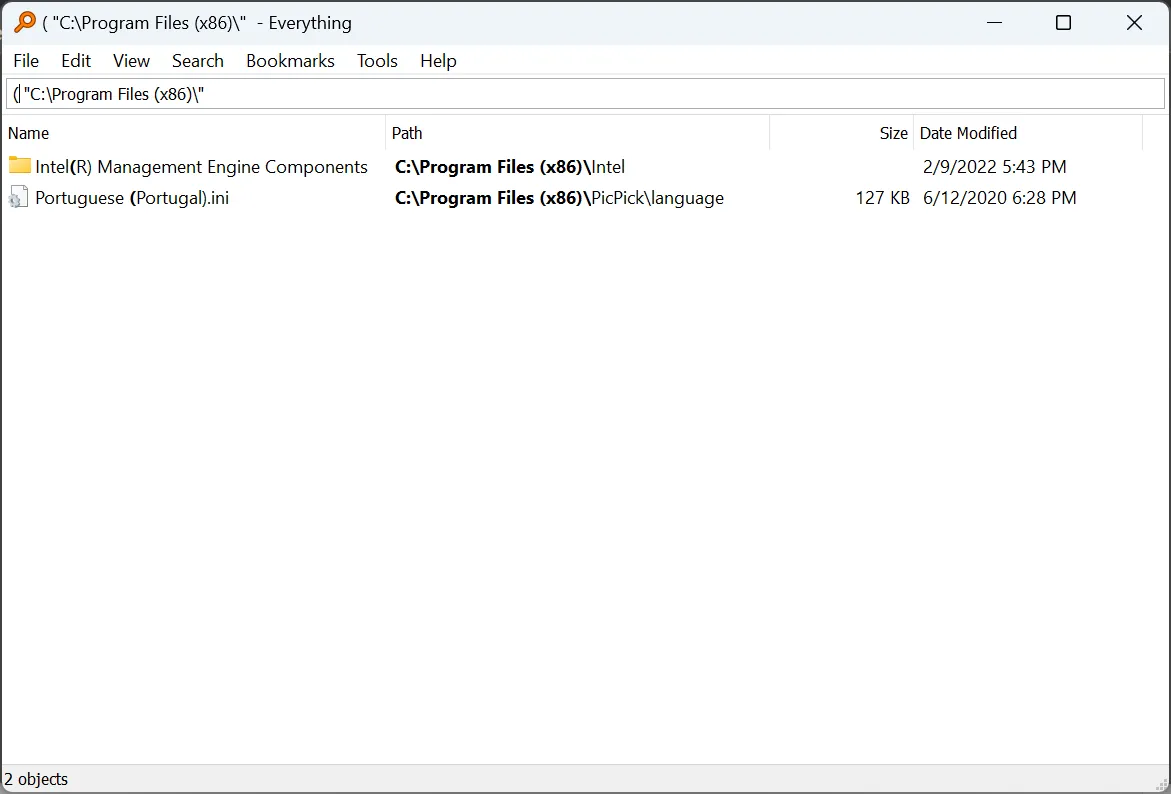
Naast Everything van VoidTools zijn er nog verschillende andere geavanceerde zoekhulpmiddelen voor Windows die kunnen worden gebruikt.
U kent nu beide opties om in Windows Verkenner naar speciale tekens te zoeken. Houd er rekening mee dat de syntaxismethode het beste werkt voor een paar zoekopdrachten, maar als u regelmatig met dergelijke bestanden werkt, is een tool van derden, zoals Everything, een betere manier om te gaan!
Voor vragen of om te delen welke methode voor u het beste werkte, kunt u hieronder een reactie achterlaten.



Geef een reactie