SD-kaart niet gedetecteerd in Apparaatbeheer van Windows 11/10

Als uw SD-kaart niet wordt gedetecteerd in Apparaatbeheer, dan zal dit bericht u helpen. Dit probleem kan optreden als gevolg van hardwareproblemen, verouderde of beschadigde stuurprogramma’s, een defecte SD-kaart, een defecte SD-kaartlezer, enz.

Voordat u doorgaat met het oplossen van problemen, controleert u op eventuele fysieke schade aan de SD-kaartlezer. Zorg ervoor dat er geen vuil- of stofdeeltjes zijn die de verbinding kunnen blokkeren. Probeer een andere SD-kaart te gebruiken om te zien of het probleem bij de kaart zelf ligt (indien beschikbaar).
SD-kaart niet gedetecteerd in Apparaatbeheer van Windows 11/10
Als de SD-kaart niet wordt gedetecteerd in Apparaatbeheer op uw Windows 11/10-computer, gebruikt u de volgende oplossingen om het probleem op te lossen:
- Plaats de SD-kaart opnieuw
- Schakel over naar een andere USB-poort
- Controleer of de SD-kaartstuurprogramma’s zijn uitgeschakeld
- Problemen oplossen in de status Clean Boot
- Voer het hulpprogramma Systeembestandscontrole uit
- Verwijder het stuurprogramma voor de Universal Serial Bus-controller en installeer het opnieuw
Apparaten met geheugentechnologie worden niet weergegeven in Apparaatbeheer
1] Plaats de SD-kaart opnieuw
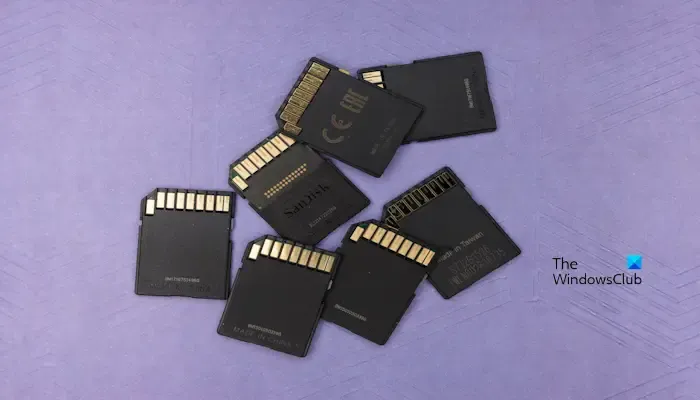
Soms kan een losse verbinding tussen de SD-kaart en de lezer voorkomen dat deze correct wordt gedetecteerd. Het opnieuw plaatsen van de kaart kan nuttig zijn om dit probleem op te lossen. Verwijder de SD-kaart veilig. Klik met de rechtermuisknop op het uitwerppictogram in de taakbalk en selecteer SD-kaart uitwerpen. Controleer of het veranderingen met zich meebrengt.
2] Schakel naar een andere USB-poort

Het is mogelijk dat de USB-poort niet goed werkt. Soms kunnen stuurprogramma’s van verschillende USB-apparaten conflicteren, waardoor herkenningsproblemen ontstaan. Als u een andere poort aansluit, wordt Windows gedwongen de stuurprogramma’s opnieuw te laden, waardoor het conflict mogelijk wordt opgelost. Schakel uw SD-kaart naar een andere poort en controleer of het probleem is verholpen of niet.
3] Controleer of de SD-kaartstuurprogramma’s zijn uitgeschakeld
Dit kan gebeuren wanneer stuurprogramma’s per ongeluk worden uitgeschakeld vanwege gebruikersacties, conflicterende software of zelfs Windows Updates. Uw SD-kaart heeft stuurprogramma’s nodig om effectief met uw besturingssysteem te kunnen communiceren. Controleer of de SD-kaartstuurprogramma’s zijn uitgeschakeld of niet worden herkend. Volg hiervoor de onderstaande stappen:
- Druk op de Windows-toets + R om de opdracht Uitvoeren te openen.
- Typ in het dialoogvenster Uitvoeren devmgmt.msc en druk op OK.
- Klik op Bekijken en klik op Verborgen apparaten weergeven .
- Controleer nu of het SD-kaartstuurprogramma verschijnt in Apparaatbeheer.
- Als het stuurprogramma verschijnt en is uitgeschakeld, klik er dan met de rechtermuisknop op en klik op Inschakelen.
Als de optie “Inschakelen” niet beschikbaar is, betekent dit dat de stuurprogramma’s al actief zijn. Kijk ook of het SD-kaartstuurprogramma een waarschuwingssignaal weergeeft of niet. Zo ja, verwijder deze dan, koppel de SD-kaartlezer los en start uw computer opnieuw op. Sluit nu de SD-kaartlezer aan en controleer of het probleem is opgelost.
4] Problemen oplossen in de status Clean Boot
Clean Boot schakelt alle achtergrondapplicaties en -services van derden uit. Als een achtergrondtoepassing of -service van derden dit probleem veroorzaakt, zal het probleem daarom niet optreden in de status Clean Boot. Om dit te weten, moet u problemen oplossen in een schone opstartstatus.
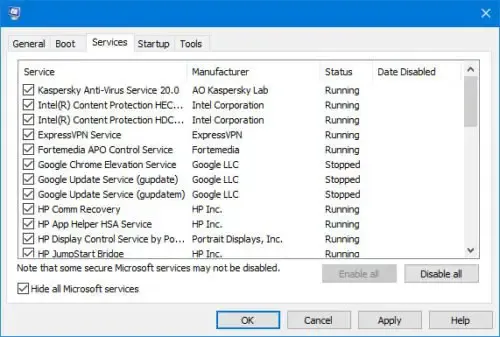
Om de schone start uit te voeren:
- Druk op Win+R om het dialoogvenster te openen en typ MSConfig.
- Ga naar het tabblad Services en vink het vakje ‘Alle Microsoft-services verbergen’ aan.
- Schakel alles uit en start uw pc opnieuw op.
- Controleer of het schijfgebruik nu minder is.
Als het probleem niet aanhoudt in de Clean Boot-status, moet u de dader handmatig lokaliseren en vervolgens dat proces of programma uitschakelen of verwijderen.
5] Voer de tool Systeembestandscontrole uit
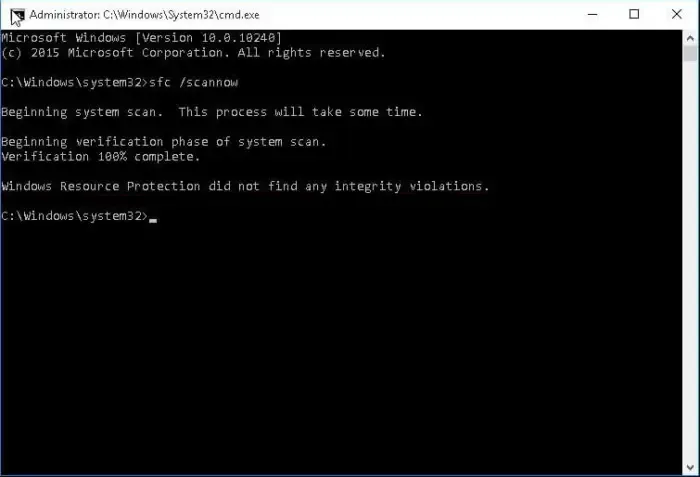
Beschadigde Windows-systeembestanden kunnen dit probleem veroorzaken. Het kan worden opgelost door de SFC (System File Checker tool) uit te voeren. Deze ingebouwde tool scant alle beveiligde systeembestanden en vervangt eventuele beschadigde bestanden door kopieën in de cache die op uw computer zijn opgeslagen. Om de systeembestandscontrole in Windows uit te voeren, opent u een opdrachtpromptvenster, typt u sfc /scannow en drukt u op Enter. De tool controleert de integriteit van systeembestanden en repareert eventuele beschadigingen.
Als het uitvoeren van de SFC-scan u niet helpt bij het oplossen van registerfouten in Windows 11/10, kunt u proberen DISM (Deployment Image Servicing and Management) opdrachtregelprogramma.
6] Verwijder het stuurprogramma voor de Universal Serial Bus-controller en installeer het opnieuw
Soms treedt dit probleem op vanwege verouderde en beschadigde stuurprogramma’s voor de USB-controller. Dit probleem kan worden verholpen door het stuurprogramma voor de Universal Serial Bus-controller opnieuw te installeren. Gebruik de volgende instructies:
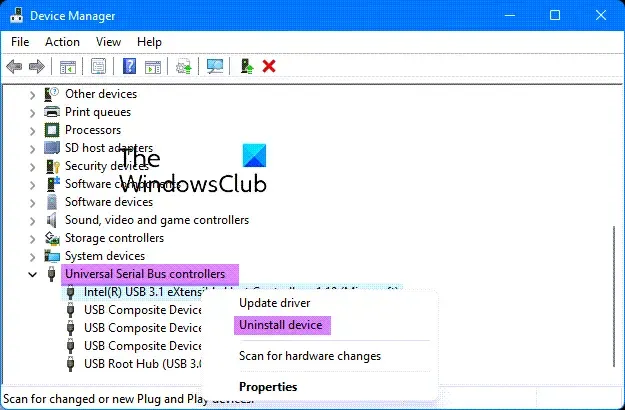
- Open Apparaatbeheer via het Win + X-menu.
- Vouw de tak Universal Serial Bus-controllers uit.
- Klik met de rechtermuisknop op elk van de vermeldingen en selecteer Verwijderen.
- Start je computer opnieuw op.
- De vereiste stuurprogramma’s worden opnieuw geïnstalleerd.
Dat is het. Ik hoop dat dit helpt.
Waarom wordt mijn geheugenkaart niet weergegeven op mijn computer?
De meest voorkomende reden waarom uw geheugenkaart niet op uw computer wordt weergegeven, is het beschadigde stuurprogramma. De apparaatstuurprogramma’s fungeren als verbindingsschakel tussen het besturingssysteem en het apparaat. Als het stuurprogramma beschadigd is, werkt het betreffende apparaat niet.
Hoe voeg ik een apparaat toe aan Apparaatbeheer?
Wanneer u een nieuw apparaat op uw systeem aansluit, voegt Windows automatisch het stuurprogramma toe aan Apparaatbeheer. Als het stuurprogramma om welke reden dan ook niet in Apparaatbeheer verschijnt, kunt u het apparaat toevoegen door het stuurprogramma handmatig te downloaden en te installeren.



Geef een reactie