Scripted Diagnostics Native Host werkt niet meer [repareren]
![Scripted Diagnostics Native Host werkt niet meer [repareren]](https://cdn.thewindowsclub.blog/wp-content/uploads/2024/03/scripted-diagnostics-native-host-stopped-working-2-640x375.webp)
Als u tijdens het uitvoeren van een programma of het starten van een probleemoplosser een foutmelding ziet waarin staat dat Scripted Diagnostics Native Host niet meer werkt , kunt u het probleem als volgt oplossen op een pc met Windows 11/10. Hoewel de oplossingen van computer tot computer kunnen verschillen, hebben we enkele van de meest voorkomende oorzaken en oplossingen op een rij gezet, zodat u het probleem kunt oplossen.
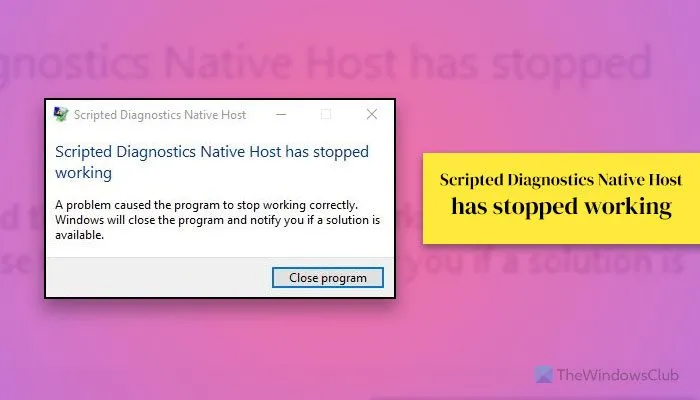
De hele foutmelding luidt:
Scripted Diagnostics Native Host werkt niet meer
Een probleem zorgde ervoor dat het programma niet meer correct werkte . Windows sluit het programma af en laat u weten of er een oplossing beschikbaar is.
Als deze fout optreedt tijdens het uitvoeren van een app of game, wordt dat programma gesloten wanneer u op de knop Programma sluiten klikt. Als deze fout echter verschijnt tijdens het uitvoeren van een probleemoplosser, blijft deze doorgaan, zelfs nadat u op dezelfde knop hebt geklikt. Daarom heeft u een permanente oplossing nodig om deze fout te laten verdwijnen.
Scripted Diagnostics Native Host werkt niet meer
Volg deze oplossingen om de Scripted Diagnostics Native Host werkt niet meer-fout in Windows 11/10 te verhelpen:
- Gebruik Betrouwbaarheidsmonitor
- Stuurprogramma’s verwijderen of bijwerken
- Werk het programma bij
- Verwijder onlangs geïnstalleerde updates
- Gebruik het CHKDSK-hulpprogramma
- Voer SFC- en DISM-tools uit
Voordat u doorgaat, raden wij u aan uw computer één keer opnieuw op te starten. Soms lost een eenvoudige herstart problemen op.
1] Gebruik Betrouwbaarheidsmonitor
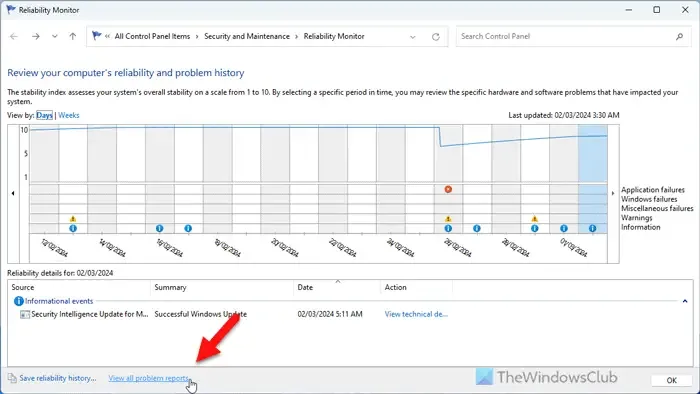
Reliability Monitor lost het probleem niet rechtstreeks op, maar helpt u de problemen met apps en andere programma’s te zien. Je kunt bijvoorbeeld zien wat er de laatste tijd niet meer werkt, welke app is gecrasht, etc. Daarna kun je direct aan dat programma werken. U kunt de optie Alle probleemrapporten bekijken gebruiken. Het toont alles wat hierboven is vermeld.
2] Stuurprogramma’s verwijderen of bijwerken
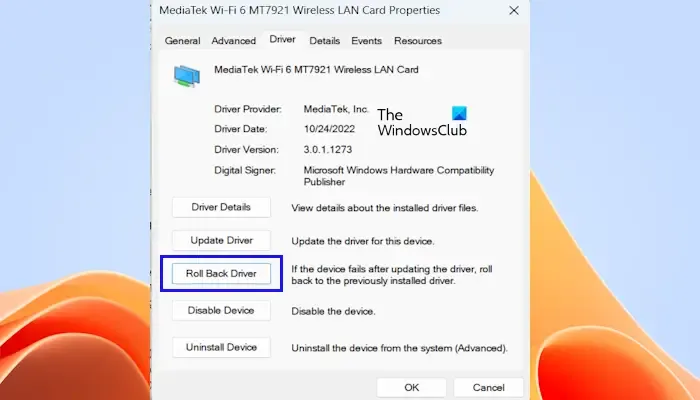
Omdat dit probleem soms optreedt als gevolg van een defect stuurprogramma, raden we u aan het betreffende stuurprogramma opnieuw te installeren. Als u onlangs een stuurprogramma-update hebt geïnstalleerd, probeer deze dan te verwijderen en kijk. Wanneer u het stuurprogramma terugdraait , wordt het meest recent bijgewerkte stuurprogramma verwijderd en wordt uw configuratie teruggezet naar de eerdere versie. Mogelijk moet u een stuurprogramma terugdraaien als uw apparaat defect raakt nadat u het stuurprogramma hebt bijgewerkt.
U kunt ook al uw stuurprogramma’s bijwerken en kijken of dit helpt. U kunt naar de officiële website van de hardwarefabrikant gaan om de nieuwste versie van het stuurprogramma te downloaden en te installeren.
3] Update het programma
Soms kan deze fout optreden vanwege compatibiliteitsproblemen. Als u onlangs Windows van de ene naar de andere versie hebt bijgewerkt, kan deze fout optreden en moet u het programma bijwerken om het compatibel te maken met de nieuwste versie van Windows.
4] Verwijder recent geïnstalleerde updates
Er kunnen momenten zijn waarop u dit probleem tegenkomt bij het installeren van een defecte update. We zijn de laatste tijd vaak met dit probleem geconfronteerd en daarom weten we hoe een eenvoudige Windows Update uw applicatie kapot kan maken. Daarom raden we u aan recentelijk geïnstalleerde updates te zoeken en te verwijderen .
5] Gebruik het CHKDSK-hulpprogramma
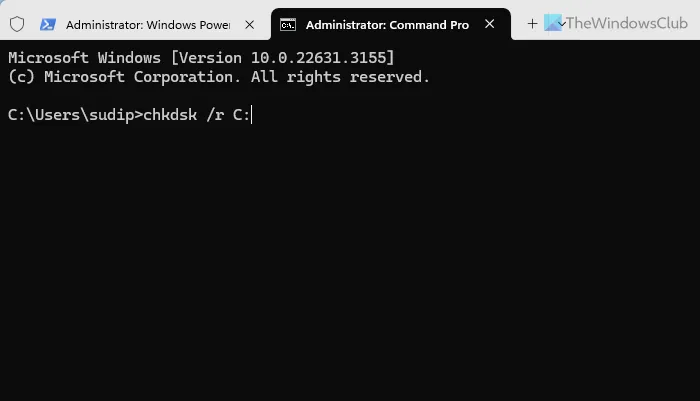
Een veel voorkomende reden achter deze fout is de schijffout. U kunt het ingebouwde CHKDSK-hulpprogramma gebruiken om het probleem op te lossen. Het zou het beste zijn als u verschillende parameters probeerde om de schijffout te vinden en te corrigeren.
6] Voer SFC- en DISM-tools uit
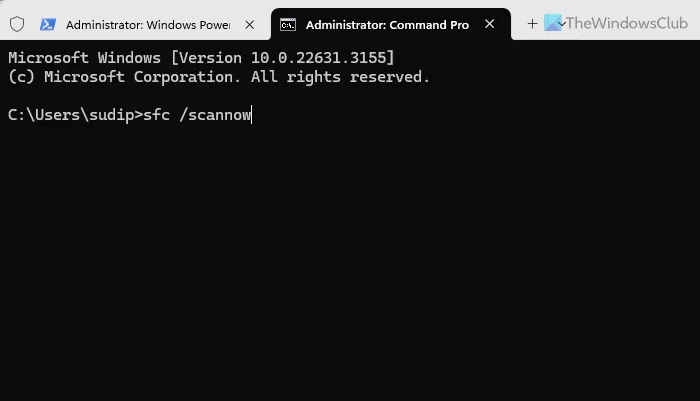
Soms kan deze fout optreden als gevolg van corrupte systeembestanden, en op zulke momenten is er niets beters dan de systeembestandscontrole . We raden u aan eerst de SFC-scan te gebruiken. Als het probleem hiermee echter niet wordt opgelost, kunt u kiezen voor de DISM-tool om de Windows-systeemimage te repareren .
Ik hoop dat het je helpt.
Hoe schakel ik Diagnostische gegevens in Windows 11 in?
Om Diagnostische gegevens in Windows 11 in te schakelen, drukt u eerst op Win+I om het paneel Windows-instellingen te openen. Vervolgens moet u naar Privacy en beveiliging > Diagnostiek en feedback navigeren . Vouw vervolgens de sectie Diagnostische gegevens uit . Ten slotte kunt u de knop Optionele gegevens verzenden omschakelen om deze in te schakelen. Ter informatie: Windows 11 verzendt alleen de vereiste gegevens, en deze worden vermeld in het gedeelte Diagnostische gegevens.
Hoe los ik Windows Network Diagnostics op in Windows 11?
Om de Windows Network Diagnostics in Windows 11 te repareren, moet u de Get Help-app gebruiken. Open de app en zoek naar netwerkdiagnostiek. Deze functionaliteit werkt met vrijwel elk netwerk, inclusief Wi-Fi, Ethernet, mobiele hotspot, enz. Als alternatief kunt u ook de probleemoplosser voor netwerken en internet gebruiken die u kunt vinden als u naar Systeem > Problemen oplossen > Andere probleemoplossers gaat .



Geef een reactie