Screensaver werkt niet op Windows? 5 manieren om het te repareren
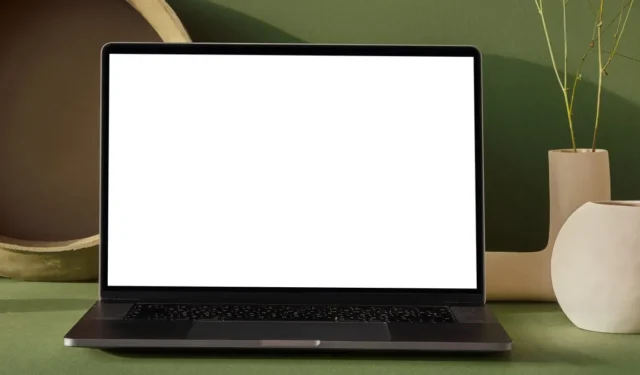
Als u een tijdje niet achter uw computer zit, is een actieve schermbeveiliging een goede manier om te verbergen wat er op uw monitor staat. Maar soms werkt de screensaver niet, waardoor je je afvraagt waarom hij niet verschijnt. Deze handleiding biedt de hulp die u nodig hebt wanneer uw Windows-screensaver niet werkt.
Snelle oplossingen om te proberen
Voordat we ingaan op de meer gedetailleerde oplossingen, zijn er een paar eenvoudige oplossingen om de screensaver weer aan het werk te krijgen:
- Stel de schermbeveiliging in : soms is de reden waarom u de schermbeveiliging niet ziet eenvoudig: u hebt deze niet ingesteld. Om dat te doen, start u het dialoogvenster “Screen Saver Settings” met behulp van het zoekvak en wijzigt u de screensaver van daaruit.
- Ontkoppel onnodige randapparatuur : sommige randapparatuur, zoals joysticks, gamepads en USB-camera’s, kunnen uw Windows-computer wakker houden. Uw schermbeveiliging wordt niet geactiveerd als Windows detecteert dat het scherm nog steeds actief is. Probeer deze apparaten los te koppelen van uw computer om te zien of de screensaver verschijnt.
- Reinig de muis en het kussen : een vuile muissensor kan uw scherm ook wakker houden door spookbewegingen te detecteren. Om dit op te lossen, veegt u de buitenkant van de muis en de sensor schoon met een schone, pluisvrije doek en een milde reinigingsoplossing. U moet ook de muismat of het oppervlak afvegen (als u geen muismat gebruikt).
- Voer de systeembestandscontrole (SFC) uit : als u beschadigde systeembestanden op uw Windows-pc hebt, kan dit verschillende functies beïnvloeden, waaronder de schermbeveiliging. Het uitvoeren van de systeembestandscontrole (SFC) kan die beschadigde bestanden herstellen.
- Voer een antivirusscan uit : als de SFC uw schermbeveiligingsproblemen oplost, moet u zich afvragen hoe de bestanden beschadigd zijn geraakt. De meest waarschijnlijke boosdoener is een virus, dat je eenvoudig kunt verwijderen met een antivirusscan.
1. Sluit alle actieve apps
Bepaalde apps kunnen voorkomen dat de schermbeveiliging werkt als ze actief zijn. Een goed voorbeeld hiervan is de VLC-mediaspeler, die je pc wakker houdt als hij iets aan het spelen is.
Probeer alle actieve apps te sluiten om te zien of de screensaver weer begint te werken. Als de app weigert te sluiten, leest u hier hoe u niet-reagerende apps geforceerd kunt afsluiten .
2. Stel het energieplan opnieuw in
De screensaver heeft invloed op het energiebeheer van uw pc en vice versa. Als de instellingen van het energiebeheerschema niet goed werken, kunnen ze voorkomen dat de schermbeveiliging wordt ingeschakeld. Om dit op te lossen, stelt u de instellingen van het energieplan opnieuw in met behulp van de onderstaande stappen:
- Druk op Win+ R, typ
control panelin het tekstvak en klik op “OK” om het Configuratiescherm te starten.
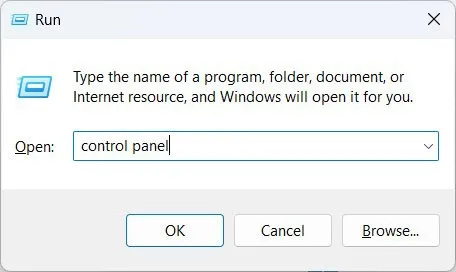
- Klik op ‘Hardware en geluiden’.
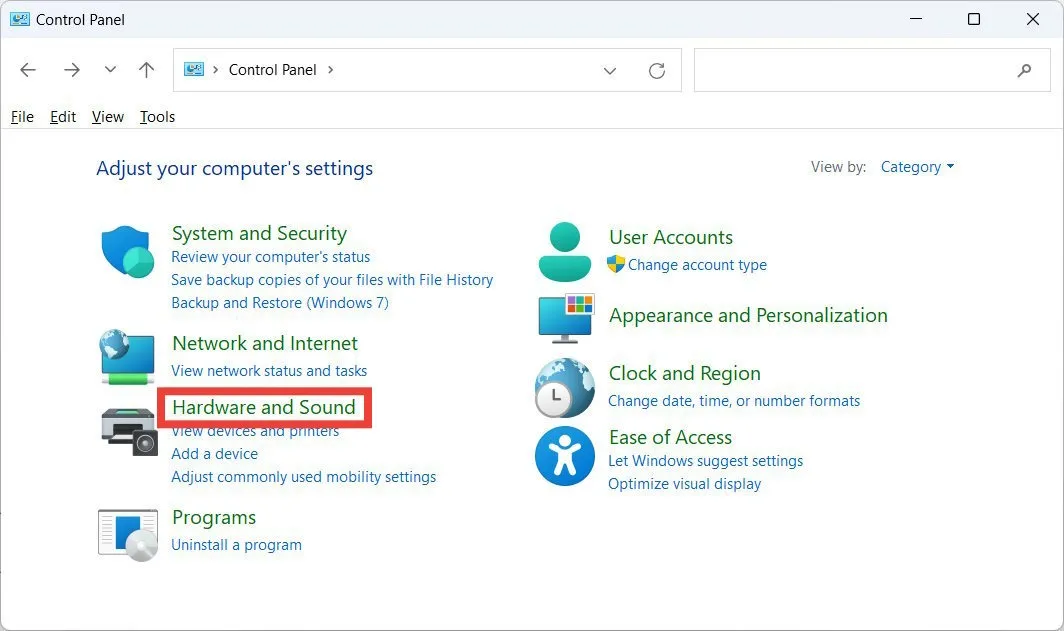
- Klik op “Energieplan bewerken” in het gedeelte “Energiebeheer”.
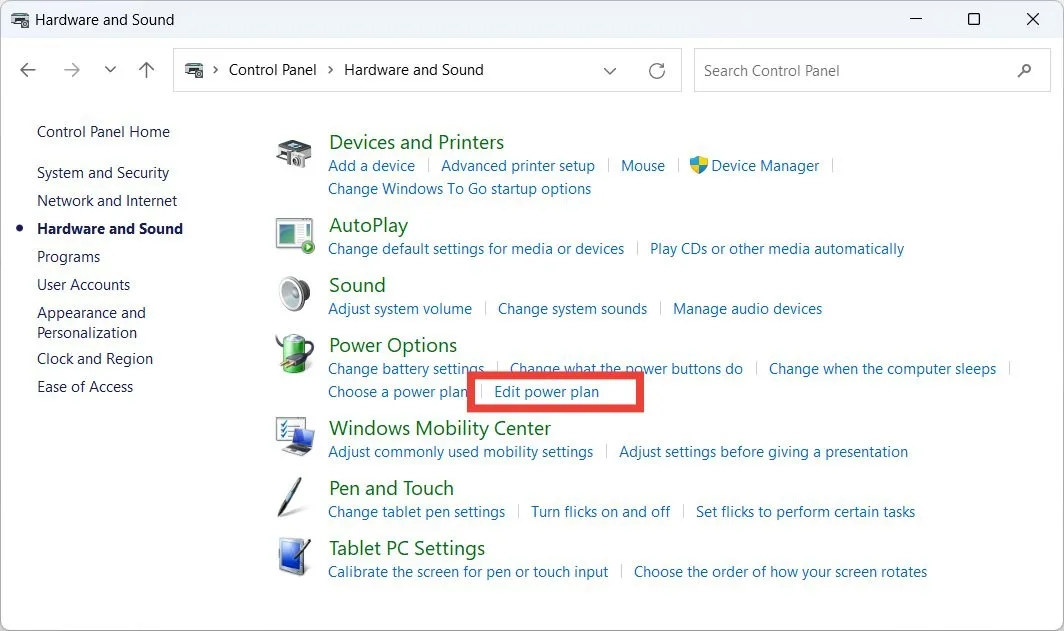
- Klik op ‘Standaardinstellingen voor dit abonnement herstellen’.
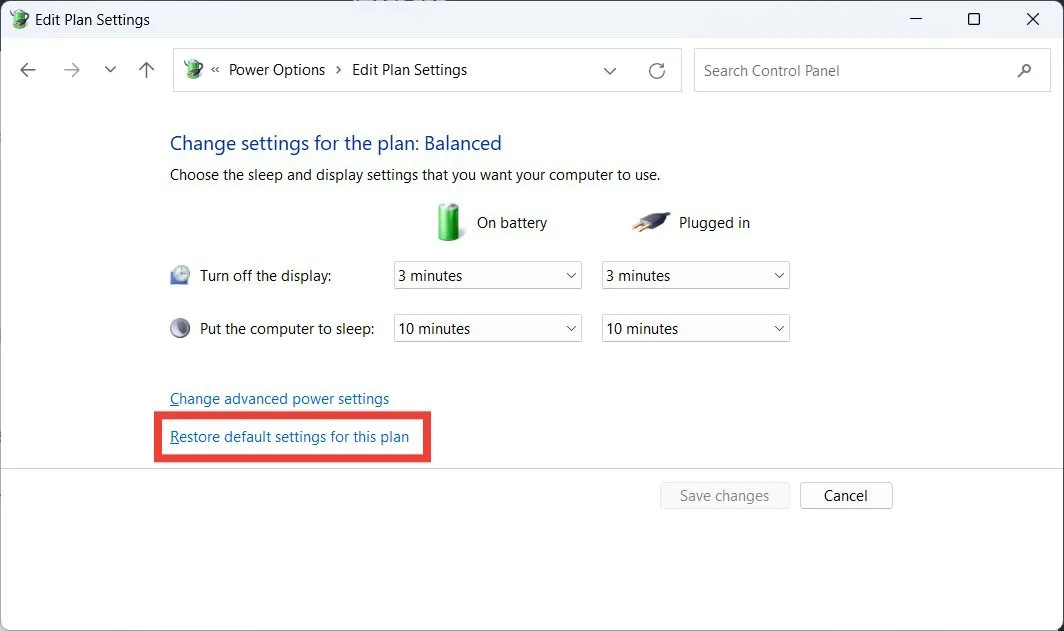
- Klik op “Ja” in het pop-upvenster waarin u wordt gevraagd of u wilt doorgaan met het herstellen van het energieplan naar de standaardinstellingen.
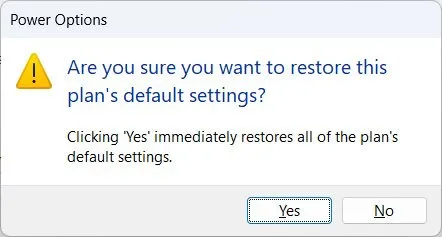
3. Voer de probleemoplosser voor energie uit
- Klik op het zoekvak, typ
troubleshooten klik op “Problemen met instellingen oplossen” in de zoekresultaten.
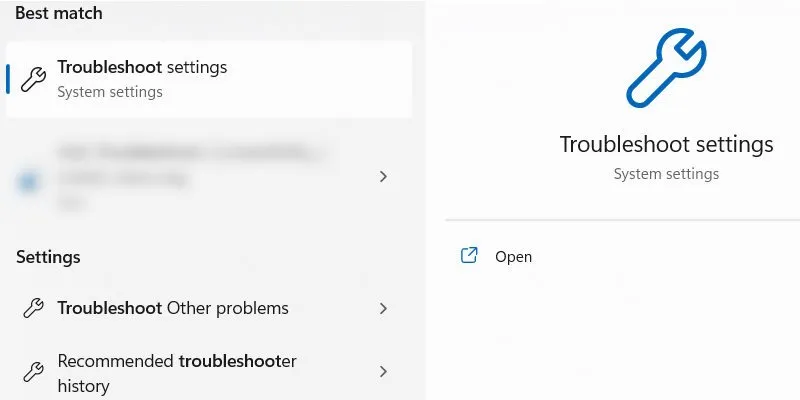
- Klik op ‘Andere probleemoplossers’.

- Klik op “Uitvoeren” in de probleemoplosser voor energiebeheer.
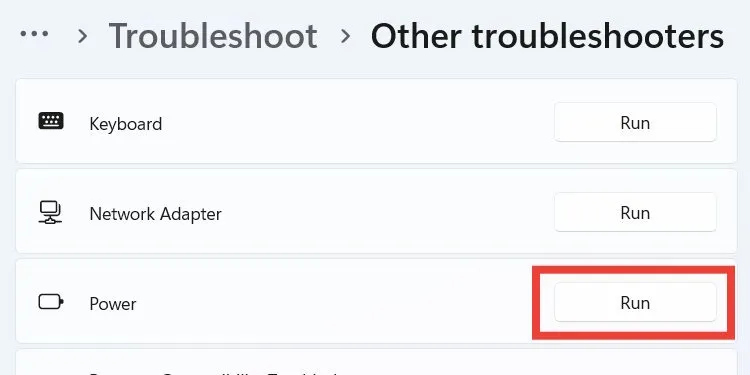
- Wacht tot de Power Troubleshooter klaar is met het diagnosticeren en oplossen van stroomproblemen op uw computer.
4. Schakel de presentatiemodus uit
Presentatiemodus is een functie die verschillende andere functies op Windows blokkeert, zoals meldingen, zodat ze u niet kunnen storen tijdens een presentatie. Een andere functie die het zou kunnen blokkeren, is de schermbeveiliging. Als u de presentatiemodus hebt ingeschakeld, volgt u de onderstaande stappen om deze uit te schakelen en de schermbeveiliging weer te laten werken:
- Druk op Win+ Xen selecteer “Mobiliteitscentrum” in de lijst met opties.
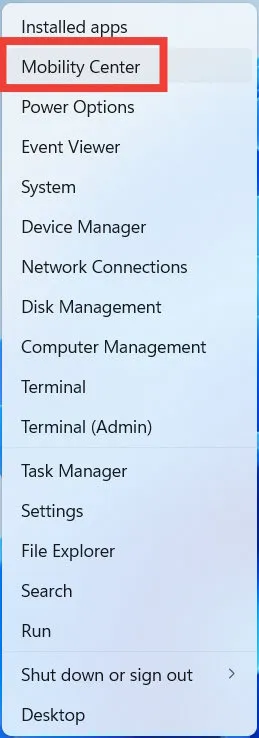
- Klik op ‘Uitschakelen’ boven ‘Presentatie-instellingen’.
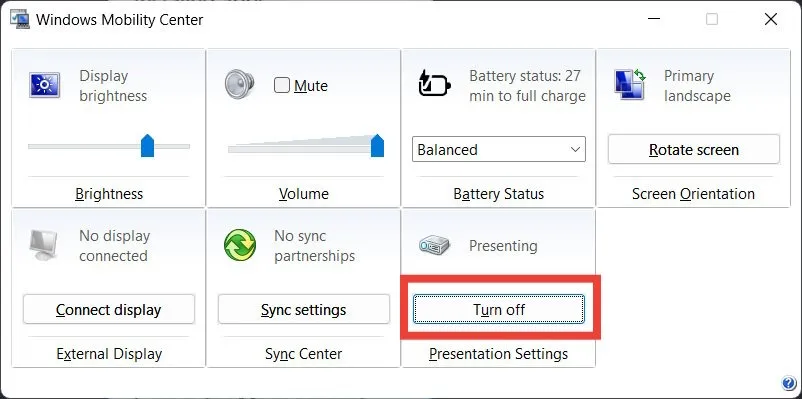
5. Voorkom dat de muis uw computer wakker maakt
Alles wat uw computer wakker houdt, kan de schermbeveiliging verstoren. Je muis een klein beetje bewegen is een van die dingen. U kunt het probleem oplossen door deze stappen te volgen om te voorkomen dat de muis de computer uit de slaapstand haalt.
- Druk op Win+ R, typ
control panelen klik op “OK” om het Configuratiescherm te openen.
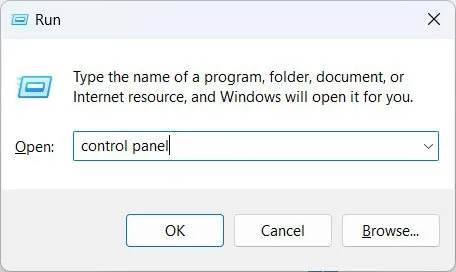
- Klik op ‘Hardware en geluiden’.
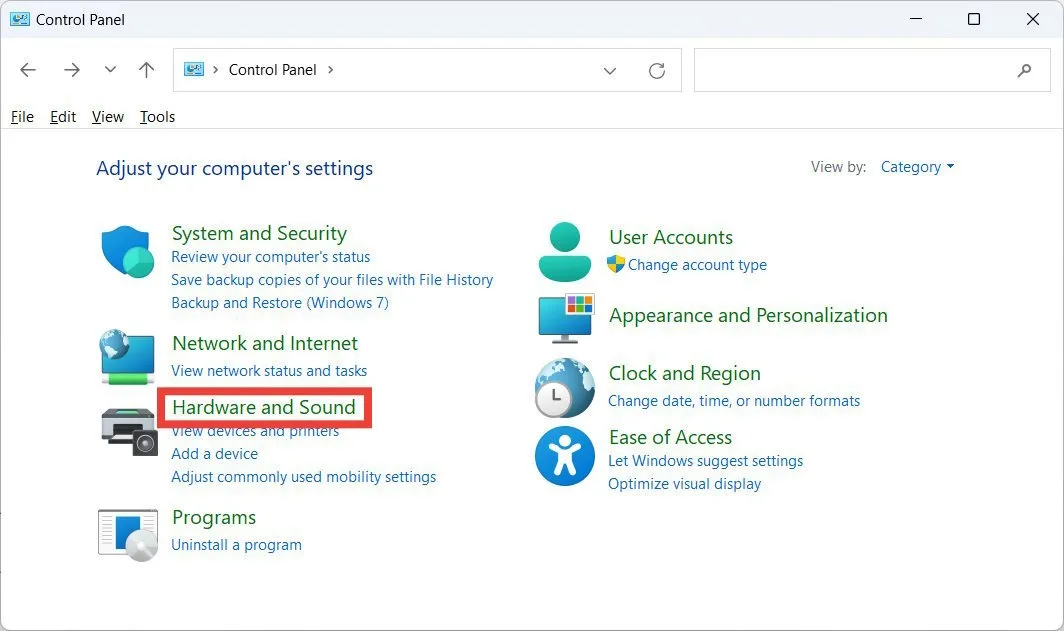
- Start Muiseigenschappen door te klikken op “Muis” in het gedeelte “Apparaten en printers”.
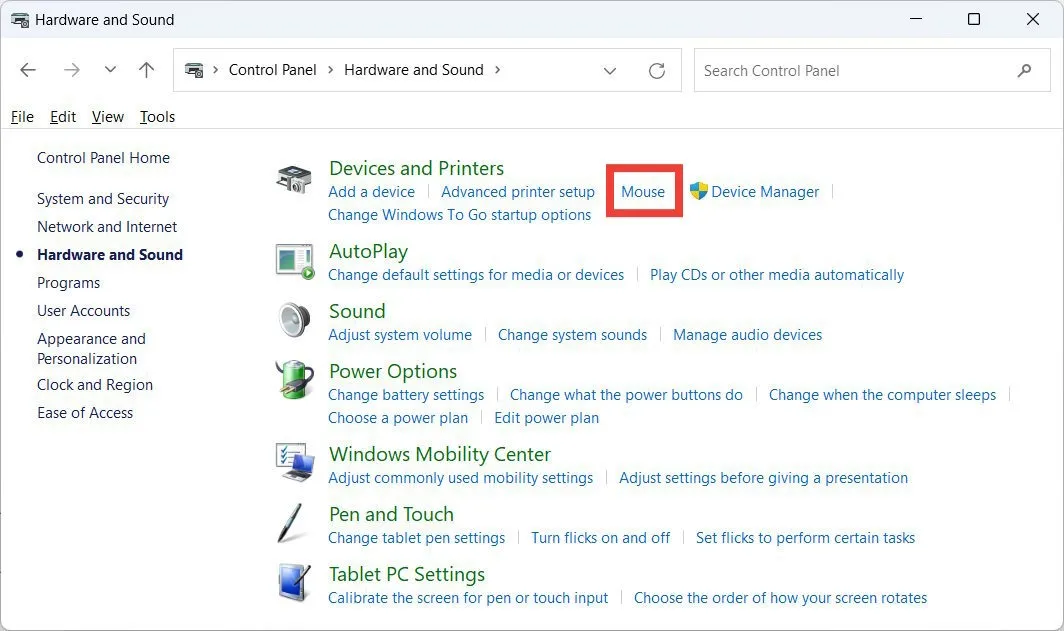
- Klik op het tabblad “Hardware”, selecteer de muis die u gebruikt en klik vervolgens op “Eigenschappen”.

- Klik op ‘Instellingen wijzigen’.
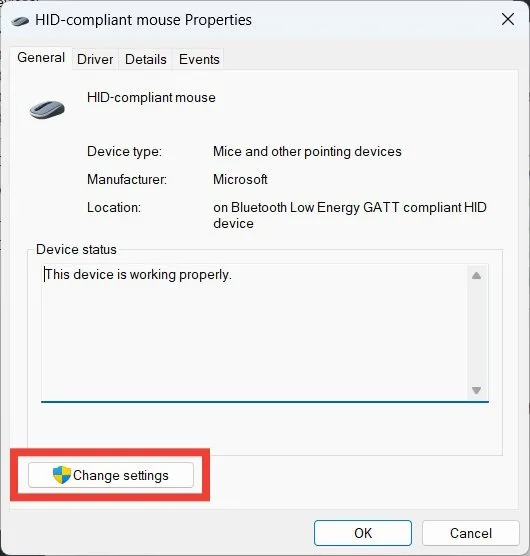
- Selecteer het tabblad “Energiebeheer” en verwijder het vinkje bij “Dit apparaat mag de computer uit de slaapstand halen”.

Veel Gestelde Vragen
Voorkomt een screensaver daadwerkelijk schade aan je scherm?
Ja, screensavers slaan letterlijk je scherm op. Wanneer u te lang hetzelfde beeld op uw scherm weergeeft, kan dit leiden tot inbranden van het scherm, wat de permanente verkleuring van een deel van uw monitor is. Screensavers zijn een geweldige manier om de pixels op uw scherm te laten bewegen en veranderen om dit te voorkomen.
Is het mogelijk dat ik gegevens verlies als de schermbeveiliging wordt ingeschakeld?
Nee. Hoewel u geen toegang heeft tot uw gegevens terwijl de schermbeveiliging is ingeschakeld, raakt u deze niet kwijt.
Spaart een screensaver de levensduur van de batterij?
Screensavers sparen de levensduur van de batterij niet. Sterker nog, ze consumeren het, aangezien ze je scherm langer aan laten staan. Als u op zoek bent naar een manier om de batterij van uw laptop te sparen, overweeg dan om het beeldscherm zo te configureren dat het na een bepaalde tijd wordt uitgeschakeld in de instellingen van het energiebeheerschema.
Afbeelding tegoed: Pexels . Alle screenshots door Chifundo Kasiya.



Geef een reactie