Het scherm wordt zwart wanneer ik op Alt-Tab druk in Windows 11

Als je scherm zwart wordt wanneer je op de sneltoets ALT+TAB drukt in Windows 11/10, zal dit bericht je helpen. De toetsencombinatie ALT+TAB wordt gebruikt om geopende applicaties te bekijken en snel van de ene app naar de andere te navigeren. Sommige Windows-gebruikers hebben echter gemeld dat wanneer ze op ALT+TAB drukken, het beeldscherm zwart wordt.
Dit probleem kan optreden vanwege verschillende redenen voor individuen. Enkele basisredenen kunnen een slechte kabelverbinding of een onjuiste toetsenbordindeling zijn. Daarnaast kunnen niet-geoptimaliseerde weergave-instellingen, waaronder vernieuwingsfrequentie, resolutie, onjuiste grafische instellingen, enz., op uw computer hetzelfde probleem veroorzaken. Een verouderde en beschadigde grafische driver is een andere primaire reden die het probleem met het zwarte scherm veroorzaakt.
Het scherm wordt zwart wanneer ik op Alt-Tab druk in Windows 11
Als uw scherm zwart wordt wanneer u op de sneltoets ALT+TAB drukt om tussen apps te schakelen in Windows 11/10, kunt u de volgende methoden gebruiken om het probleem op te lossen:
- Begin met deze basisoplossingen.
- Wijzig de vernieuwingsfrequentie van uw monitor.
- Wijzig de weergave-instellingen in de instellingen van de grafische kaart.
- Pas de grafische instellingen voor uw apps en games aan.
- Zorg ervoor dat u de nieuwste grafische driver gebruikt.
- Schakel optimalisaties op volledig scherm uit.
1] Begin met deze basisoplossingen
U kunt enkele eenvoudige methoden voor probleemoplossing gebruiken om dit probleem op te lossen.
- Zorg ervoor dat u de beste weergave-instellingen op uw Windows-pc hebt geconfigureerd.
- Kies de juiste toetsenbordindeling in Windows-instellingen en kijk of het probleem is opgelost. U kunt ook proberen uw toetsenbord los te koppelen van de USB-poort en vervolgens weer aan te sluiten om te controleren of het probleem is verholpen.
- Zorg ervoor dat uw monitor correct is aangesloten op uw computer. Als er een losse verbinding is, kunt u dit probleem tegenkomen. Probeer dus uw monitor los te koppelen en vervolgens weer correct aan te sluiten om te controleren of het probleem is opgelost.
- Als er te veel programma’s op de achtergrond worden uitgevoerd, heeft het systeem mogelijk onvoldoende RAM om alle programma’s tegelijkertijd te beheren. Als gevolg hiervan kunt u een zwart scherm tegenkomen wanneer u op Alt+Tab drukt om tussen meerdere apps en games te schakelen. Daarom kunt u proberen onnodige programma’s te sluiten met Taakbeheer om geheugen vrij te maken. Kijk of dit helpt.
- Als je dit probleem hebt ondervonden nadat je onlangs een programma hebt geïnstalleerd, bestaat de kans dat het probleem wordt veroorzaakt door dat programma. U kunt dus het programma analyseren dat het conflict veroorzaakt en het problematische programma van uw computer verwijderen.
Als u nog steeds met hetzelfde probleem wordt geconfronteerd nadat u de bovenstaande tijdelijke oplossingen hebt geprobeerd, gaat u verder met de volgende oplossing.
2] Wijzig de vernieuwingsfrequentie van uw monitor
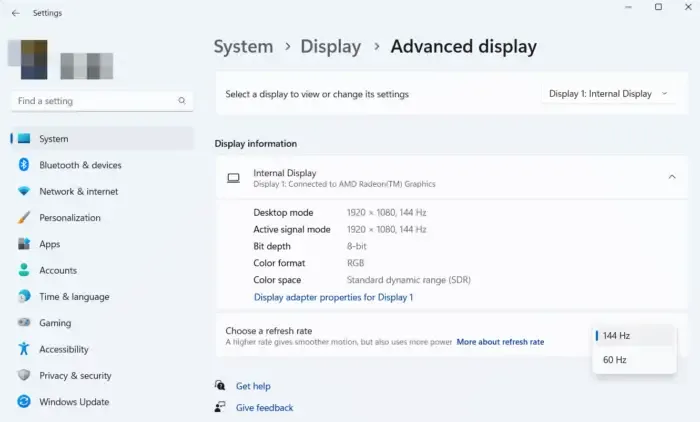
Volgens sommige getroffen gebruikers, vooral gamers, heeft het wijzigen van de vernieuwingsfrequentie van de monitor dit probleem opgelost. De verversingssnelheid van je monitor verwijst naar het aantal keren per seconde dat een beeld op je scherm wordt ververst. Door een hogere verversingssnelheid in te stellen, voorkom je schermscheuren tijdens het gamen. Als uw vernieuwingsfrequentie echter niet synchroon loopt met uw hardwareconfiguraties of uw game, kunt u problemen krijgen zoals een zwart scherm wanneer u tussen apps schakelt met Alt+Tab. Daarom kunt u, als het scenario van toepassing is, de vernieuwingsfrequentie van uw monitor dienovereenkomstig aanpassen en kijken of het probleem is verdwenen.
Terwijl voor sommige gebruikers het instellen van een hogere verversingssnelheid werkte, meldden sommigen dat het verlagen van hun verversingssnelheid hen heeft geholpen om van dit probleem af te komen. Een paar gebruikers hebben gemeld dat het probleem voor hen is opgelost door een verversingssnelheid van 60 Hz in te stellen. U kunt dus de verversingsfrequentie van uw monitor aanpassen zoals het u uitkomt. Hier is hoe je dat kunt doen:
U kunt nu proberen op Alt+Tab te drukken en controleren of het probleem met het zwarte scherm nu is opgelost. Als deze methode echter niet helpt, kunt u de volgende oplossing gebruiken.
3] Wijzig de weergave-instellingen in de instellingen van de grafische kaart
Naast de bovenstaande oplossing, kunt u ook proberen de resolutie en vernieuwingsfrequentie aan te passen in de instellingen van uw grafische kaart en kijken of het probleem is verholpen. Deze oplossing werkte voor sommige gamers die met het zwarte probleem te maken kregen bij het indrukken van de Alt+Tab-sneltoets. Je kunt hetzelfde ook proberen en kijken of het werkt.
Als u een NVIDIA GPU heeft, gebruikt u de onderstaande stappen om de gewenste vernieuwingsfrequentie te wijzigen:
- Open eerst het NVIDIA-configuratiescherm door met de rechtermuisknop op uw bureaublad te klikken en NVIDIA-configuratiescherm te kiezen in het contextmenu.
- Kies nu de optie Weergave > Resolutie wijzigen.
- Stel vervolgens de juiste resolutie en verversingssnelheid in.
Controleer of het probleem nu is opgelost.
4] Pas de grafische instellingen voor uw apps en games aan
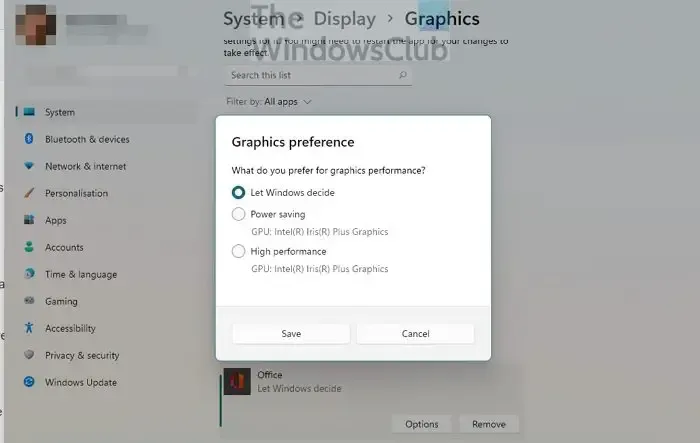
Het probleem kan worden veroorzaakt als u een medium of low-end GPU heeft, maar uw grafische instellingen zijn ingesteld op hoge prestaties. Aan de andere kant kan het zijn dat uw GPU niet optimaal kan presteren vanwege onjuiste grafische instellingen. Daarom kunt u uw grafische instellingen voor problematische apps en games wijzigen om het probleem op te lossen. Gebruik hiervoor de onderstaande stappen:
5] Zorg ervoor dat u de nieuwste grafische driver gebruikt
Dergelijke zwarte schermen en andere weergaveproblemen worden vaak geassocieerd met uw grafische driver. Als u een oud of beschadigd grafisch stuurprogramma hebt, ziet u mogelijk een zwart scherm wanneer u op Alt+Tab drukt. Zorg er dus voor dat u een up-to-date grafische driver op uw pc hebt geïnstalleerd.
Om uw beeldschermstuurprogramma’s bij te werken, opent u Instellingen en klikt u op de optie Windows Update > Geavanceerde opties > Optionele updates . Nu kunt u in dit gedeelte alle openstaande stuurprogramma-updates bekijken die u kunt downloaden en installeren. Er zijn enkele andere methoden om grafische stuurprogramma’s bij te werken.
6] Schakel optimalisaties op volledig scherm uit
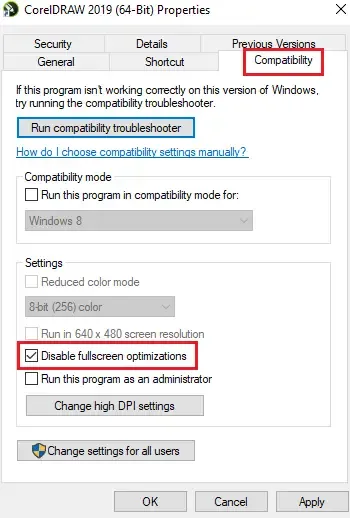
Als u tijdens het gamen met dit probleem wordt geconfronteerd, kunt u optimalisaties op volledig scherm voor de betreffende game uitschakelen en kijken of het probleem is opgelost. Het is bewezen dat deze methode voor sommige gebruikers effectief is. U kunt dus proberen hetzelfde te doen en kijken of het helpt of niet. Hier zijn de instructies om dat te doen:
- Open eerst File Explorer met Win + E en navigeer naar de map waar het problematische spel is geïnstalleerd.
- Klik vervolgens met de rechtermuisknop op het uitvoerbare bestand van de game en klik op de optie Eigenschappen in het verschenen contextmenu.
- Navigeer nu naar het tabblad Compatibiliteit en vink het selectievakje Optimalisaties op volledig scherm uitschakelen aan .
- Klik ten slotte op de knop Toepassen> OK om nieuwe wijzigingen op te slaan.
Ik hoop dat iets helpt.
Waarom wordt mijn scherm zwart als ik ergens op klik?
Als uw scherm zwart wordt wanneer u ergens op klikt, kan dit worden veroorzaakt door een losse verbinding tussen uw monitor en pc. Een andere reden voor hetzelfde kunnen verouderde grafische stuurprogramma’s zijn die op uw computer zijn geïnstalleerd. U kunt dit oplossen door ervoor te zorgen dat uw beeldschermstuurprogramma’s zijn bijgewerkt. Sommige aangesloten externe randapparatuur kan dit probleem ook veroorzaken. Koppel dergelijke apparaten dus los en controleer of het probleem is verholpen.
Waarom wordt mijn scherm zwart als ik op volledig scherm ga?
Er kunnen verschillende redenen zijn waarom uw scherm zwart wordt wanneer u apps of games op volledig scherm opent. Dit kan worden veroorzaakt door losse kabelverbindingen of defecte beeldschermstuurprogramma’s. Voor sommige gebruikers veroorzaakte de slimme contrastinstelling op de monitor (ASUS) het probleem. In dat geval helpt het uitschakelen van de optie ASCR (ASUS Smart Contrast Ratio).



Geef een reactie