Scherm flikkert bij het bewegen van de muis in Windows 11
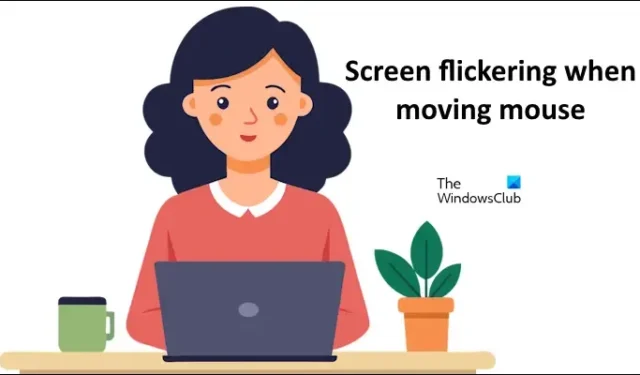
Als het scherm van uw Windows-computer blijft flikkeren wanneer u de muis beweegt , kunnen de oplossingen in dit artikel u helpen. Meestal treedt dit probleem op vanwege een slecht stuurprogramma voor de grafische kaart. Er kunnen echter andere oorzaken zijn die verantwoordelijk zijn voor dit probleem.
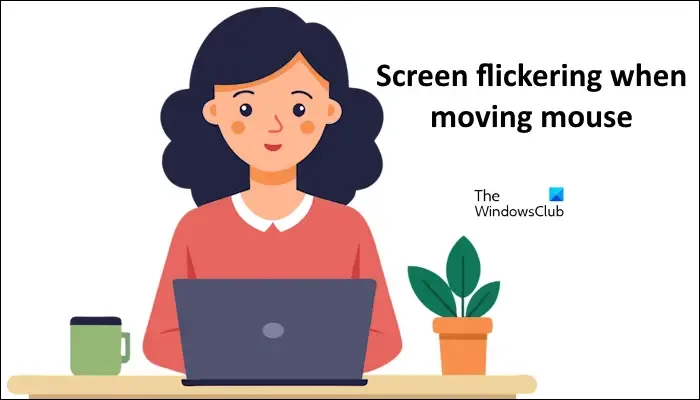
Scherm flikkert bij het bewegen van de muis in Windows 11
Gebruik de volgende suggesties als uw scherm blijft flikkeren wanneer u de muis beweegt in Windows 11/10.
- Draai het stuurprogramma van uw grafische kaart terug
- Update of installeer het stuurprogramma van uw grafische kaart opnieuw
- Windows Update verwijderen (indien van toepassing)
- Schakel de slaapstand uit en wijzig uw energiebeheerschema
- Installeer uw muisstuurprogramma opnieuw
- VSync uitschakelen
- Wijzig de vernieuwingsfrequentie van uw beeldscherm
Hieronder hebben we al deze oplossingen in detail uitgelegd.
1] Draai het stuurprogramma van uw grafische kaart terug
Als het probleem is begonnen nadat u een recente update voor uw GPU-stuurprogramma hebt geïnstalleerd, kan die update de oorzaak van dit probleem zijn. U kunt het stuurprogramma van uw grafische kaart terugdraaien. De volgende stappen helpen je daarbij:
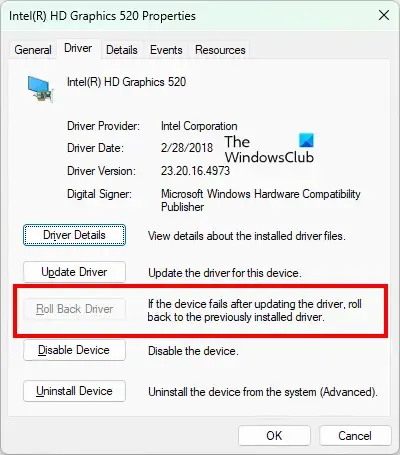
- Open Apparaatbeheer.
- Vouw de vertakking Beeldschermadapters uit .
- Dubbelklik op het stuurprogramma van uw grafische kaart om de eigenschappen ervan te openen.
- Ga naar het tabblad Stuurprogramma en klik op de optie Stuurprogramma terugdraaien (indien beschikbaar).
Volg de instructies op het scherm om het stuurprogramma van uw grafische kaart terug te draaien.
2] Update of installeer het stuurprogramma van uw grafische kaart opnieuw
Als de optie Roll Back Driver grijs wordt weergegeven, kunt u proberen het stuurprogramma van uw grafische kaart bij te werken of opnieuw te installeren. U kunt een speciaal hulpprogramma gebruiken dat is ontwikkeld door uw computerfabrikant of GPU-fabrikant om het stuurprogramma van uw grafische kaart up-to-date te houden.
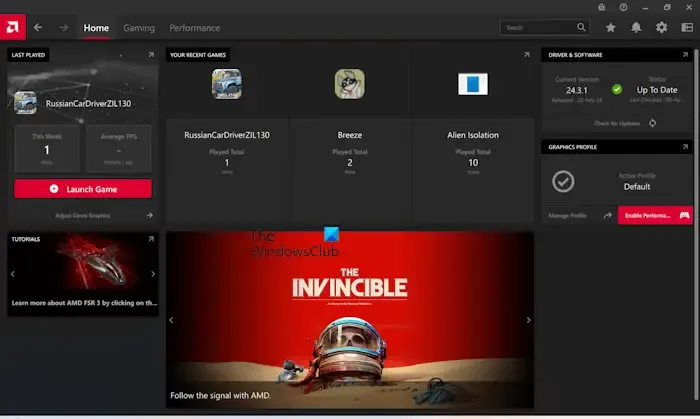
Enkele van deze hulpmiddelen zijn:
- AMD Software Adrenalin-editie
- Intel driver- en ondersteuningsassistent
- MijnASUS-app
- HP ondersteuningsassistent
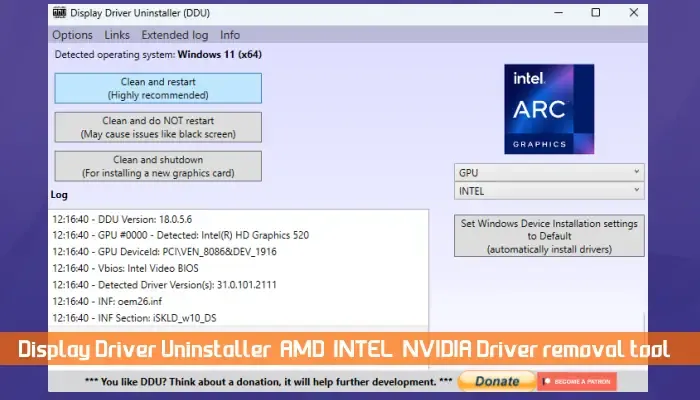
Om het stuurprogramma van uw grafische kaart opnieuw te installeren, downloadt u eerst de nieuwste versie van de officiële website van uw computerfabrikant. Installeer nu DDU (Display Driver Uninstaller). Verwijder het stuurprogramma van uw grafische kaart volledig van uw systeem met behulp van het DDU-hulpprogramma. Nadat u het stuurprogramma voor de grafische kaart hebt verwijderd, voert u het installatiebestand uit om het GPU-stuurprogramma opnieuw te installeren.
3] Windows Update verwijderen (indien van toepassing)
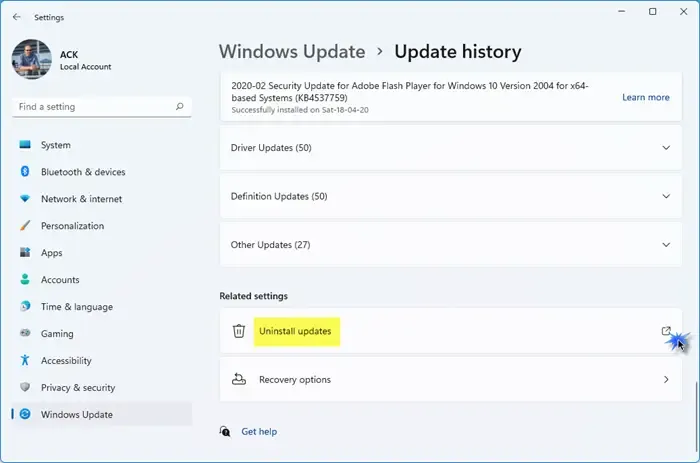
Als het probleem zich voordoet nadat u een recente Windows Update hebt geïnstalleerd, kunt u die specifieke Windows Update verwijderen om het probleem op te lossen.
4] Schakel de slaapstand uit en wijzig uw energieplan
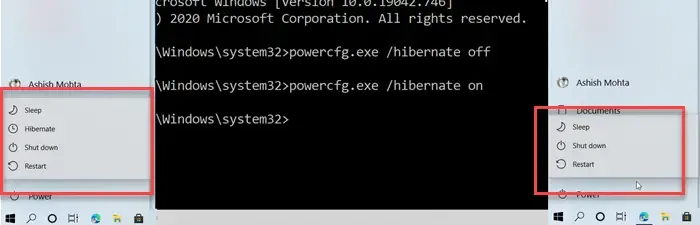
Sommige gebruikers meldden dat het probleem zich voordeed nadat ze hun laptop een uur of langer in de ideale toestand hadden gelaten. De mogelijke oorzaken in dit geval zijn de instellingen voor de slaapstand en het energiebeheerschema. U kunt proberen de slaapstand uit te schakelen en kijken of dit werkt.
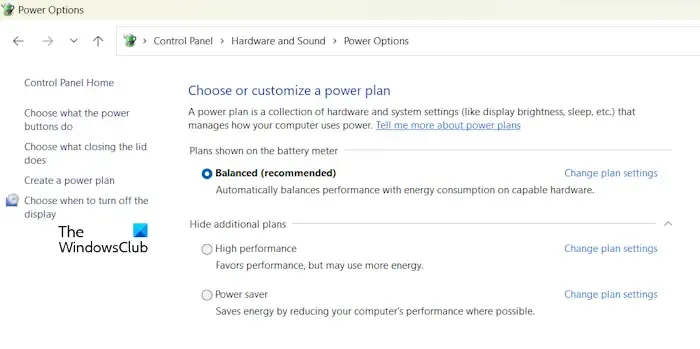
Bovendien kan het in dit geval ook nuttig zijn om het energiebeheerschema te wijzigen. Om dit te doen, moet u het Configuratiescherm openen en Power in de zoekbalk van het Configuratiescherm typen. Selecteer nu Energiebeheer in de zoekresultaten. Selecteer een ander beschikbaar energieplan. Als er behalve het Balanced Power Plan geen ander energiebeheerplan beschikbaar is, kunt u de ontbrekende energiebeheerplannen herstellen via de opdrachtprompt. De opdrachten om de ontbrekende energiebeheerplannen te herstellen werken echter alleen als de Modern Standby S0-modus niet op uw systeem is geactiveerd.
5] Installeer uw muisstuurprogramma opnieuw
Omdat uw scherm alleen flikkert als u de muiscursor beweegt, heeft uw systeem mogelijk een slecht muisstuurprogramma. Installeer het muisstuurprogramma opnieuw en kijk of het helpt. De volgende instructies zullen u helpen:
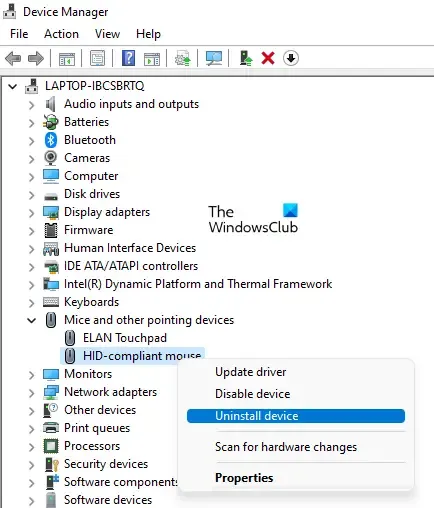
- Open Apparaatbeheer.
- Vouw de tak Muizen en andere aanwijsapparaten uit.
- Klik met de rechtermuisknop op uw muisstuurprogramma en selecteer Apparaat verwijderen .
- Start uw computer opnieuw op of voer een scan uit op hardwarewijzigingen.
6] VSync uitschakelen
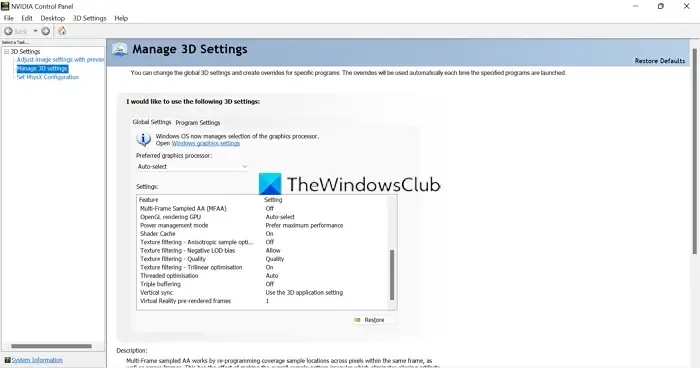
Als u dit probleem ondervindt tijdens het spelen van videogames, kunt u proberen de VSync-functie uit te schakelen.
7] Wijzig de vernieuwingsfrequentie van uw beeldscherm
Een mogelijke oorzaak van dit probleem is de vernieuwingsfrequentie van uw beeldscherm. U kunt bevestigen of dit bij u het geval is of niet door de vernieuwingsfrequentie van uw beeldscherm te wijzigen.
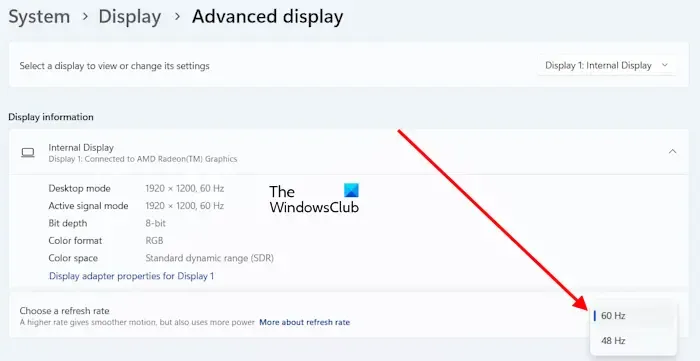
De volgende instructies zullen u hierbij begeleiden:
- Open Windows 11-instellingen.
- Ga naar Systeem > Beeldscherm> Geavanceerde weergave .
- Wijzig de vernieuwingsfrequentie van uw beeldscherm door op de vervolgkeuzelijst Kies een vernieuwingsfrequentie te klikken.
Hoe verhelp ik schermflikkering in Windows 11?
De belangrijkste oorzaak van een flikkerend scherm op een Windows-computer is een slecht stuurprogramma voor de grafische kaart. Om de problemen met schermflikkering op uw systeem op te lossen, moet u het stuurprogramma van uw grafische kaart bijwerken naar de nieuwste versie. Het opnieuw installeren van het GPU-stuurprogramma kan dit probleem ook helpen oplossen. Hiervoor moet u het GPU-stuurprogramma volledig verwijderen met behulp van een tool van derden en vervolgens het GPU-stuurprogramma installeren.
Hoe voorkom je dat een muis flikkert?
Een muiscursor flikkert op een Windows-computer vanwege een slecht stuurprogramma. Update of installeer daarom uw muisstuurprogramma opnieuw om dit probleem op te lossen. Soms treedt dit probleem op vanwege een klein probleempje dat kan worden verholpen door Windows Verkenner opnieuw te starten of de computer opnieuw op te starten. U kunt ook de status Clean Boot invoeren om te zien of het probleem wordt veroorzaakt door een softwareconflict van derden.



Geef een reactie