Scherm flikkert bij het aanpassen van het volume op een Windows-pc [repareren]
![Scherm flikkert bij het aanpassen van het volume op een Windows-pc [repareren]](https://cdn.thewindowsclub.blog/wp-content/uploads/2024/04/screen-flickering-when-adjusting-volume-1-640x375.webp)
Flikkert uw scherm wanneer u het volume op uw Windows 11/10-computer probeert aan te passen? Als dit het geval is, kan dit bericht u helpen het probleem op te lossen.
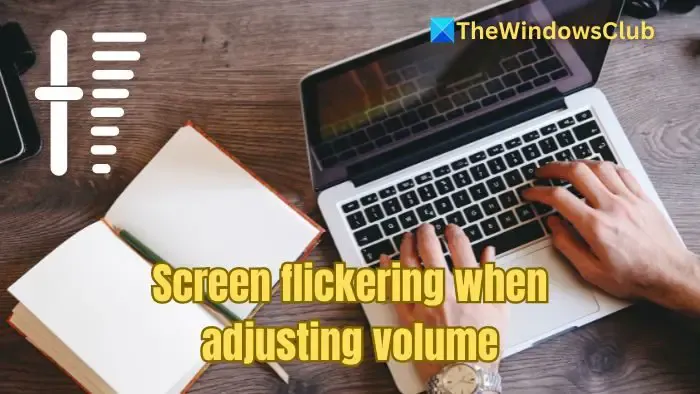
Fix Scherm flikkert bij het aanpassen van het volume op een Windows-pc
Deze oplossingen zouden u moeten helpen het probleem op te lossen.
- Schakel de variabele vernieuwingsfrequentie uit
- Schakel G-Sync of FreeSync uit
- VLC Player-oplossing
- Verwijder de installatie met DDU en installeer de NVIDIA-stuurprogramma’s opnieuw
Gebruik een beheerdersaccount om deze oplossingen uit te voeren en een systeemherstelpunt te maken.
1] Schakel de variabele vernieuwingsfrequentie uit
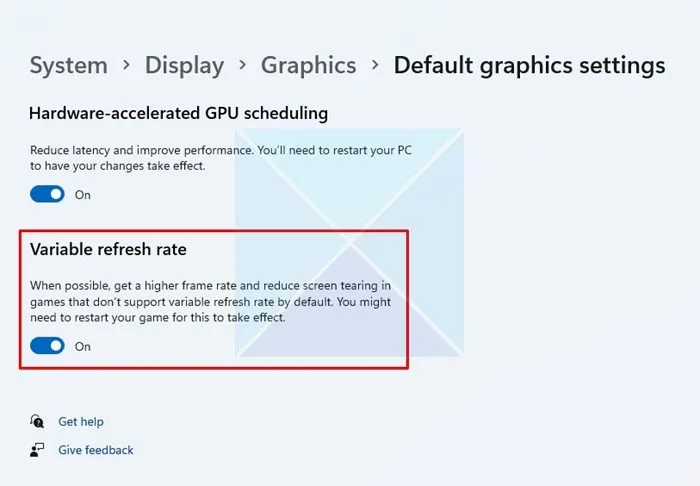
Begin met het uitschakelen van de variabele vernieuwingsfrequentie, aangezien niet alle beeldschermen volledig compatibel zijn met VRR-technologie. Als uw monitor de vereiste vernieuwingsfrequentiebereiken niet ondersteunt, zullen er zeker problemen met schermflikkering optreden.
- Druk op Windows-toets + I om Instellingen te starten .
- Ga naar Beeldscherm > Grafisch > Standaard grafische instellingen wijzigen .
- Schakel hier de variabele vernieuwingsfrequentie uit.
- Start ten slotte uw pc opnieuw op en controleer vervolgens of het probleem is opgelost.
2] Schakel G-Sync of FreeSync uit
G-Sync en FreeSync zijn technologieën die zijn ontworpen om de vernieuwingsfrequentie van uw monitor te synchroniseren met de framesnelheid van uw grafische kaart. Niet alle monitoren zijn echter compatibel met deze technologie, wat kan leiden tot flikkeringen op het scherm.
Schakel G-Sync uit
- Zorg er eerst voor dat er een NVIDIA grafisch stuurprogramma op uw pc is geïnstalleerd.
- Klik vervolgens met de rechtermuisknop op uw bureaublad en selecteer NVIDIA-configuratiescherm .
- Selecteer in het rechterdeelvenster G-SYNC instellen onder Beeldscherm.
- Verwijder vervolgens het vinkje bij de optie G-SYNC inschakelen en start uw pc opnieuw op.

Schakel FreeSync uit
- Zorg er eerst voor dat Radeon Software op uw pc is geïnstalleerd voor uw AMD GPU.
- Klik vervolgens met de rechtermuisknop op uw bureaublad, selecteer AMD Radeon-instellingen en ga naar Beeldscherm .
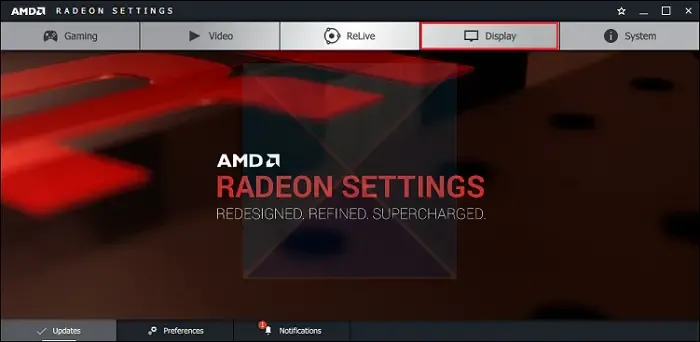
- Klik vanaf hier op AMD FreeSync om het uit te schakelen. En start vervolgens uw pc opnieuw op om de wijzigingen toe te passen.
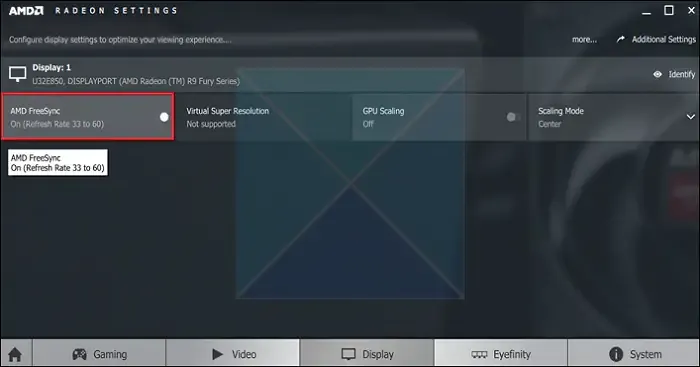
3] VLC Player-oplossing
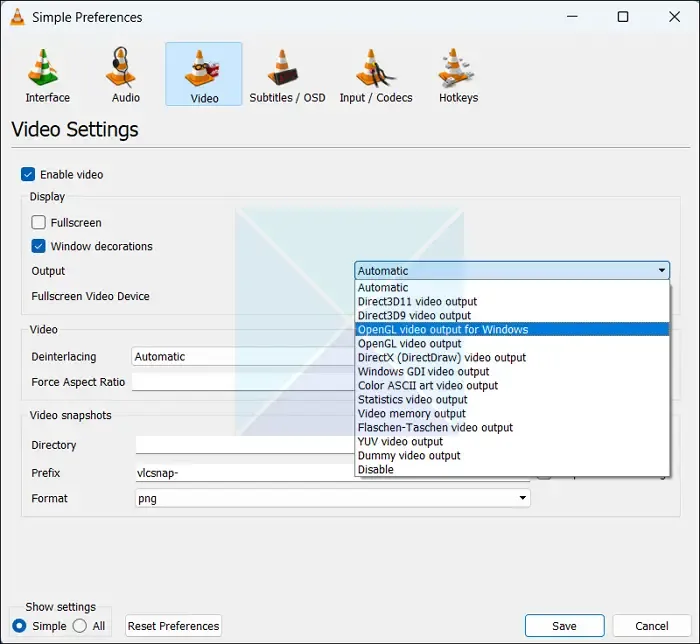
Als u te maken krijgt met een probleem met het flikkeren van het scherm tijdens het aanpassen van het volume, vooral met VLC, dan is hier de oplossing die mogelijk voor u werkt:
- Open eerst de VLC-mediaspeler .
- Ga naar Extra > Voorkeuren > Video .
- In het vervolgkeuzemenu Uitvoer selecteert u OpenGL-video-uitvoer voor Windows .
- Sla uw instellingen op en controleer vervolgens of het probleem nog steeds bestaat.
4] Verwijder de installatie met DDU en installeer de NVIDIA-stuurprogramma’s opnieuw
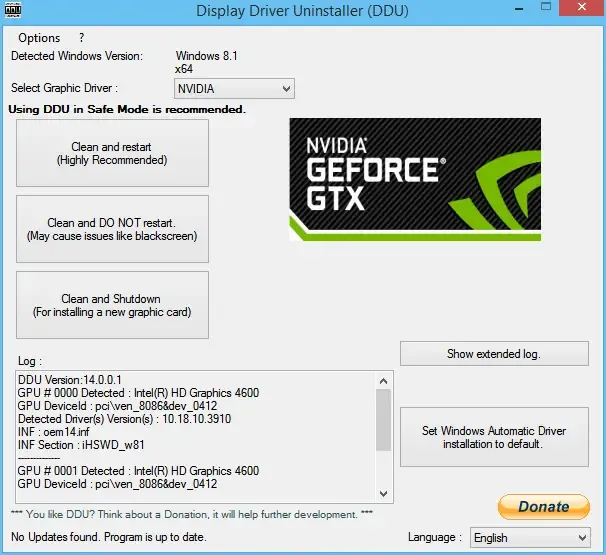
Ten slotte kunt u proberen NVIDIA-stuurprogramma’s opnieuw te installeren en kijken of het werkt. NVIDIA-stuurprogramma’s kunnen echter niet worden verwijderd via Apparaatbeheer of Windows-instellingen. In plaats daarvan moet u DDU of het Display Driver Uninstaller-programma gebruiken.
- Download en installeer eerst het DDU-programma.
- Start vervolgens de software.
- Selecteer daarna GPU en GPU-fabrikant (NVIDIA of AMD).
- Klik op Opschonen en opnieuw opstarten om de beeldschermstuurprogramma’s te verwijderen.
- Als u klaar bent, gaat u opnieuw naar de NVIDIA-website, downloadt u het grafische stuurprogramma van NVIDIA en installeert u het volgens de scherminstructies.
Ik hoop dat het bericht gemakkelijk te volgen was.
Het scherm van mijn laptop begint te flikkeren wanneer ik hem beweeg.
Als het scherm van uw laptop flikkert wanneer u het scherm of de laptop beweegt, duidt dit op een hardwareprobleem. Het probleem heeft voornamelijk te maken met de beeldschermkabel die het beeldscherm verbindt met het moederbord van uw laptop. Om dit op te lossen, kunt u overwegen om hulp te zoeken bij de klantenondersteuning als uw apparaat nog onder de garantie valt. Als dit niet het geval is, overweeg dan om hulp te zoeken bij reparatieprofessionals.
Is het flikkeren van het scherm een LCD-probleem?
Zowel software- als hardwareproblemen kunnen ervoor zorgen dat het scherm flikkert. Enkele veel voorkomende redenen zijn een verouderd of defect stuurprogramma voor de grafische kaart, losse of beschadigde kabels, een verouderde LCD-achtergrondverlichting en meer.



Geef een reactie