Scannerfout 0x00000015, bewerking kon niet worden voltooid, het apparaat is niet gereed
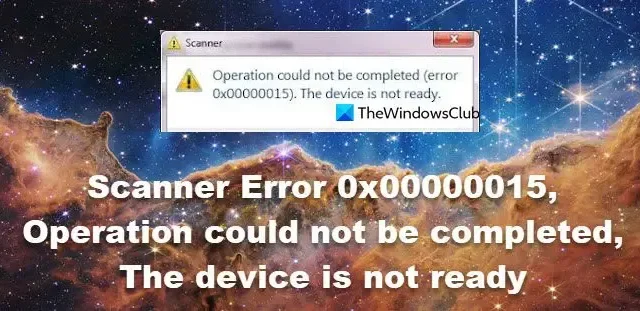
Wanneer we een document proberen te scannen met onze scanner, krijgen we scannerfout 0x00000015. Hierdoor kan onze scanner het vereiste document niet verwerken en krijgen we de betreffende foutmelding. In dit bericht zullen we zien wat u kunt doen als uw scanner zegt: “De bewerking kan niet worden voltooid, het apparaat is niet gereed” en geeft scannerfout 0x00000015.
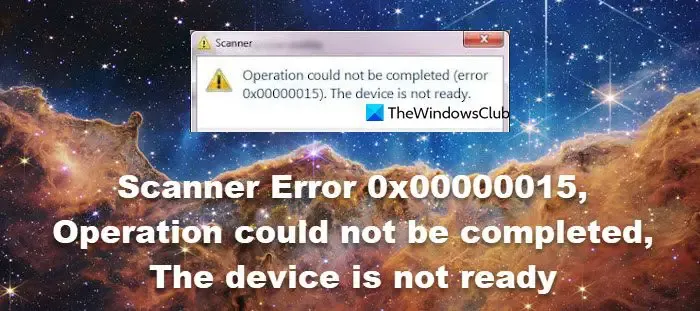
Fix Scannerfout 0x00000015, bewerking kon niet worden voltooid, het apparaat is niet gereed
Als u scannerfout 0x00000015 krijgt en de bewerking kan niet worden voltooid omdat het apparaat niet gereed is, volgt u op uw Windows-computer de onderstaande oplossingen om het probleem op te lossen.
- Start uw computer opnieuw op en schakel uw scanner uit en weer in
- Controleer de status van het Windows Image Acquisition (WIA)-stuurprogramma
- Installeer of update uw scannerstuurprogramma’s
- Installeer het scannerstuurprogramma opnieuw
- Problemen oplossen in schoon opstarten
Laten we er in detail over praten.
1] Start uw computer opnieuw op en schakel uw scanner uit en weer in
Allereerst moeten we onze computer opnieuw opstarten om eventuele problemen te verhelpen die dit probleem zouden kunnen hebben veroorzaakt. Als het opnieuw opstarten van het systeem geen resultaat heeft, kunt u uw scanner uit en weer aanzetten. U moet dus uw scanner uitschakelen, alle kabels loskoppelen, een minuut wachten, de kabels weer aansluiten en vervolgens het apparaat starten. Controleer ten slotte of het probleem zich blijft voordoen.
2] Controleer de status van het Windows Image Acquisition (WIA)-stuurprogramma

Windows Image Acquisition (WIA) maakt communicatie tussen uw scanner en computer mogelijk. Wanneer de service is uitgeschakeld of enkele problemen vertoont, kunt u problemen zoals die in kwestie tegenkomen. In deze oplossing moeten we de status ervan controleren en ervoor zorgen dat deze goed werkt. Volg hiervoor de onderstaande stappen.
- Open de Services-app.
- Ga nu naar de Windows Image Acquisition (WIA) -service.
- Klik er met de rechtermuisknop op en klik op Eigenschappen.
- Als het is gestopt, klikt u op de knop Start. Als het al actief is, klikt u op Stop en selecteert u vervolgens Start.
- Zorg er ook voor dat u het opstarttype wijzigt in Automatisch.
- Klik ten slotte op Toepassen > Ok.
Hopelijk zal dit de oplossing voor je zijn.
3] Installeer of update uw scannerstuurprogramma’s
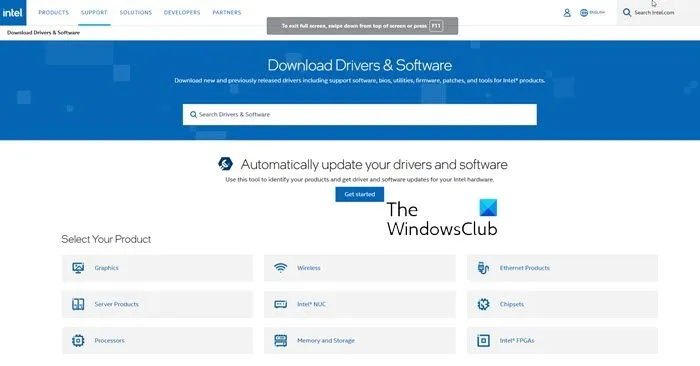
Zoals u wellicht al weet, zijn stuurprogramma’s het stukje software dat verantwoordelijk is voor de interactie met de hardware van uw systeem. Als ze ontbreken of verouderd zijn, kan uw computer hun aanwezigheid niet detecteren en reageert deze niet meer. Om het probleem op te lossen, moeten we de nieuwste versie van uw stuurprogramma installeren. Volg de onderstaande methoden om hetzelfde te doen.
- Installeer de nieuwste versie van het stuurprogramma vanaf de website van de fabrikant.
- Download een gratis stuurprogramma-updatesoftware om uw apparaat up-to-date te houden.
- Update uw scannerstuurprogramma met behulp van het hulpprogramma Apparaatbeheer.
Nadat u de nieuwste versie van het stuurprogramma hebt geïnstalleerd, kunt u uw computer opnieuw opstarten en controleren of het probleem is opgelost.
4] Installeer het scannerstuurprogramma opnieuw
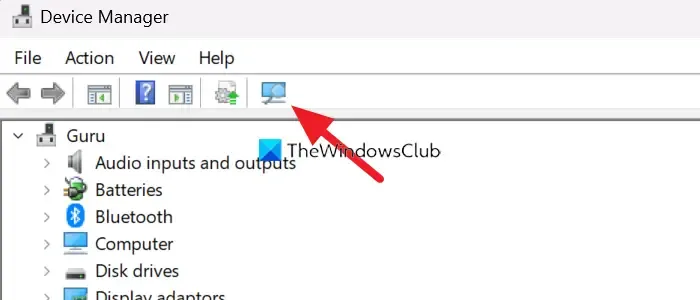
Als het updaten geen resultaat oplevert, zijn we verplicht de huidige installatie van het scannerstuurprogramma te verwijderen en vervolgens een nieuw exemplaar daarvan te installeren. Dus als het stuurprogramma beschadigd is en de scanner het document niet mag scannen, is het voldoende om het te verwijderen. Om hetzelfde te doen, moet u de onderstaande stappen volgen.
- Druk op Win + X en klik op Apparaatbeheer.
- Zoek nu naar het stuurprogramma van uw scanner. Dit zou onder Afdrukwachtrijen, Beeldapparaten of Andere apparaten moeten staan.
- Eenmaal gevonden, klikt u met de rechtermuisknop op het stuurprogramma en selecteert u Apparaat verwijderen.
- Klik nogmaals op Verwijderen om uw actie te bevestigen.
- Om het opnieuw te installeren, moeten we op de knop Scannen naar hardwarewijziging klikken, zoals weergegeven in de bijgevoegde schermafbeelding.
Start ten slotte uw computer opnieuw op en controleer of het juiste stuurprogramma is geïnstalleerd of niet. Als u enige discrepantie in de versie van het stuurprogramma opmerkt, update deze dan naar de nieuwste versie met behulp van de bovengenoemde methoden.
5] Problemen oplossen bij schoon opstarten
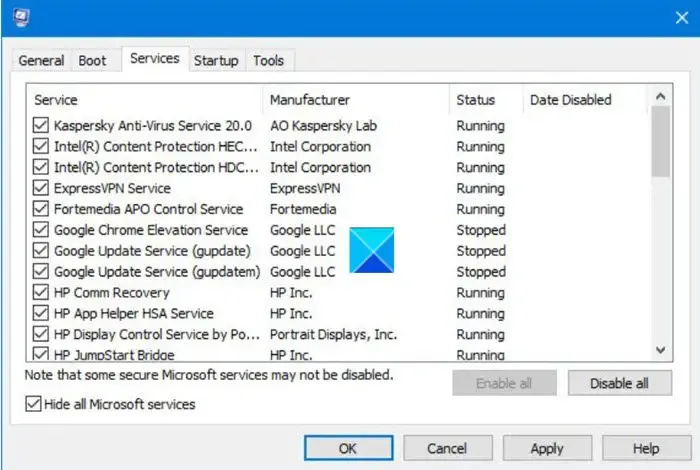
We hebben gemerkt dat de functie Tunes Up Utilities Turbo de toegang tot de scanner blokkeert. Om te bevestigen of dit in uw geval het geval is, voert u Clean Boot uit en controleert u vervolgens of de scanner werkt. Als het werkt, schakelt u processen handmatig in om erachter te komen wat het probleem veroorzaakt, en verwijdert u het vervolgens of schakelt u het permanent uit.
We hopen dat u het probleem kunt oplossen met behulp van de oplossingen die in dit bericht worden vermeld.
Hoe verhelp ik mijn HP Laserjet-scannerfout?
Uw scanner kan verschillende fouten tegenkomen, en de beste manier om deze op te lossen is door uw apparaat uit en weer in te schakelen. Hierdoor kan de condensator alle opgeslagen ladingen verwijderen en de storing elimineren. Als dat niet werkt, gebruik dan de daar genoemde foutcode om de juiste oplossing te vinden.
Waarom werkt mijn scanner plotseling niet?
Er zijn verschillende redenen waarom uw scanner niet meer werkt. Controleer of uw scanner voldoende stroom krijgt en of alle kabels intact zijn. Start vervolgens uw apparaat opnieuw op, omdat deze problemen meestal het gevolg zijn van een storing die alleen kan worden opgelost door opnieuw op te starten. Als het probleem zich blijft voordoen, raadpleeg dan onze handleiding om te weten wat u moet doen als de scanners niet werken.



Geef een reactie