Samsung Pay 101: betalen met uw telefoon
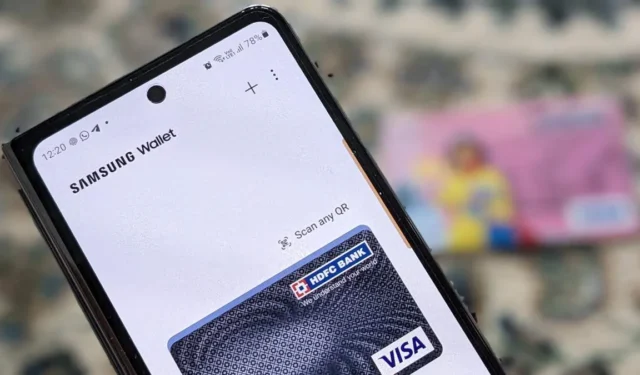
Android-apparaten hebben de Google Pay- service om het betalen met je telefoon te vergemakkelijken, terwijl iPhone Apple Pay heeft . Op Samsung Galaxy-telefoons krijg je ook Samsung Pay. Wat is Samsung Pay en hoe gebruik je het om vanaf je telefoon te betalen? Vind het antwoord in dit bericht.
Wat is Samsung Pay
Samsung Pay is een contactloos mobiel betalingssysteem dat rechtstreeks op uw Samsung Galaxy-telefoon of smartwatch is gebouwd. Met Samsung Pay kunt u met uw Samsung-telefoon in winkels over de hele wereld betalen met behulp van de creditcard- of bankpasgegevens die erop zijn opgeslagen.
Samsung Pay is als een digitale portemonnee waarbij uw telefoon fungeert als uw kaart die u tegen de kaartmachine moet houden om in een winkel te betalen. Naast creditcards en betaalpassen kunt u met Samsung Pay ook cadeau- en lidmaatschapskaarten op uw telefoon opslaan. Eerder was Samsung Pay een aparte app, maar nu zijn de Samsung Pay- en Pass-services samengevoegd in de Samsung Wallet-app .
Om Samsung Pay te gebruiken, moet u de kaartgegevens opslaan in de Samsung Wallet-app op uw telefoon. U kunt dan betalingen doen zonder dat u zich zorgen hoeft te maken dat u de eigenlijke kaart bij u heeft.
Bij fysieke kaarten moet u meestal de kaart uit de portemonnee halen, omhoog vegen op de machine, de pincode van de kaart invoeren en vervolgens weer in uw portemonnee stoppen. Samsung Pay vereenvoudigt het hele proces. Zodra Samsung Pay op uw telefoon is ingesteld, hoeft u de telefoon alleen maar boven op de Point of Sale (POS)-terminal of kaartmachine te houden en de kaart te authenticeren met behulp van een vingerafdruksensor of irisscanner van uw telefoon.
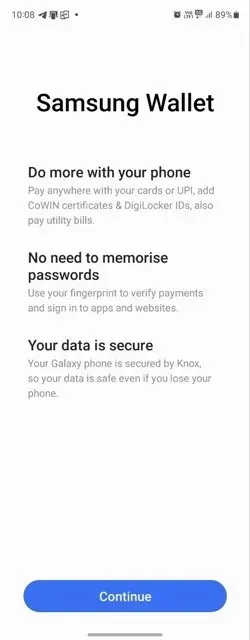
Hoe Samsung Pay werkt
Samsung Pay maakt gebruik van Near Field Communication (NFC)-technologie van uw telefoon om betalingen te doen bij machines die draadloze technologie ondersteunen. Uw kaartgegevens worden overgebracht naar een NFC-compatibele betaalterminal door uw telefoon in de buurt van de machine te houden.
In sommige regio’s, zoals India, hebben veel handelaren echter nog steeds de traditionele betaalautomaten waar u de kaart in de automaat moet halen. Samsung Pay werkt ook met die machines op sommige Samsung Galaxy-telefoons.
Over het algemeen werkt Samsung Pay op alle plaatsen waar u een fysieke kaart kunt vegen of tikken.
Wat u nodig hebt om Samsung Pay te gebruiken
Allereerst heb je een Samsung Galaxy-telefoon nodig die Samsung Pay ondersteunt . In wezen ondersteunen alle vlaggenschepen van Samsung en sommige modellen uit het middensegment Samsung Pay. U moet ook de details van uw creditcard, betaalpas, cadeaukaart of lidmaatschapskaart weten. Ten slotte moet u een kaart hebben van een compatibele bank. Neem contact op met uw financiële instelling om te zien of zij deze optie aanbieden.

Het komt erop neer dat u niets hoeft te kopen om Samsung Pay te gebruiken. U hoeft niet eens naar de bank te gaan. Alle technologie is native aanwezig op je telefoon. U hoeft de kaarten slechts één keer op uw telefoon te registreren en u bent klaar om te gaan.
Kortom, om Samsung Pay te gebruiken, moet u:
- Stel Samsung Pay in op uw Samsung-telefoon.
- Voeg uw betaalkaarten toe aan Samsung Pay.
- Wanneer u klaar bent om te betalen, opent u Samsung Wallet en selecteert u de kaart die u wilt gebruiken.
- Houd uw Samsung-telefoon in de buurt van de contactloze lezer totdat u een betalingsbevestiging ziet.
Kaarten toevoegen in Samsung Pay
Volg deze stappen om een kaart te registreren in Samsung Pay op Samsung Wallet:
- Open de Samsung Wallet-app op uw Samsung Galaxy-telefoon. Als je het niet ziet, zoek dan naar de Samsung Pay-app. Als een van beide apps niet beschikbaar is op uw telefoon, werkt u de software van uw telefoon bij naar de nieuwste versie.
- U wordt gevraagd om u aan te melden bij uw Samsung-account als u dit nog niet hebt gedaan. Voer uw inloggegevens in.
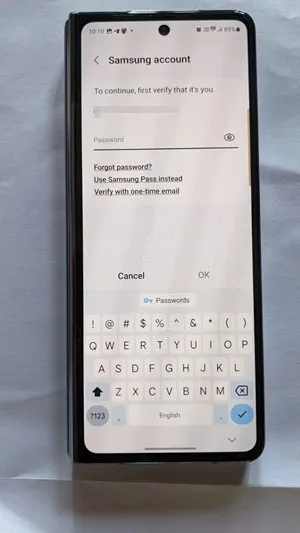
- Geef de benodigde toestemming aan de Samsung Wallet-app en tik op de knop “Doorgaan”.
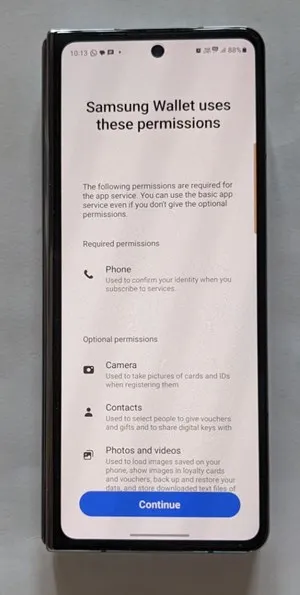
- U wordt gevraagd een verificatiemethode in te stellen om de Samsung Pay-service te gebruiken. Selecteer ‘Vingerafdruk’ of ‘Wallet-pincode’. Als u vingerafdruk selecteert, moet u nog steeds een pincode instellen.
- Zodra de verificatiemethode is ingesteld, wordt u naar het startscherm van de app geleid. Tik onderaan op het tabblad ‘Menu’ en selecteer ‘Creditcards/betaalkaarten’.
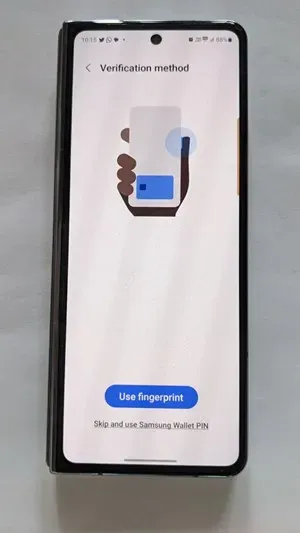
- Tik bovenaan op het pictogram “Toevoegen” (+).

- De app opent de camera en vraagt je om deze naar je kaart te richten. Uw telefoon scant de kaartgegevens. U kunt ook op de knop “Kaart toevoegen” handmatig tikken om alle kaartgegevens handmatig in te voeren of op de knop “Toevoegen met behulp van NFC” drukken om automatisch kaartgegevens op te halen door de NFC-gebaseerde kaart tegen de achterkant van uw telefoon te houden.
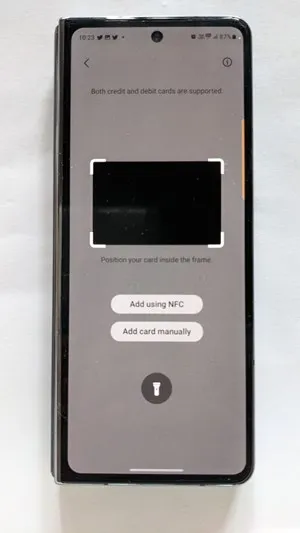
- Zodra de app de kaartgegevens detecteert, wordt u gevraagd om de CVV-code (3 of 4 cijfers) en de naam van de kaarthouder in te voeren. Druk op de knop “Volgende”.
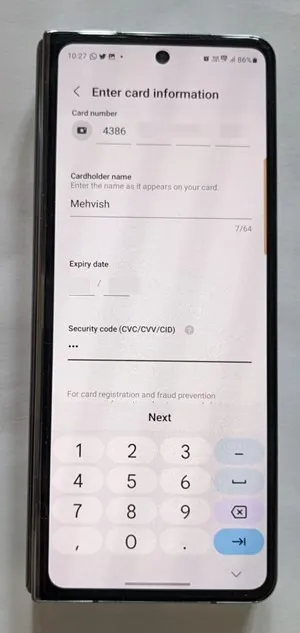
- De app begint met het valideren van uw kaart en u wordt gevraagd akkoord te gaan met de Algemene voorwaarden. Tik op “Akkoord”.
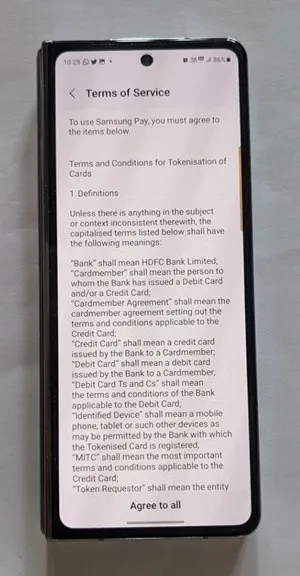
- Ten slotte wordt u gevraagd uw kaart te verifiëren. Daarvoor kunt u ervoor kiezen om een sms te ontvangen of te bellen op het geregistreerde mobiele nummer van uw bankrekening. Voer de code in om de kaart te verifiëren.
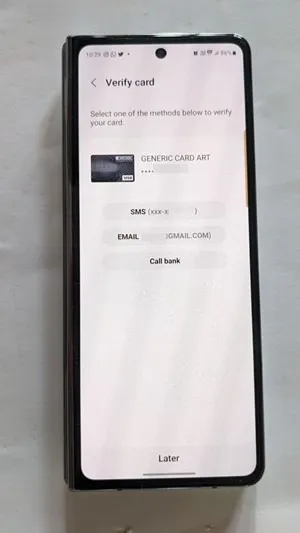
- Dat is het. De kaart wordt met succes geregistreerd op uw Samsung Galaxy-telefoon. Op dezelfde manier kunt u meer kaarten toevoegen aan de Samsung Pay-service.
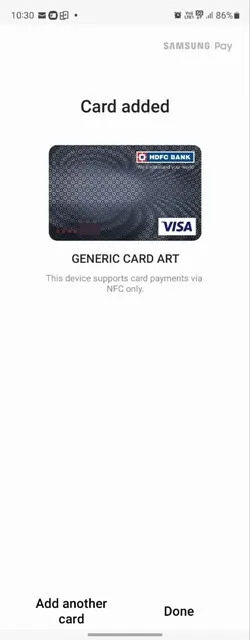
Samsung Pay gebruiken om betalingen te doen
Nadat u ten minste één kaart in de Samsung Wallet-app hebt geregistreerd, kunt u de Samsung Pay-service gebruiken om met uw telefoon betalingen uit te voeren in elke winkel door deze stappen te volgen:
- Open de Samsung Wallet-app op uw telefoon. U kunt er snel toegang toe krijgen door vanaf de onderkant van het scherm omhoog te vegen.
- Uw standaardkaart wordt weergegeven. Als u meerdere kaarten heeft, veegt u naar rechts of links om naar de gewenste kaart te gaan.

- Vraag de kassamedewerker om de betalingsgegevens op de automaat in te voeren.
- Scan uw vingerafdruk met de vingerafdruksensor of voer de Wallet-pincode in op uw telefoon.
- Uw telefoon gaat op zoek naar terminal- of kaartmachines. Raak met de achterkant van uw telefoon de machine aan om de betaling te autoriseren. Je hebt hiervoor 50 seconden de tijd.

- Als u het benodigde geld op uw rekening heeft, zal uw transactie succesvol zijn en zult u op de hoogte worden gesteld van het feit dat het proces wordt afgerond.
- Bovendien wordt elk transactiedetail opgeslagen in de Samsung Wallet-app die u kunt controleren zoals hieronder weergegeven.
Vorige Samsung Pay-transacties controleren
Volg deze stappen om uw Samsung Pay-transactiegeschiedenis in de Samsung Wallet-app te bekijken:
- Open de Samsung Wallet-app op uw Samsung Galaxy-telefoon.
- Tik onderaan op het tabblad Menu en ga naar ‘Creditcard/betaalkaart’.
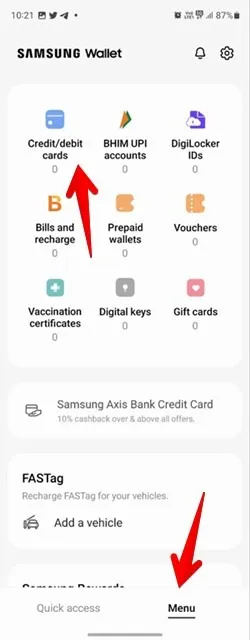
- Tik op de kaart waarvan u de transactiegeschiedenis wilt controleren.
- U ziet de transactiedetails uit het verleden onder het gedeelte “Recente transacties”.
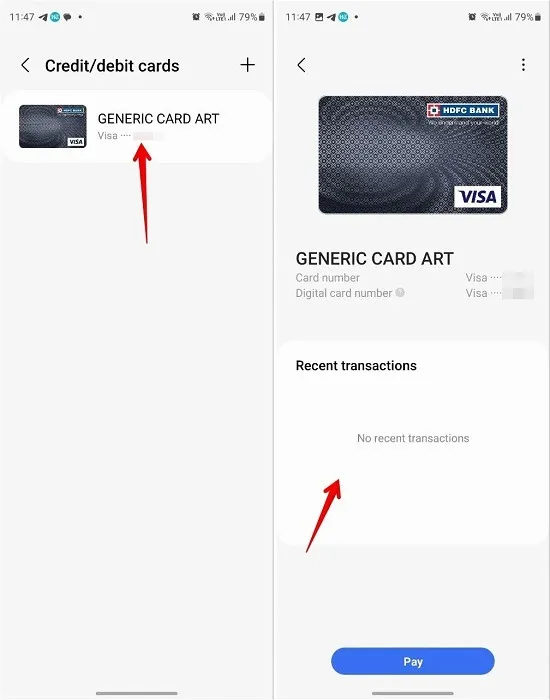
Een kaart verwijderen uit Samsung Pay
Volg deze stappen om een opgeslagen kaart uit Samsung Wallet te verwijderen:
- Start de Samsung Wallet-app op uw telefoon.
- Tik op het tabblad “Menu” gevolgd door “Creditcards/betaalkaarten”.
- Tik op de kaart die u wilt verwijderen.
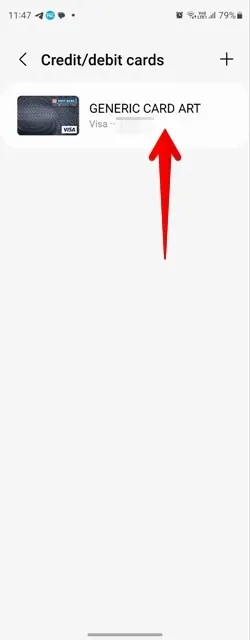
- Druk op het pictogram met drie stippen bovenaan en selecteer “Kaart verwijderen” in het menu.
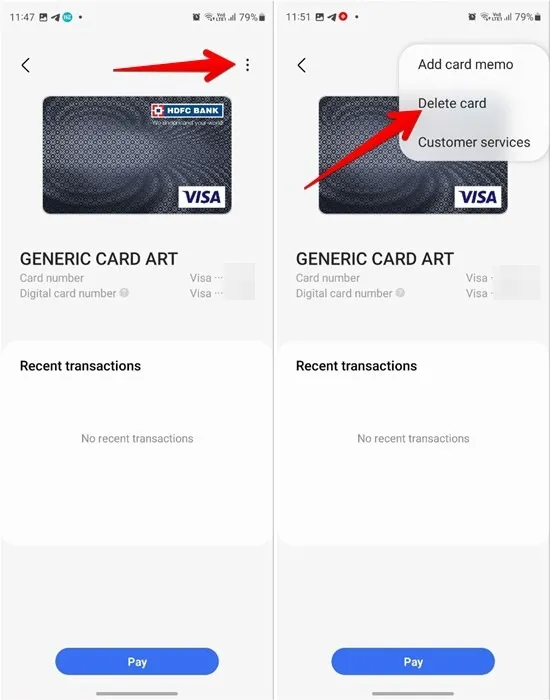
Veel Gestelde Vragen
Wat gebeurt er als je je Samsung Galaxy-telefoon verliest?
Als u uw telefoon verliest waarop u de Samsung Pay-service hebt geregistreerd, blijven uw kaartgegevens veilig, aangezien de dief uw vingerafdruk of Wallet-pincode nodig heeft om de betalingen te autoriseren. Bovendien, als u uw telefoon vergrendelt met behulp van de Zoek mijn-service, wordt Samsung Wallet ook vergrendeld.
Hoeveel kaarten kunnen worden geregistreerd in Samsung Pay?
U kunt maximaal 10 betaalkaarten toevoegen in Samsung Pay.
Wat is het verschil tussen Samsung Pay en Samsung Wallet?
Eerder had Samsung twee verschillende diensten om belangrijke informatie op te slaan. Samsung Pay is voor creditcards, betaalpassen en cadeaubonnen, terwijl Samsung Pass voor wachtwoorden, adressen en soortgelijke informatie is. Samsung Wallet vervangt beide apps en combineert de functies die ze bieden in één app. U hebt nu dus rechtstreeks vanuit Samsung Wallet toegang tot de Samsung Pay-services en de Samsung Pass-service.
Alle screenshots door Mehvish Mushtaq



Geef een reactie