Safari crasht op Mac? 11 manieren om het te repareren!
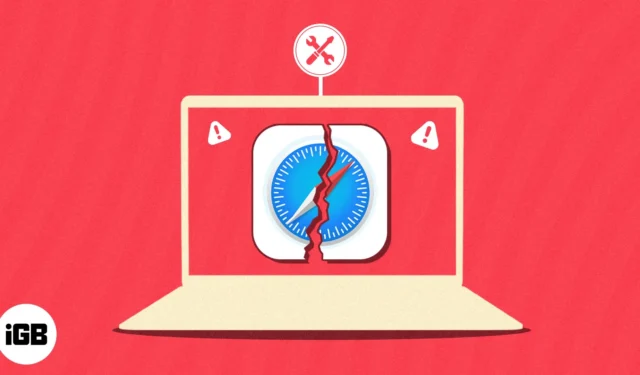
Safari heeft een reeks prijzenswaardige functies, maar af en toe kunnen loyale gebruikers crashes en glitches tegenkomen. Maak je geen zorgen als je een van hen bent. U kunt uw favoriete browser snel weer aan de praat krijgen door een paar eenvoudige oplossingen te gebruiken. Volg deze gids om de meest voorkomende oplossingen te ontdekken om Safari-crashes op Mac op te lossen.
- Forceer stop en herstart Safari
- Wis Safari-cache op Mac
- Verwijder Safari-geschiedenis en websitegegevens
- Safari-extensies verwijderen
- Verwijder Safari-voorkeuren
- RAM wissen
- Reset PRAM of NVRAM
- Start je Mac op in Veilige modus
- Voer Schijfhulpprogramma uit
- Update Safari en update macOS
- Reset je Mac
1. Forceer afsluiten en herstart Safari
Het kan frustrerend zijn om Safari-crashes op Mac te ervaren terwijl je bezig bent met een taak. Maar vrees niet; volg de volgende stappen om dit probleem volledig op te lossen.
- Klik op het Apple-logo () → Forceer stop tijdens het openen van Safari.
Of druk tegelijkertijd op de cmd+option+esc-toetsen op je Mac.
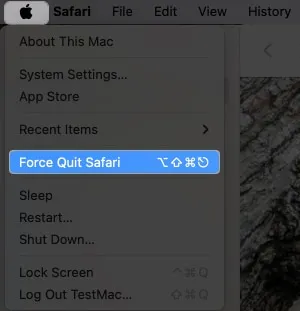
- Kies Safari → Forceer stop om door te gaan.
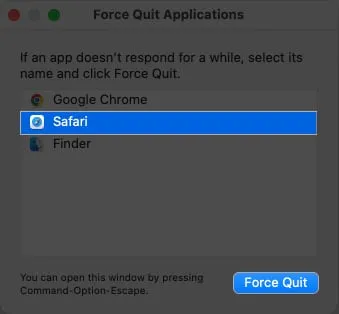
- Klik op Forceer stop wanneer daarom wordt gevraagd.
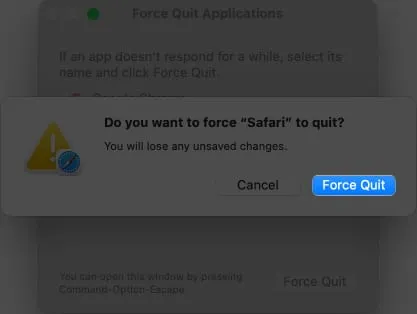
- Sluit het Forceer stop -menu.
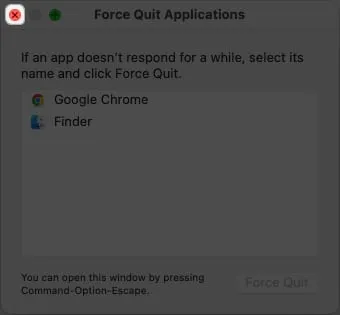
- Nadat Safari met succes is afgesloten, wacht u een paar seconden.
- Start nu de webbrowser opnieuw op zoals u normaal doet.
Hoewel dit proces duidelijk en eenvoudig is, heeft het de neiging om het werk te doen. Wanneer u uw browser opnieuw opent na succesvolle beëindiging, moeten eventuele aanhoudende problemen of conflicten worden opgelost.
2. Wis Safari-cache op Mac
Het is vermeldenswaard dat als dit probleem aanhoudt ondanks gedwongen stoppen, u een uitgebreidere oplossing moet overwegen. Safari slaat, net als elke andere browser, tijdelijke bestanden en gegevens op om zijn gebruikers sneller te kunnen laten reageren bij toekomstige bezoeken.
Na verloop van tijd kan deze cache echter verstopt raken met overtollige gegevens of beschadigde bestanden, wat kan leiden tot crashes. Laten we eens kijken hoe u hetzelfde kunt wissen.
- Klik op de Safari- optie op het menutabblad.
- Selecteer Instellingen en ga naar het tabblad Geavanceerd .
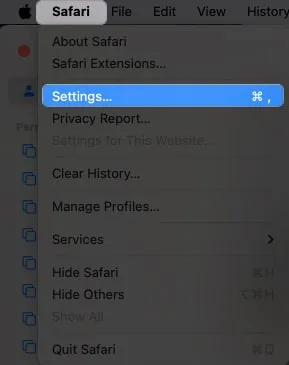
- Kies nu Toon functies voor webontwikkelaars om door te gaan.
Op macOS Ventura ziet u het menu Ontwikkelen weergeven in de menubalk.

- Als je wilt, kun je nu het voorkeurenmenu sluiten.
- Ga dan naar Ontwikkelen in de menubalk → Caches legen voor alle profielen .
In macOS Ventura wordt deze actie Lege caches genoemd .
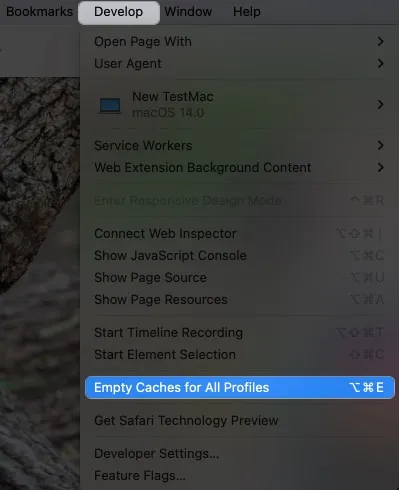
- Laat het proces nu zijn gang gaan en sluit Safari af .
- Wacht even voordat u de Safari-browser opnieuw start.
Hopelijk is het probleem nu verholpen. Bovendien is dit proces niet alleen bedoeld om uw browser uit de dood te herstellen, maar verbetert het ook de browserprestaties en verbetert het de beveiliging. Door deze stappen te volgen, kunnen Mac-gebruikers zorgen voor een naadloze browse-ervaring in Safari en verstoringen als gevolg van crashes tot een minimum beperken.
3. Verwijder Safari-geschiedenis en websitegegevens
Als Safari blijft crashen, kunt u overwegen de geschiedenis en websitegegevens te verwijderen. Er is een grote kans dat eventuele conflicten of fouten in uw browser worden opgelost.
- Klik op Geschiedenis in de menubalk.
- Selecteer Geschiedenis wissen om door te gaan.
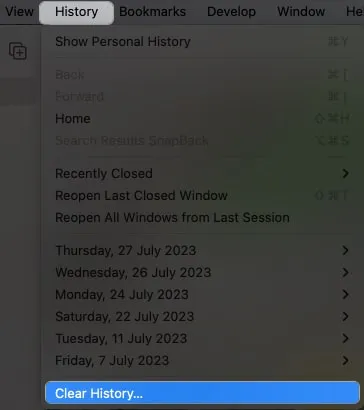
- Kies een gewenste tijdsduur in het vervolgkeuzemenu .
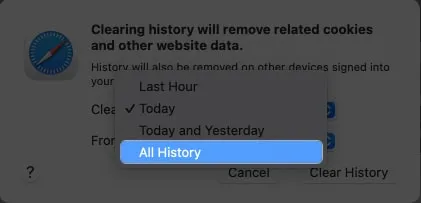
- Als u klaar bent, klikt u op Geschiedenis wissen .
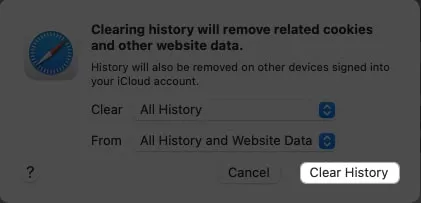
Het wissen van geschiedenis en websitegegevens helpt niet alleen mogelijke crashes te verhelpen, maar verbetert ook de browserprestaties door schijfruimte vrij te maken. Het is echter belangrijk om te bedenken dat het volgen van deze methode ertoe kan leiden dat de voorkeuren en instellingen die u eerder hebt opgeslagen, worden verwijderd.
4. Verwijder Safari-extensies
Het verwijderen van alle actieve extensies uit Safari kan zeer effectief blijken te zijn.
Extensies zijn in feite een helpende hand die gebruikers naar meer toegankelijkheid leidt. Deze kunnen echter vaak in de weg staan en de bron worden van conflicten en instabiliteit. Als gevolg hiervan wordt het prominent om extensies te verwijderen om Safari te verrijken met ononderbroken prestaties.
- Open Safari → Instellingen vanuit de menubalk.
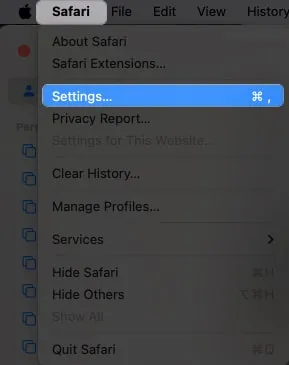
- Navigeer naar het menu Extensies .
- Selecteer een extensie die u wilt verwijderen en klik op Verwijderen .
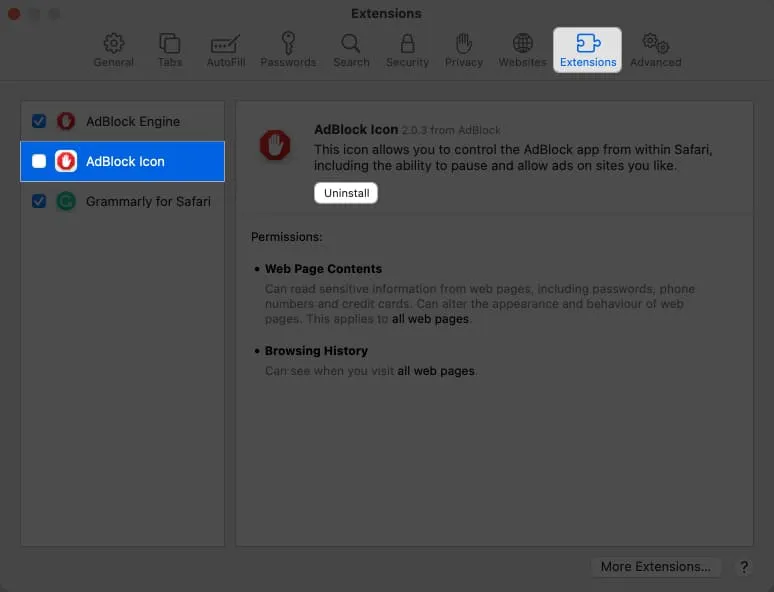
- Schakel verder de respectieve extensie uit.
- Klik desgevraagd op Weergeven in Finder .
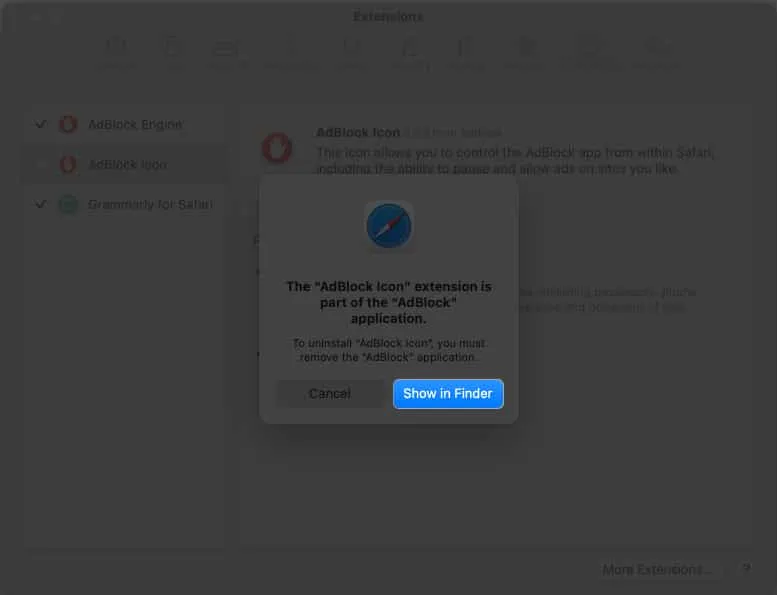
- Klik nu met de rechtermuisknop op de extensie.
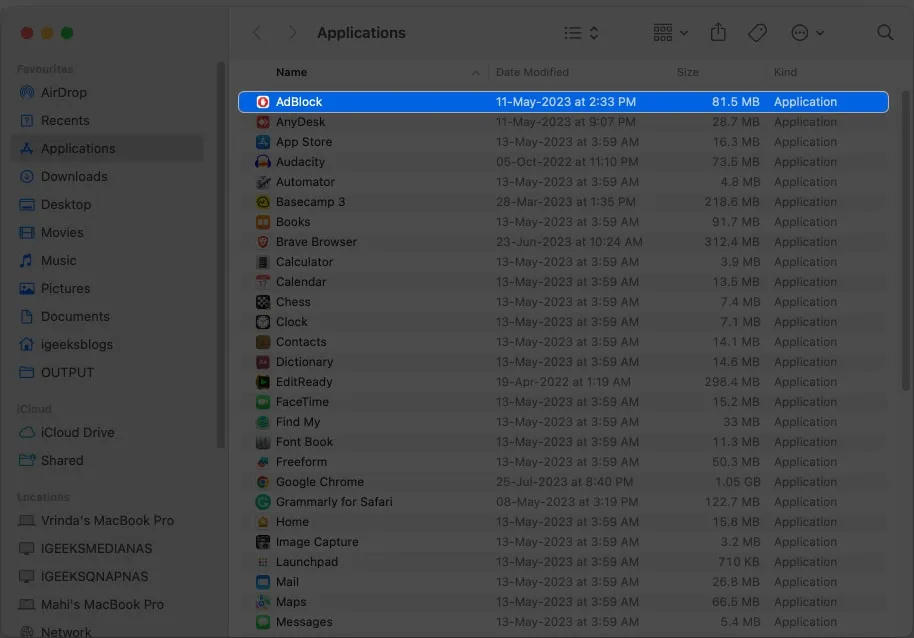
- Selecteer Verplaatsen naar prullenbak om het proces af te ronden.
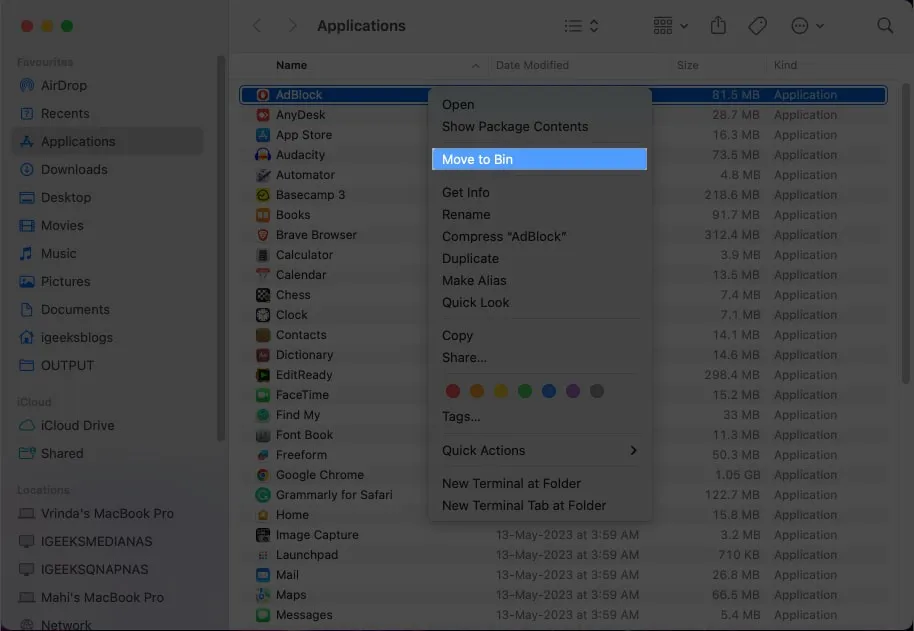
Voordat u zich echter aan dit proces houdt, is het belangrijk om alle nadelen met betrekking tot het proces te overwegen. Als u de hierboven besproken stappen volgt, kunt u uiteindelijk een opgeslagen wachtwoord en ingestelde voorkeuren kwijtraken.
5. Verwijder Safari-voorkeuren
Voor degenen die het net hebben gehad met Safari-crashes, laten we iets extreems proberen: Safari-voorkeuren volledig verwijderen. Dit proces verwijdert elke verkeerd geconfigureerde instelling die de browser zou kunnen hinderen.
- Sluit Safari geforceerd af volgens de hierboven besproken stappen.
- Start Finder .
- Klik vervolgens op Ga → Bibliotheek in de menubalk.
Als u de optie Bibliotheek niet kunt vinden, selecteert u Computer in het menu.
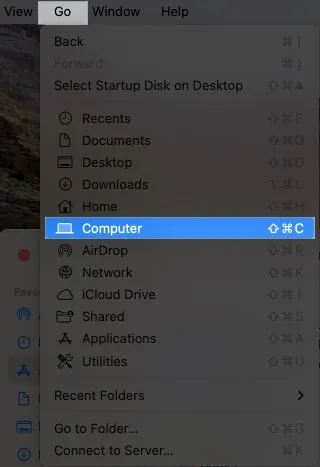
- Selecteer nu uw Drive → Bibliotheek → Voorkeuren .

- In dit geval moet u alle bestanden zoeken die beginnen met ” com.apple.Safari” .
- Selecteer ze allemaal en voer de actie Verplaatsen naar prullenbak uit .
- Zorg ervoor dat u deze bestanden ook uit Bin wist.
- Start nu gewoon je Mac opnieuw op.
Na het voltooien van deze stappen, zal de applicatie een nieuwe reeks voorkeuren aanmaken waarbij alle eerder opgeslagen aspecten worden verwijderd. Blijf echter voorzichtig, aangezien dit proces alle aanpassingen of opgeslagen gegevens in verband met Safari zal verwijderen.
6. Wis RAM
Een mogelijke oplossing voor het crashen van Safari op je Mac is het wissen van het RAM-geheugen. Gedurende een aanzienlijke periode worden onze apparaten belast met een reeks activiteiten. Dus als Safari regelmatig crasht op je Mac, kan dit te wijten zijn aan onvoldoende geheugen dat nodig is voor soepelere browserprestaties.
Er zijn veel apps die je RAM in een handomdraai kunnen wissen. Zorg dus voor een goed begrip van deze Mac-cleaner-apps en ontdek wat bij uw voorkeur past.
Bovendien is het ten zeerste aanbevolen om deze handeling regelmatig uit te voeren, zodat u in de toekomst nergens meer last van zult hebben.
7. Reset PRAM of NVRAM
Als u echter niet zoiets hards wilt proberen als het resetten van uw hele systeem, is er een uitweg. Je zou er altijd voor kunnen kiezen om het PRAM of NVRAM van je Mac te resetten . Vergeet niet dat de Macs uit de M-serie deze actie zelf uitvoeren.
Maar dit proces hangt enigszins af van geluk. Deze oplossing kan het volledige herstel van Safari niet garanderen in vergelijking met andere besproken oplossingen. Het is ook raadzaam om een back-up van belangrijke gegevens te maken voordat u probeert de systeeminstellingen te wijzigen.
8. Start je Mac op in Veilige modus
Als je browserfouten ervaart tijdens het gebruik van Safari, kun je het probleem onderzoeken en oplossen door je te verdiepen in de systeeminstellingen via Veilige modus. Hiermee kunt u bepalen of het probleem ligt bij incompatibele of defecte software of extensie.
Voor degenen die zich niet bewust zijn van dit proces, maak je geen zorgen; we hebben een speciale gids voor toegang tot Veilige modus op Mac .
Nadat u met succes naar de Veilige modus op de Mac hebt genavigeerd, start u Safari opnieuw. Als Safari reageert volgens uw opdrachten, is het veilig om aan te nemen dat een app van derden uw systeemprestaties verstoort.
U moet nu de veilige modus afsluiten en doorgaan met het verwijderen van onlangs geïnstalleerde extensies of toepassingen die dit probleem kunnen veroorzaken.
9. Voer Schijfhulpprogramma uit
Schijfhulpprogramma kan ook helpen bij het oplossen van Safari-crashes op Mac. Deze tool is standaard in uw macOS geïntegreerd om dergelijke fouten tegen te komen. Laten we eens kijken hoe u deze tool kunt uitvoeren:
- Start Finder op uw Mac.
- Ga naar Toepassingen → Hulpprogramma’s om door te gaan.
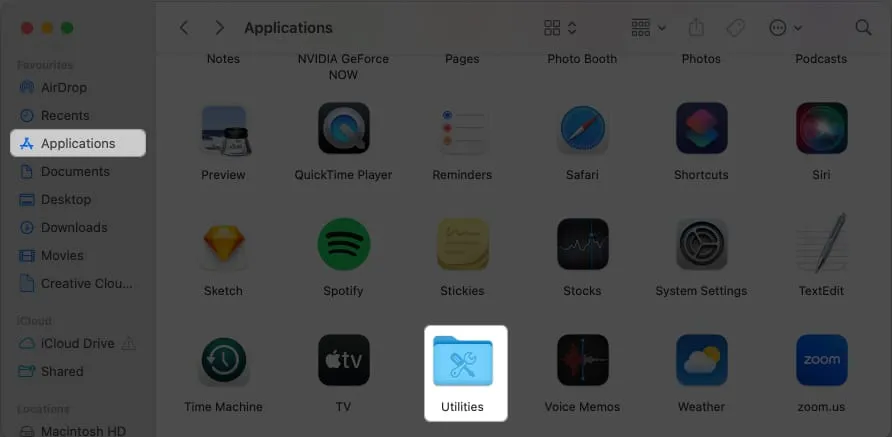
- Voer Schijfhulpprogramma uit .
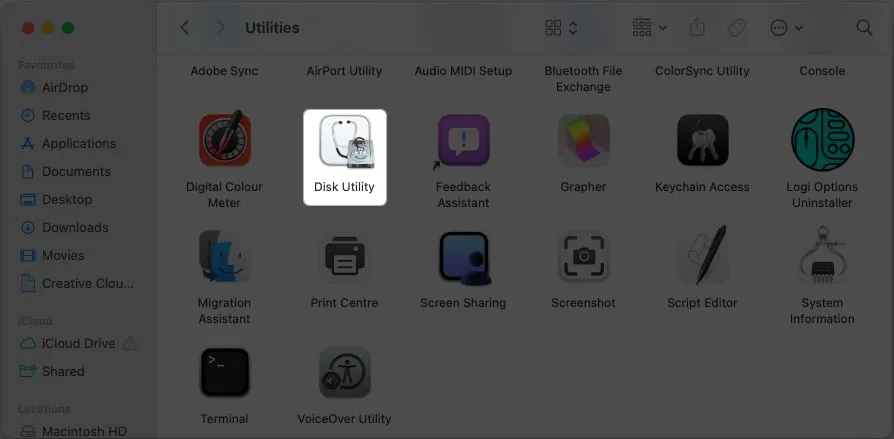
- Kies uw primaire schijf . Waarschijnlijk heet het Macintosh HD .
- Klik nu op het EHBO- pictogram.
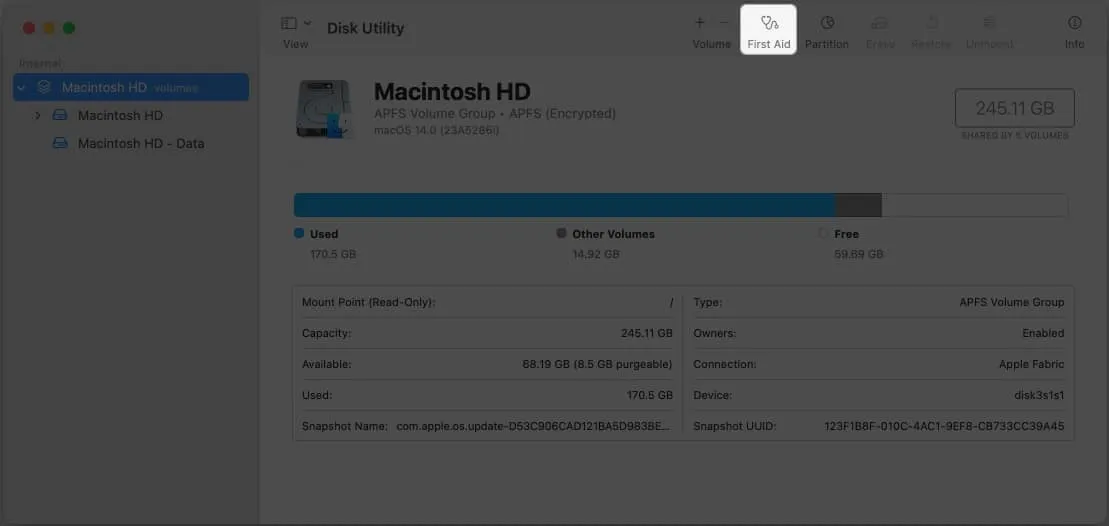
- Druk op Rennen .
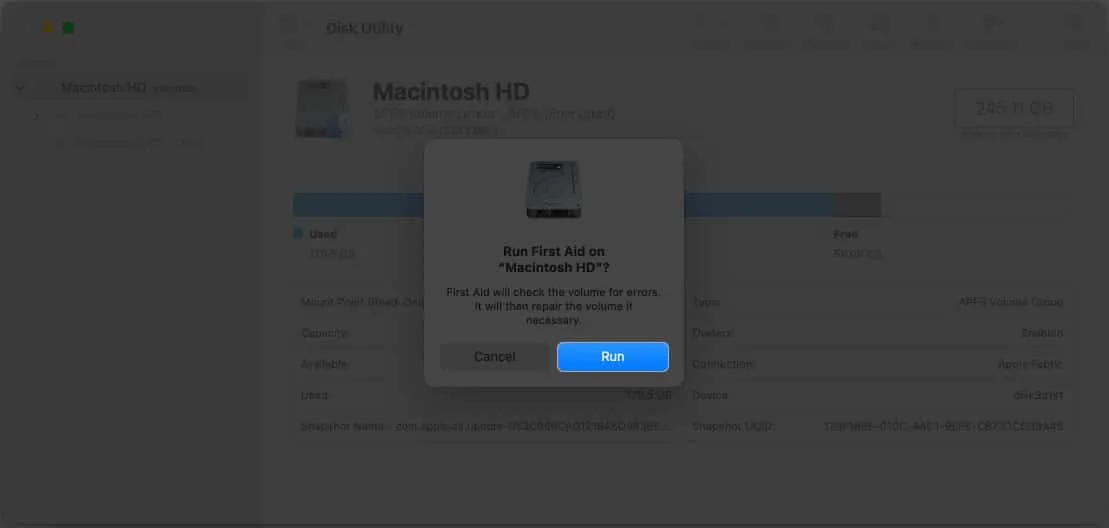
- Selecteer Doorgaan wanneer daarom wordt gevraagd.
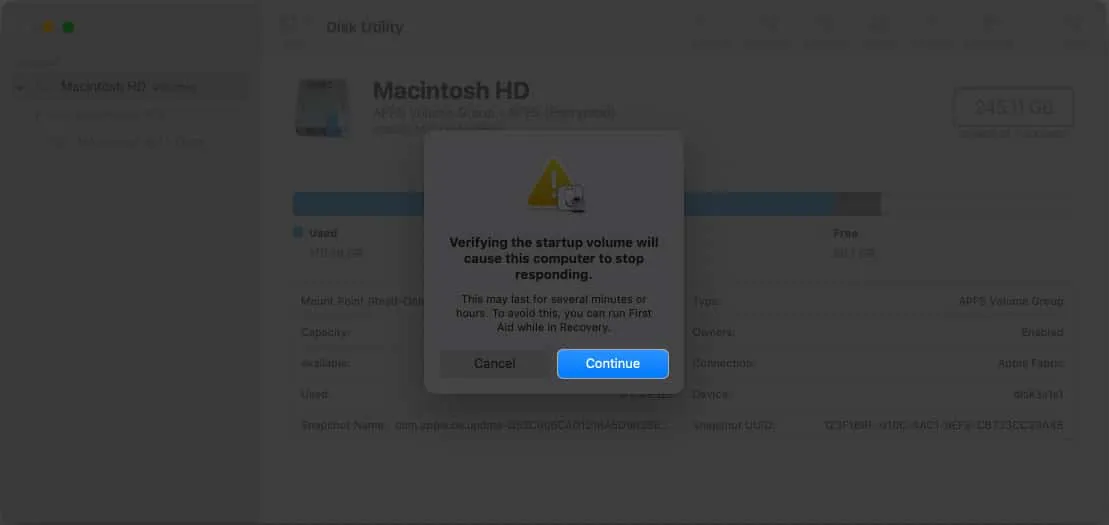
- Laat het proces nu zijn gang gaan.
Houd er rekening mee dat u pas met uw computer kunt communiceren als dit proces is voltooid.
Nadat het proces met succes is voltooid, start u uw Mac opnieuw op en test u Safari opnieuw om te zien of deze blijft crashen. Deze methode lost niet alleen de problemen op die met Safari knoeien, maar zorgt ook voor de algehele prestaties van uw macOS.
10. Update Safari en update macOS
Apple rolt regelmatig updates uit met het bewustzijn om veelvoorkomende bugs te verwijderen en een algehele verbetering van het hele systeem. De kans is dus groot dat Apple een applicatie-update zal leveren om dit probleem naadloos op te lossen.
Hetzelfde verifieert ook macOS-systeemupdates. Als er geen speciale update beschikbaar is voor Safari, kunt u ervoor kiezen om uw macOS bij te werken voor een algehele upgrade. Dit zou positief moeten bijdragen aan het elimineren van Safari-crashes op Mac.
Als Safari een probleem ondervindt dat niet kan worden opgelost, zal Apple dit waarschijnlijk onderzoeken en onmiddellijk een update verstrekken om alle problemen voor de gebruikers op te lossen.
11. Reset je Mac
Voor degenen die sterk afhankelijk zijn van Safari voor hun werk, kan dit probleem behoorlijk vervelend en frustrerend zijn. Ze zouden moeten overwegen om een fabrieksreset uit te voeren op je Mac .
Dit proces zal de volledige cache, extensies en plug-ins die op uw apparaat zijn opgeslagen volledig wissen en crashes veroorzaakt door conflicterende software verminderen. Hoewel, voordat je aan de slag gaat met dit alternatief, is het verstandig om een back-up te maken en je belangrijke bestanden op te bergen.
Neem contact op met Apple-ondersteuning
Ten slotte, als geen van deze stappen succesvol blijkt te zijn, kan het de moeite waard zijn om contact op te nemen met Apple Support of om hulp te zoeken bij een professionele technicus om het probleem verder op te lossen.
Ze zullen u door meer geavanceerde stappen voor probleemoplossing leiden of mogelijke software- of hardwareoplossingen aanbevelen die zijn afgestemd op uw specifieke situatie. U kunt verder deelnemen aan Apple-discussies om uw zorgen bij mede-macOS-gebruikers te verifiëren.
Veelgestelde vragen
Zijn er bekende conflicten met software van derden die Safari-crashes kunnen veroorzaken? Is er een manier om de oorzaak van Safari-crashes op Mac te isoleren? Moet ik overwegen om Safari opnieuw te installeren om de crashes te verhelpen?
Het opnieuw installeren van Safari wordt niet aanbevolen, omdat het een integraal onderdeel is van macOS. U kunt Safari echter opnieuw instellen, zoals eerder vermeld, waardoor problemen vaak kunnen worden opgelost zonder dat een volledige herinstallatie nodig is.
Verken en controleer!
Nu je beschikt over de kennis om Safari-crashes op je Mac te bestrijden, kun je met een gerust hart op het web navigeren zonder angst voor abrupte onderbrekingen.
Bedankt voor het lezen. Neem even de tijd om uw gedachten en ideeën te bespreken in de commentaarsectie hieronder.



Geef een reactie