Runtime-fout: kon Proc niet bellen [Fix Guide]
![Runtime-fout: kon Proc niet bellen [Fix Guide]](https://cdn.thewindowsclub.blog/wp-content/uploads/2023/05/runtime-error-could-not-call-proc-640x375.webp)
Runtime-fouten treden op bij het uitvoeren of uitvoeren van een programma dat vastloopt of crasht en een foutmelding weergeeft. Het gedeelte Kon proc niet aanroepen betekent dat de app of het script een functie of procedure niet kan uitvoeren. Dit gebeurt vaak vanwege een ontbrekende bibliotheek of afhankelijkheid.
Waarom krijg ik de Runtime-fout: Kon proc niet aanroepen?
Er zijn veel oorzaken van de Runtime-fout: Kon proc niet aanroepen, maar we zullen de meest waarschijnlijke markeren:
- De pc voldoet niet aan de systeemvereisten : als u software of een game probeert te installeren zonder aan de minimale systeemvereisten te voldoen, kan deze fout optreden.
- Geheugenlekken – Door geheugenlekken detecteert de app, hoewel je de juiste hoeveelheid RAM- of GPU-geheugen hebt, minder.
- Beschadigd installatieprogramma : als het downloaden van het installatieprogramma niet correct is voltooid, hebt u mogelijk een beschadigd softwarepakket en zal het installeren deze fout retourneren.
- Virus- of malware-infectie – Het is bekend dat virussen en malware rotzooien met het systeem en de bestanden en als sommige installatiebestanden beschadigd zijn , krijgt u deze runtime-fout.
Nu we de mogelijke oorzaken van de Runtime-fout kennen: Kon proc niet aanroepen, laten we proberen het op te lossen.
Hoe los ik de Runtime-fout op: Kon proc niet aanroepen?
Laten we, voordat we ingaan op meer gecompliceerde oplossingen, een paar vertrouwde methoden bekijken voor sneller herstel:
- Controleer of uw apparaat voldoet aan de systeemvereisten van de app.
- Probeer het app-installatieprogramma opnieuw te downloaden en zorg ervoor dat u alle bestanden ervoor hebt.
- Sluit alle programma’s en processen die u niet nodig hebt voordat u het installatieprogramma uitvoert.
- Voer een volledige scan uit met behulp van een betrouwbaar antivirusprogramma .
Als deze voorlopige maatregelen het probleem niet hebben verholpen, past u de onderstaande oplossingen toe.
1. Wijzig de locatie van de Temp-map
- Klik op de knop Start , typ cmd en selecteer Als administrator uitvoeren in de resultaten.
- Typ of plak de volgende opdrachten een voor een en druk na elk op Enter:
set TEMP=C:\Windows\temp
set TMP=C:\Windows\tmp
- Probeer nu het installatieprogramma opnieuw te starten en kijk of de fout zich blijft voordoen.
Hoe raar het ook lijkt, als de Temp-map niet de juiste locatie heeft, kan dit runtime-fouten veroorzaken tijdens het installeren van een applicatie. Door dingen goed te doen, wordt het probleem als bij toverslag opgelost.
2. Voer SFC- en DISM-scans uit
- Klik op de Windows- knop, typ cmd en selecteer Als administrator uitvoeren in de resultaten.
- Typ of plak de volgende opdracht en druk op Enter om deze uit te voeren:
sfc /scannow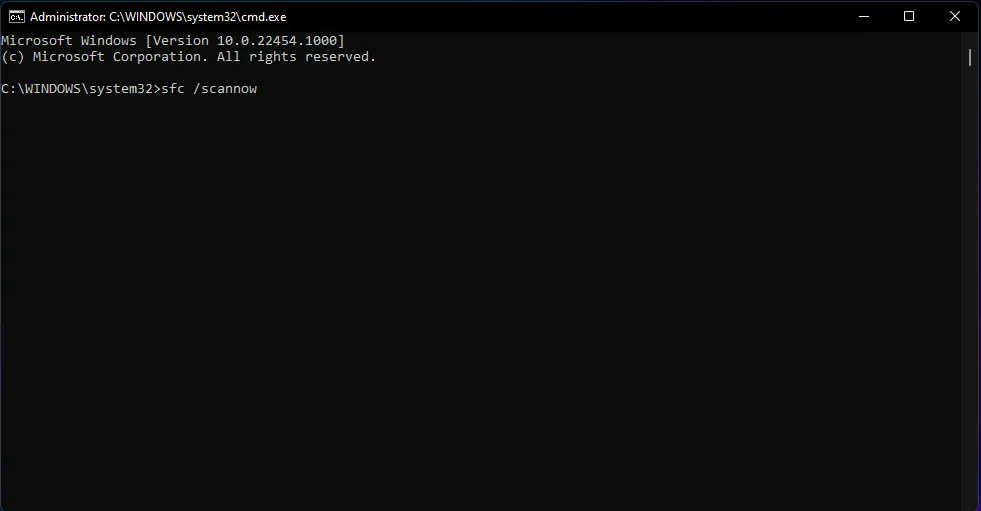
- Wacht tot de scan is voltooid, plak vervolgens de volgende opdracht om de DISM-scan uit te voeren en druk op Enter:
DISM /Online /Cleanup-Image /RestoreHealth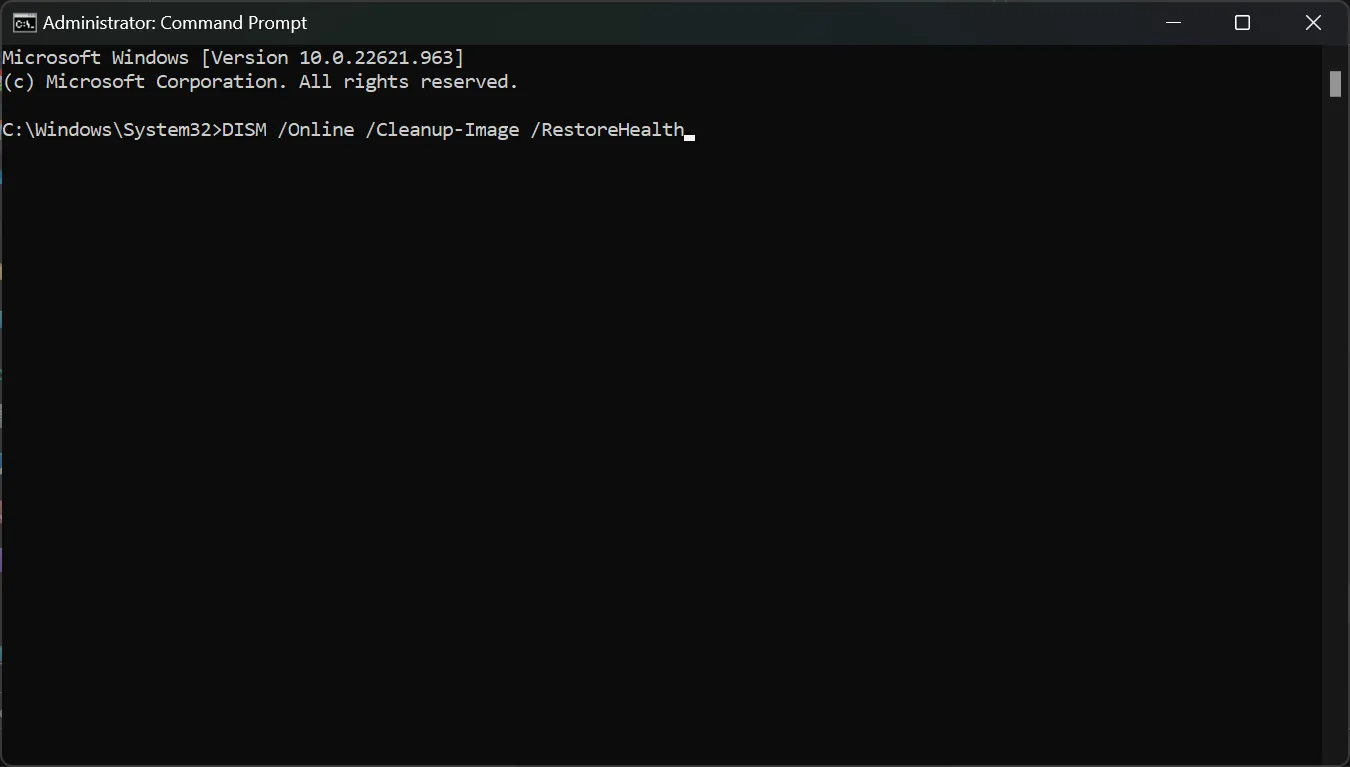
- Wacht tot de scan is voltooid, start uw pc opnieuw op en controleer of de fout zich blijft voordoen.
Mocht je de onderstaande stappen te technisch en te tijdrovend vinden, dan is er een andere methode die we voor je hebben getest.
Het is waarschijnlijker dat deze runtime-foutcode wordt opgelost met een speciale pc-reparatietool, omdat deze het systeem kan diagnosticeren en beschadigde systeembestanden onmiddellijk kan vervangen.
3. Gebruik de probleemoplosser voor het installeren en verwijderen van programma’s
- Ga naar de officiële pagina van Microsoft en download de probleemoplosser voor het installeren en verwijderen van programma’s .
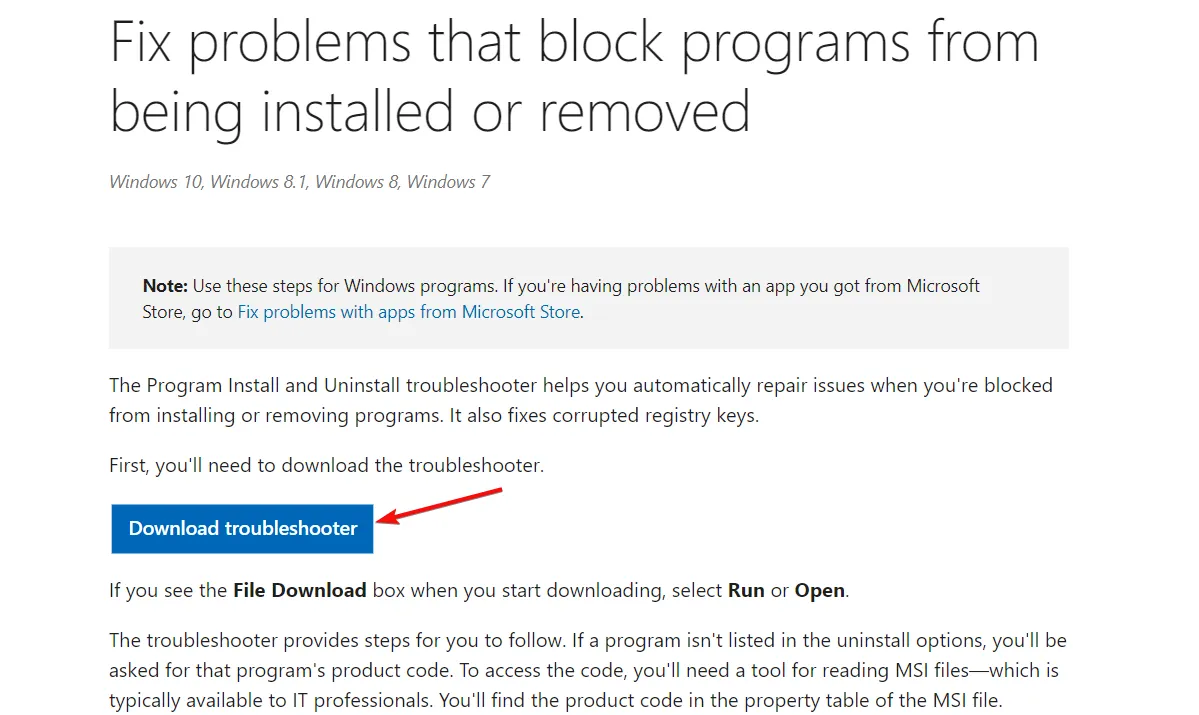
- Dubbelklik op het installatieprogramma en klik op Volgende en Installeren.
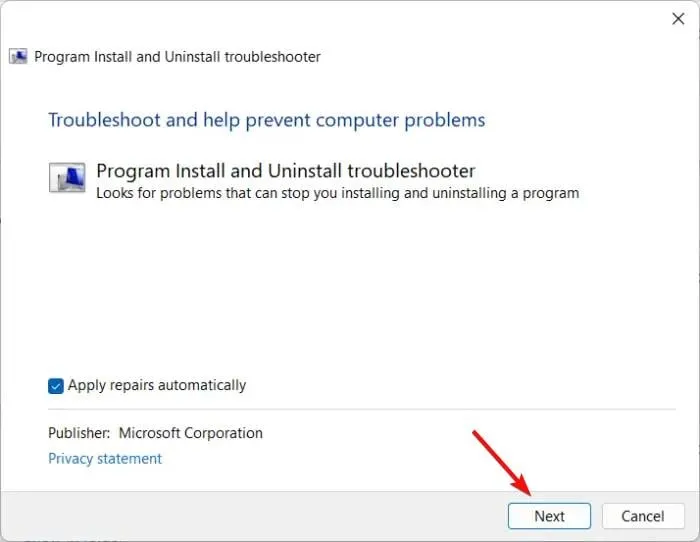
- Selecteer het programma dat u niet kunt installeren en volg de instructies op het scherm om het probleem op te lossen.
4. Voer het installatieprogramma uit in de compatibiliteitsmodus
- Klik met de rechtermuisknop op het snelkoppelingsbestand met apps op uw pc en selecteer Eigenschappen .
- Ga naar het tabblad Compatibiliteit .
- Vink de optie Dit programma uitvoeren in compatibiliteitsmodus aan voor en selecteer Windows 8 in de vervolgkeuzelijst hieronder.
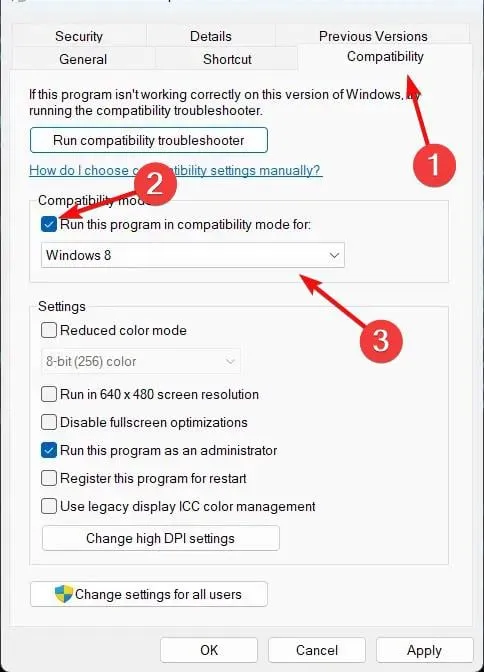
- Vink nu de optie Dit programma uitvoeren als beheerder aan .
- Klik op OK om de wijzigingen op te slaan.
Misschien is de app die u probeert uit te voeren niet compatibel met Windows 11 of zelfs niet met de oudere Windows 10, en lost deze oplossing dat probleem op.
Alle oplossingen die we hierboven hebben uitgelicht, kunnen ook zonder problemen worden toegepast op Windows 10.
Als u vragen of suggesties heeft, wachten we op uw feedback in de opmerkingen hieronder.



Geef een reactie