Runtimefout 76: Pad niet gevonden in Excel
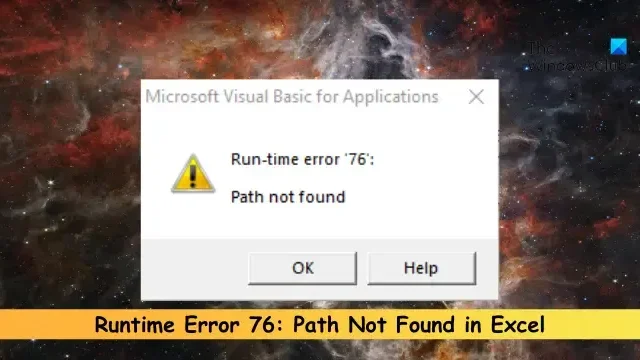
Dit bericht laat zien hoe u de Runtime Error 76, Path not found VBA-fout in Excel kunt oplossen . Het geeft aan dat Excel een opgegeven bestand of map niet kan vinden. Gelukkig kunt u enkele eenvoudige suggesties volgen om de fout op te lossen.
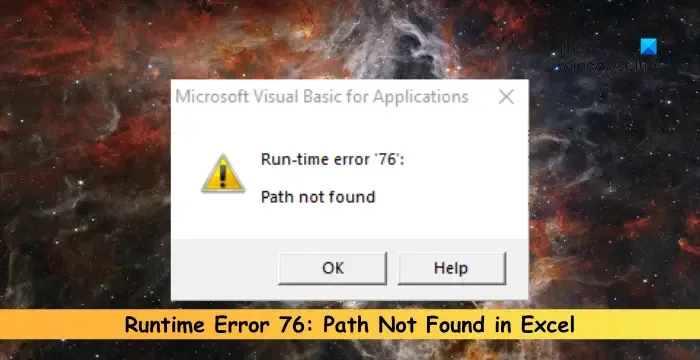
Wat is fout 76 Pad niet gevonden in Excel?
Fout 76, Pad niet gevonden VBA-fout in Excel is een runtimefout die optreedt wanneer Excel geen toegang heeft tot een bestand dat u probeert te openen. Dit gebeurt meestal als het opgegeven bestandspad onjuist of te lang is. Er zijn echter verschillende andere redenen waarom dit kan gebeuren. Sommige ervan zijn:
- Verkeerde bestandsnaam en locatie
- Verkeerd geconfigureerde bestandsrechten
Runtimefout 76 repareren: pad niet gevonden in Excel
Volg deze suggesties om de Runtime Error 76, Path not found VBA-fout in Excel op te lossen:
- Verkort het bestandspad
- Controleer Pad in code
- Hernoem het Excel-bestand
- Verplaats het bestand van het netwerkstation naar het lokale station
- Controleer bestandsrechten
- Reparatie kantoorinstallatie
Laten we deze nu in detail bekijken.
1] Verkort het bestandspad
Begin met het inkorten van het bestandspad, omdat lange paden soms Runtime Error 76 kunnen veroorzaken. Verplaats het bestand naar een andere locatie om het pad in te korten. Zorg ervoor dat het pad er als volgt uitziet:
"C:\Users\<username>\Documents\Test File.xlsx"
Niet dit:
"C:\Users\<username>\OneDrive\Documents\temp\OneDC_Updater\Test File 2.xlsx"
2] Controleer Pad in code
Controleer vervolgens de VBA-code om er zeker van te zijn dat het bestands- of mappad dat u opgeeft correct is. Controleer het pad grondig, aangezien een enkele fout in het pad ertoe kan leiden dat het pad niet wordt gevonden, waarbij Runtime-fout 76 optreedt.
3] Hernoem het Excel-bestand
Een ingewikkelde of lange bestandsnaam kan ook de reden zijn dat runtimefouten optreden. Verkort de bestandsnaam, verwijder eventuele speciale tekens en kijk of de fout is verholpen.
4] Verplaats het bestand van de netwerkschijf naar de lokale schijf
Als het bestand op een netwerkstation staat en uw internetverbinding slecht is, kan dit veel fouten veroorzaken. Verplaats het bestand naar een lokaal station, kopieer en plak het nieuwe pad en kijk of Runtime-fout 76 wordt opgelost.
5] Controleer bestandsrechten
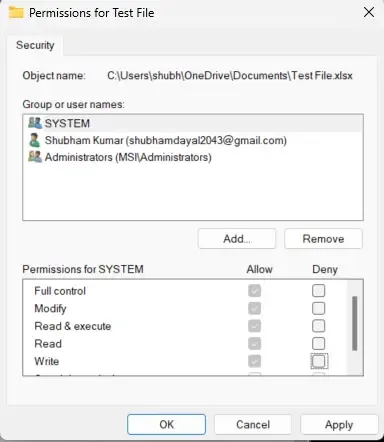
Ongepaste bestandsmachtigingen kunnen de reden zijn dat Excel geen toegang heeft tot het bestand. Wijzig de bestandsrechten en kijk of het helpt:
- Navigeer naar de bestandslocatie, klik er met de rechtermuisknop op en selecteer Eigenschappen .
- Navigeer naar het tabblad Beveiliging en klik op Bewerken om de machtigingen te wijzigen.
- Vink Toestaan aan naast Volledig beheer en klik op OK om de wijzigingen op te slaan.
6] Reparatie Office-installatie

Als geen van deze stappen u kan helpen, kunt u overwegen Office online te repareren . Het is bekend dat het de meeste gebruikers helpt deze fout te overwinnen. Hier leest u hoe u het moet doen:
- Druk op Windows-toets + I om Instellingen te openen .
- Klik op Apps > Apps en functies .
- Blader nu naar beneden, klik op het kantoorproduct dat u wilt repareren en selecteer Wijzigen .
- Klik op Online repareren en volg de instructies op het scherm.
Ik hoop dat dit bericht je helpt.
Hoe los ik runtimefout 76 op?
Om runtimefout 76 op te lossen, verkort u het bestandspad en controleert u of u het juiste pad in de code heeft ingevoerd. Als dat echter niet helpt, verplaats de schijf dan naar een lokaal station en wijzig de rechten ervan.
Wat is Runtime Error 75 Path-bestand?
Het Runtime Error 75 Path-bestand treedt op. De bestandsspecificatie is niet correct geformatteerd. Om het probleem te verhelpen, controleert u of het bestand op een consistente locatie is opgeslagen en controleert u de internetverbinding. Als dat echter niet helpt, controleer dan de bestandsrechten.



Geef een reactie