Runtimefout 13 type komt niet overeen in Excel Visual Basic: Fix
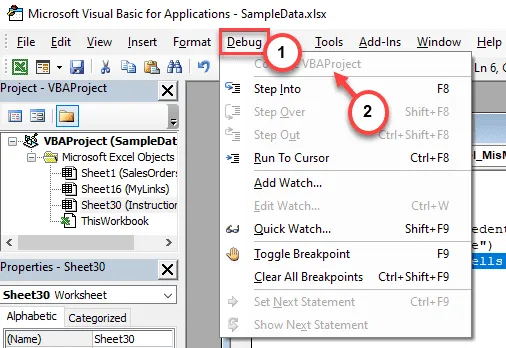
Tijdens het uitvoeren van de Visual Basic-codes in een Excel-spreadsheet bent u mogelijk geconfronteerd met de melding ‘ Runtimefout 13. Type komt niet overeen ‘. De Visual Basic Application-module helpt u uw werkblad te verbeteren. Maar net als andere codes kunnen Visual Basic-codes ook runtimefouten krijgen en dat is vrij normaal. Volg deze reeks oplossingen op uw computer om deze Visual Basic-fout op uw systeem op te lossen.
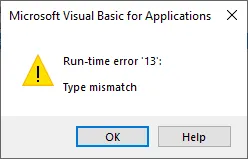
Fix 1 – Controleer het waardetype
Het leeuwendeel van de gebruikers die deze Type Mismatch-fout tegenkomen, krijgt dit te wijten aan het verkeerde type waarde dat in de code is aangegeven.
Stap 1 – Terwijl u zich in dat Excel-bestand bevindt, gaat u naar het tabblad “ Ontwikkelaar ”.
Stap 2 – Klik later op “ Visual Basic ” om de visuele basiscode voor het werkblad te laden.
Of u kunt op de knop ‘ Debug ‘ tikken in de Runtime Error- prompt.
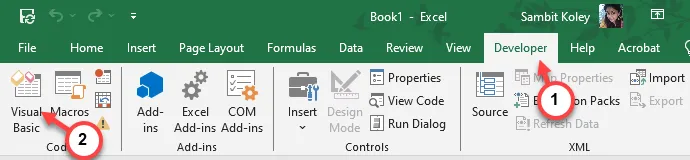
Stap 3 – Terwijl de Visual Basic-toepassing wordt geopend, controleert u de code duidelijk in het rechterdeelvenster.
Stap 4 – Controleer de gedeclareerde variabeletypen in de code.
[Voorbeeld –
Sub Excel_MisMatch
Dim k als geheel getal
k = “TGP”
BerichtBox k
Einde sub
Zoals je kunt zien, wordt de k hier als een geheel getal gedeclareerd. De waarde Integer neemt elke waarde binnen het bereik van -2.147.483.647 tot 2.147.483.647 aan . Maar in de volgende regel van de code is k “TGP” , wat het verkeerde type gegevens is.
Door de code een beetje aan te passen, zou dit moeten worden opgelost –
Sub Excel_MisMatch
Dim k als geheel getal
k = “1”
BerichtBox k
Einde sub
]
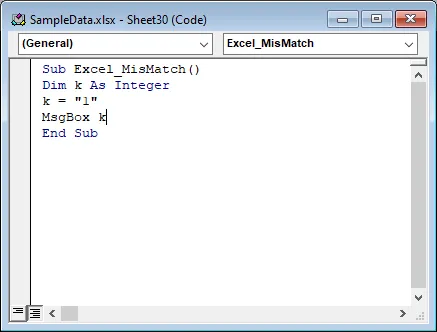
Sla hierna de wijzigingen op en voer de VB-code nogmaals uit. Deze keer wordt het zonder runtimefouten uitgevoerd.
Fix 2 – Pas het invoertype aan
De tweede meest opvallende reden is de verkeerde invoer bij het uitvoeren van de Visual Basic-code.
U moet ervoor zorgen dat de gebruikers van het werkblad het juiste formaat/type gegevens als invoer invoeren. Als je het codefragment bijvoorbeeld zo hebt ontworpen:
Sub Excel_MisMatch
Dim k als string
Dim q als geheel getal
k = InputBox(“Voer de gegevens in”)
q = InputBox(“Voer de leeftijd in”)
Nu moet u ervoor zorgen dat de gebruiker geen letter invoert voor de q- variabele, aangezien deze een geheel getal is (er kunnen geen tekens als invoer worden geaccepteerd).
Fix 3 – Gebruik VBA-foutopsporingstools
Er is een speciale VBA-foutopsporingstool die u kunt gebruiken om de code daarin te debuggen.
Stap 1 – Druk in Microsoft Excel tegelijk op de Win+F11 -toetsen.
Stap 2 – Terwijl de Visual Basic-module wordt geladen, ziet u het codefragment in het rechterdeelvenster.
Stap 3 – Klik vervolgens eenmaal vóór de Sub-toets.
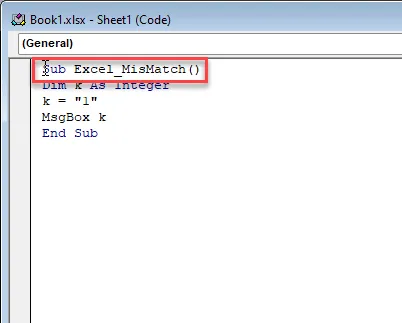
Stap 4 – Klik hierna op de tool “ Debug ” en kies de Step-bewerkingen (zoals Step into , Step Over , Step Out ) om de code te debuggen.
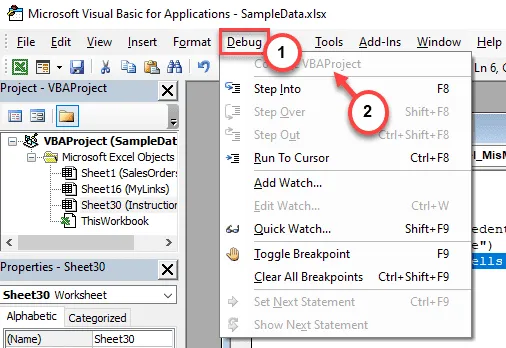
Bovendien kunt u een subprocedure gebruiken om fouten in de functies op te sporen.
Stap 5 – Herhaal hetzelfde voor alle coderegels.
Voldoe aan de visuele basiscode van de terminal en test deze.
U zult niet in de type-mismatch-fout terechtkomen in het Visual Basic-paneel.
Fix 4 – Voer de bewerkingen correct uit
Een andere mogelijke reden waarom dit type mismatch-fout optreedt, is te wijten aan verkeerd geconfigureerde bewerkingen die in de code worden gebruikt. Tijdens het coderen kunt u niet tegelijkertijd met twee andere gegevenstypen werken.
Voorbeeld –
Sub Excel_MisMatch
Dim k als geheel getal
Dim q als string
k = “1”
q = “TGP”
BerichtBox k*q
Einde sub

Omdat de variabelen k zijn, zijn q twee verschillende gegevenstypen (k is geheel getal, q is de string), dus je kunt er geen operatorfunctie op gebruiken. Controleer dus de Visual Basic-code en elimineer dergelijke besproken gebeurtenissen.



Geef een reactie