Routing and Remote Access Service (RRAS) start niet Fix
Routing and Remote Access Service of RRAS stelt een hoofdcomputer in staat zich als een router te gedragen en werkt best goed als alles normaal is. Maar als er een verbindingsprobleem is, start RRAS mogelijk niet op uw computer. Dit is nogal problematisch omdat je hierdoor geen verbinding kunt maken met het moedersysteem vanaf externe locaties. U moet het probleem dus oplossen en de RRAS zo snel mogelijk starten.
Oplossing 1 – Bewerk de RasMan-sleutel
Wijzig de waarde SvcHostSplitDisable in de Register-editor om het probleem zelf op te lossen.
Stap 1 – Schrijf ” regedit ” in het zoekvak.
Stap 2 – Klik vervolgens op ” Register-editor ” zoals u deze ziet in de zoekresultaten.
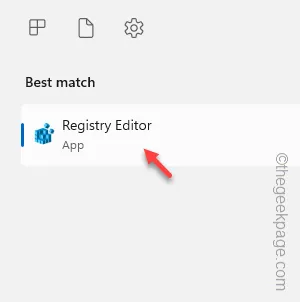
Stap 3 – Bereik de RasMan-service door het linkerdeelvenster te volgen –
Computer\HKEY_LOCAL_MACHINE\SYSTEM\CurrentControlSet\Services\RasMan
Stap 4 – Identificeer aan de andere kant van de pagina de waarde ” SvcHostSplitDisable “.
[
Als u deze waarde niet kunt zien, moet u deze zelf maken.
A. Zorg ervoor dat u de ” RasMan ” -toets hebt geselecteerd.
B. Tik vervolgens met de rechtermuisknop ergens in het rechtergedeelte van de Register-editor. Klik vervolgens op ” Nieuw> ” en tik op ” DWORD (32-bits) waarde “.
C. Noem dit als ” SvcHostSplitDisable “.
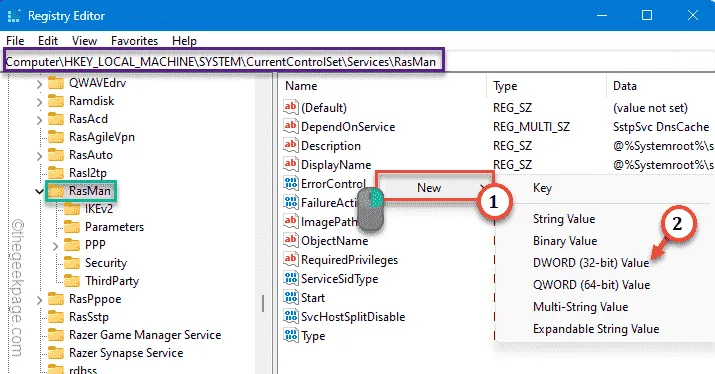
Blijf de instructies volgen.
]
Stap 5 – Dubbeltik vervolgens op de waarde zodat u deze kunt bewerken.
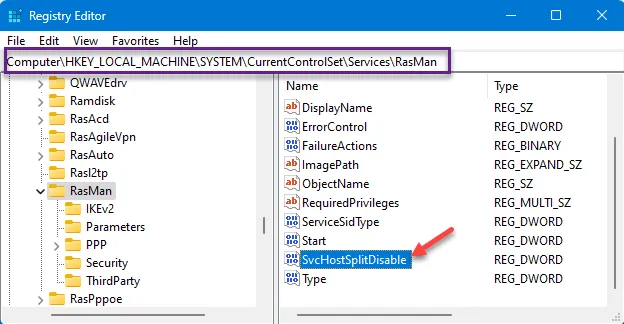
Stap 6 – Stel de waarde in op ” 1 “.
Stap 7 – Tik vervolgens op ” OK “.
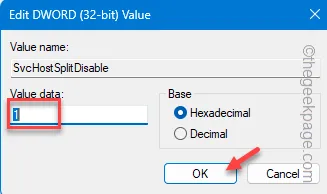
Stap 8 – Ga nu naar deze locatie op uw computer –
HKEY_LOCAL_MACHINE\SYSTEM\CurrentControlSet\Services\RemoteAccess
Stap 9 – Als u aan de rechterkant van het scherm kijkt, ziet u de waarde ” SvcHostSplitDisable ” opnieuw (als u deze waarde niet ziet, moet u deze handmatig opnieuw aanmaken door de stappen te volgen die we eerder hebben getoond).
Stap 10 – Dubbelklik op deze waarde.
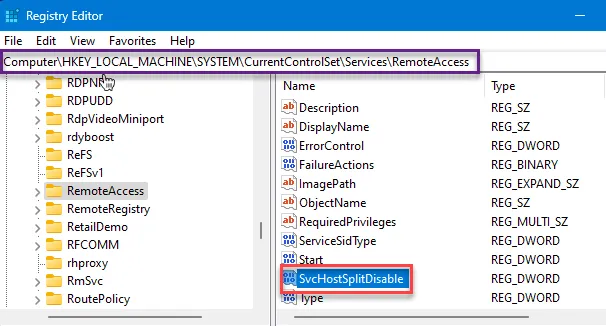
Stap 11 – Stel deze waarde gewoon in op ” 1 ” en druk op Enter om deze wijziging op te slaan.
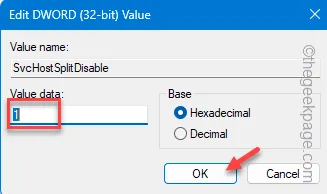
Sluit de Register-editorpagina die u hebt geopend. Hierna kunt u uw computer opnieuw opstarten om deze wijziging op te slaan.
Oplossing 2 – Schakel IPv6 uit met regedit
Zonder een aanvullende registerbewerking kunt u het IPv6-protocol op de getroffen computer uitschakelen.
Stap 1 – Open de Register-editor . Om dat te doen, moet u eerst een vak Uitvoeren openen.
Stap 2 – Typ daar ” regedit ” en druk op Enter om het te openen.
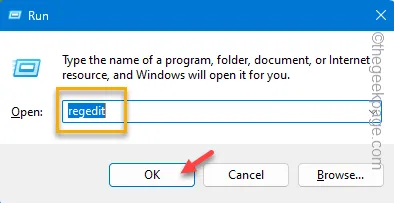
Stap 3 – Ga direct naar het adres van de parametertoets –
HKEY_LOCAL_MACHINE\SYSTEM\CurrentControlSet\Services\Tcpip6\Parameters
Stap 4 – Kijk eens in het rechterdeelvenster. Controleer of u de waarde DisabledComponents kunt vinden . Als je het kunt vinden, ga dan naar stap 7.
Stap 5 – Klik nu direct met de rechtermuisknop aan de rechterkant. Gebruik vervolgens ” New> ” en ” Dword (32-bit) Value ” om een nieuwe waarde te creëren.
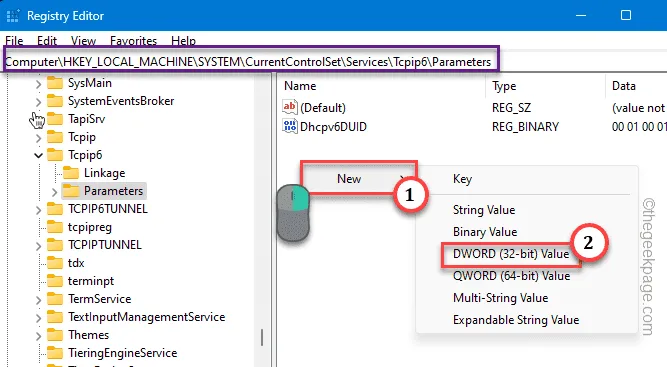
Stap 6 – Noem deze waarde als “ DisabledComponents ”.
Stap 7 – Dubbelklik gewoon op die waarde zodat u deze kunt wijzigen.
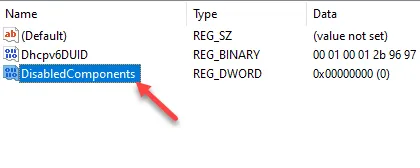
Stap 8 – Zorg ervoor dat u deze waarde in het vak ‘Waardegegevens:’ plakt.
FFFFFFFF
Stap 9 – Tik vervolgens op ” OK “.

Sluit ten slotte, na al deze dingen te hebben gedaan, het venster Register-editor. Controleer of dit lukt.
Oplossing 3 – Zorg ervoor dat RRAS is ingeschakeld en automatisch wordt gestart
Soms is de RRAS uitgeschakeld op het systeem, u kunt de service inschakelen en starten.
Stap 1 – Typ ” services ” in het zoekvak en druk direct op Enter om dat te openen.
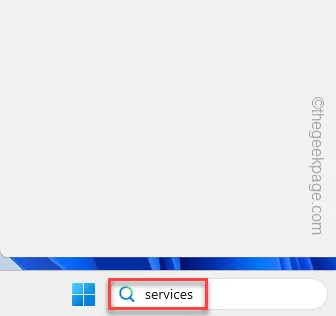
Stap 2 – Ga vervolgens naar de service ” Routing and Remote Access “. Dubbeltik om die service te openen.
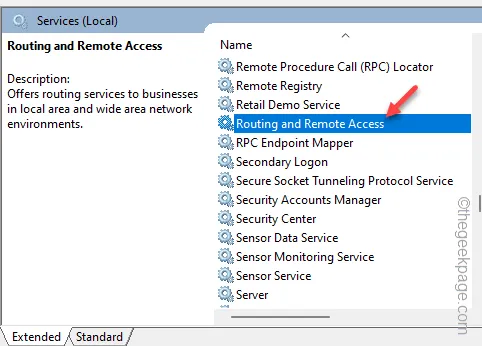
Stap 3 – Schakel op het tabblad Algemeen het ‘Opstarttype:’ naar de modus ” Automatisch (vertraagde start) “.

Stap 4 – Ga naar de modus ” Herstel “. Stel daar de modus ‘Latere storingen:’ in op ‘ Herstart de service ‘.
Stap 5 – Stel op dezelfde manier de ‘Service herstarten na:’ in op ‘ 2 ‘ minuten.
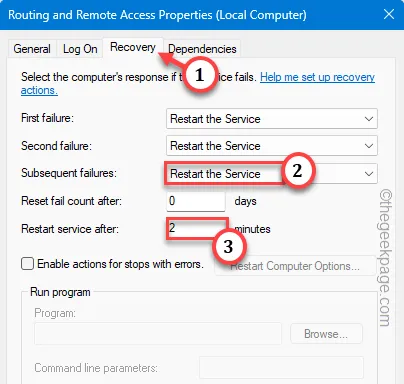
Stap 6 – Klik ten slotte op ” Toepassen ” en ” OK ” om deze wijzigingen op te slaan.
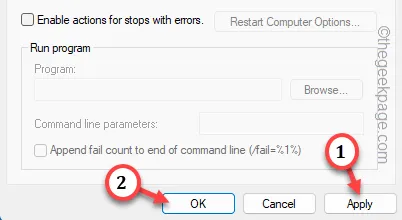
Sluit hierna alles af en herstart je computer. Probeer nu de status van de RrAS te controleren.
Oplossing 4 – Start de RRAS opnieuw op
Als de registerfix het probleem niet oplost, probeer dan de Routing and Remote Services opnieuw op te starten. Controleer of dit helpt.
Stap 1 – Roep snel een dialoogvenster Uitvoeren aan met de Win + R -toetsen samen.
Stap 2 – Schrijf daar ” services.msc “. Klik vervolgens op ” OK “.
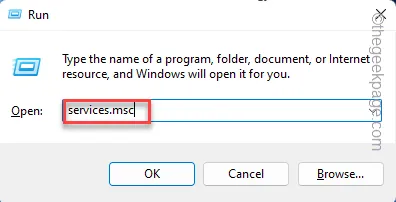
Stap 3 – Als u genoeg naar beneden gaat via hetzelfde tabblad Services, vindt u de service ” Routing en externe toegang “.
Stap 4 – Klik met de rechtermuisknop op de service en tik op ” Start ” als de service nog niet is gestart. Als het actief is, klikt u op ” Herstarten ” om dezelfde service opnieuw te starten.

Controleer hierna of het helpt.
Oplossing 5 – Schakel elke conflicterende app / service uit
RRAS start niet of werkt niet correct als er een andere VPN of andere software op uw computer draait. Als u een speciale VPN-app of een firewall van derden gebruikt, schakelt u deze uit of verwijdert u deze volledig van uw computer. Voer hierna de RRAS uit en test.
Geef een reactie