Draai je scherm in Windows 11 op deze manier
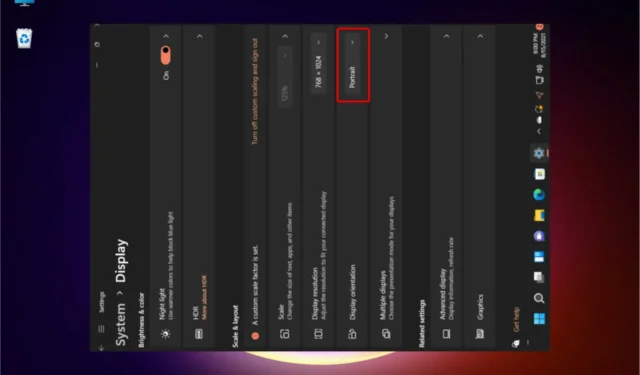
Microsoft-gebruikers vragen zich af hoe ze het scherm in Windows 11 moeten draaien, en de gids van vandaag zal een paar eenvoudige opties naar voren brengen die je zeker moet proberen.
Het besturingssysteem biedt u enkele handige methoden om uw weergaveoriëntatie aan te passen. Gelukkig lijken ze enorm op wat we kennen van de schermrotatie van Windows 10 .
Je mag deze actie in dezelfde hoofdmodi uitvoeren: landschaps-, portret- en gespiegelde modus. We zullen ze allemaal aan het einde van dit artikel uitleggen. Zorg er dus voor dat u het volledig leest.
Voordat we ontdekken hoe u de oriëntatie van het Windows 11-scherm kunt wijzigen, laten we eens kijken naar enkele belangrijke voordelen hiervan.
Waarom zou ik mijn Windows 11-scherm omdraaien?
Als je een programmeur bent en een externe monitor hebt, kan het omzetten van het scherm in portretmodus de efficiëntie verbeteren bij het bekijken van code.
Voor degenen onder u die een tablet gebruiken, zou het veranderen van de oriëntatie van het scherm zeker een enorm verschil maken in de manier waarop u een boek of document leest.
Andere opties zijn onder meer het omdraaien van de Windows 11-schermweergave om een vriend voor de gek te houden of terugkeren naar het landschapsontwerp nadat per ongeluk de rotatiemodus is geactiveerd.
Hoe kan ik het scherm draaien in Windows 11?
1. Draai je scherm via Beeldscherminstellingen
1. Klik op uw Windows 11-bureaublad met de rechtermuisknop op een lege ruimte en selecteer vervolgens Beeldscherminstellingen in de lijst met opties.
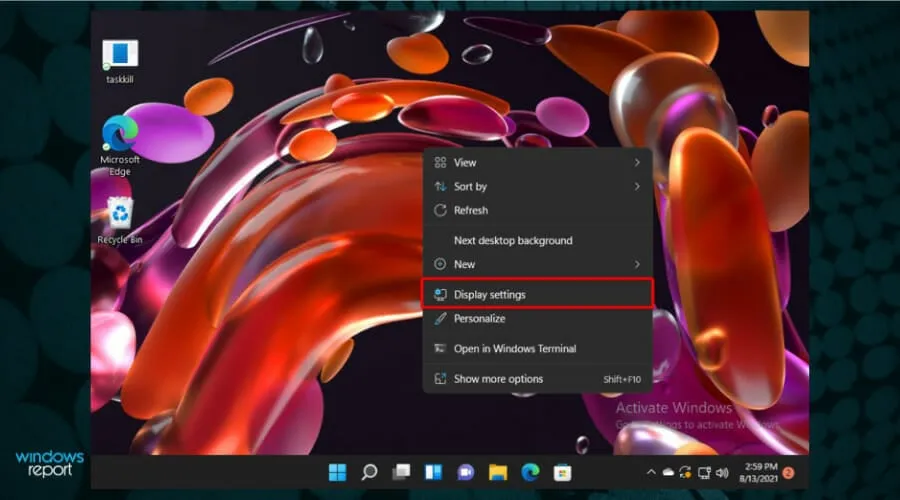
2. Ga naar het gedeelte Beeldschermoriëntatie .
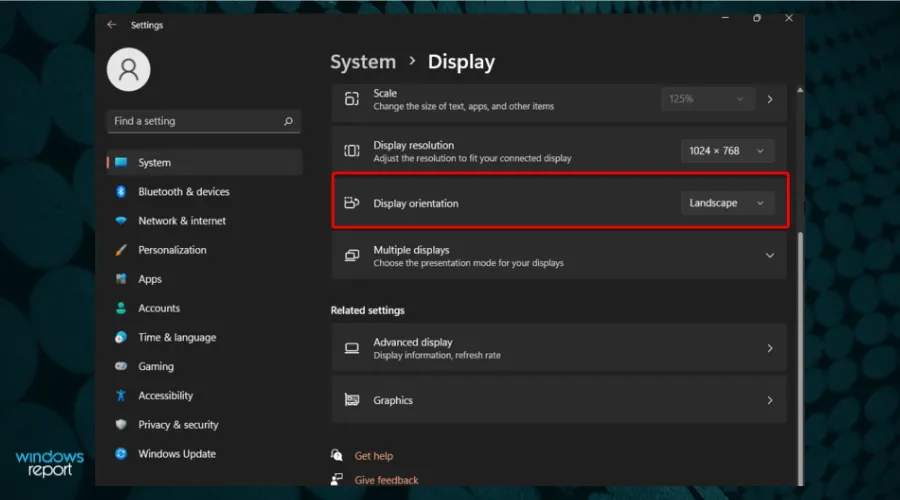
3. Klik op de knop naast Oriëntatie weergeven om een vervolgkeuzemenu met meerdere opties te openen.
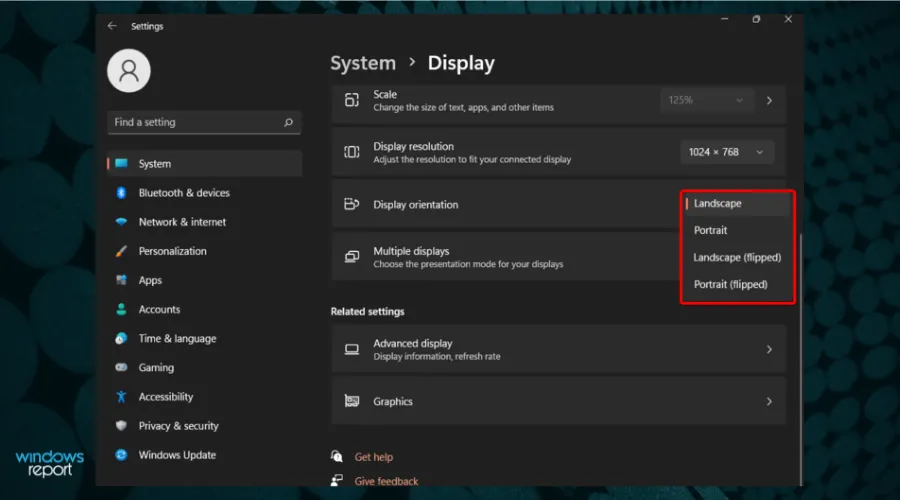
4. Kies de gewenste optie uit de lijst: Liggend, Staand, Liggend (omgedraaid) en Staand (omgedraaid). Zodra u een van de opties kiest, draait uw scherm in de richting die u hebt gekozen.
5. Klik op Wijzigingen behouden in het pop-upmenu waarin u wordt gevraagd de wijzigingen te bevestigen.
Het wijzigen van de weergave-instellingen is de eenvoudigste manier om de oriëntatie van uw Windows 11-scherm te wijzigen. Met het bureaublad van het besturingssysteem springt u automatisch naar de weergavepagina , zonder het hoofdmenu Instellingen te doorlopen.
In het gedeelte Weergaveoriëntatie kunt u de gewenste oriëntatie kiezen en deze binnen enkele seconden op uw scherm toepassen.
2. Gebruik de Windows-taakbalk om uw Windows 11-scherm om te draaien
- Klik op het Windows-pictogram op de taakbalk van uw bureaublad en open het menu Instellingen .

- Klik op Systeem en navigeer vervolgens naar Beeldscherm.
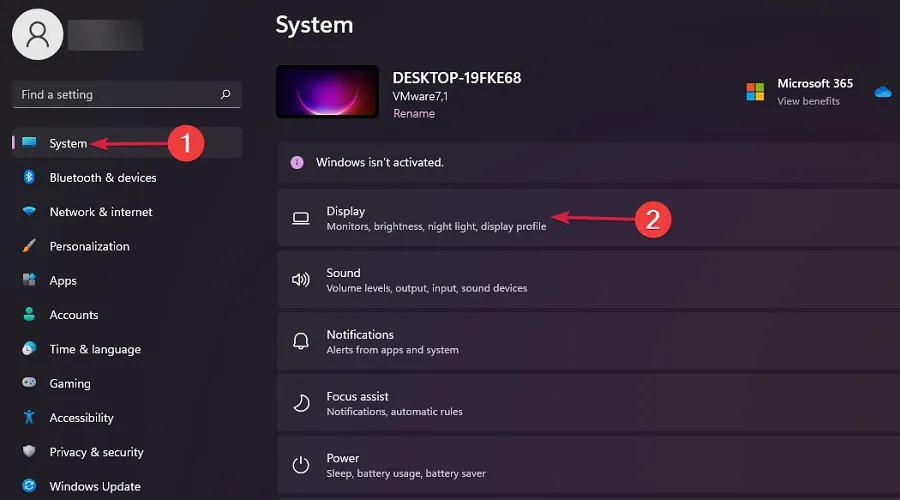
- Zoek opnieuw naar het gedeelte Beeldschermoriëntatie , open vervolgens het vervolgkeuzemenu en kies het gewenste model.
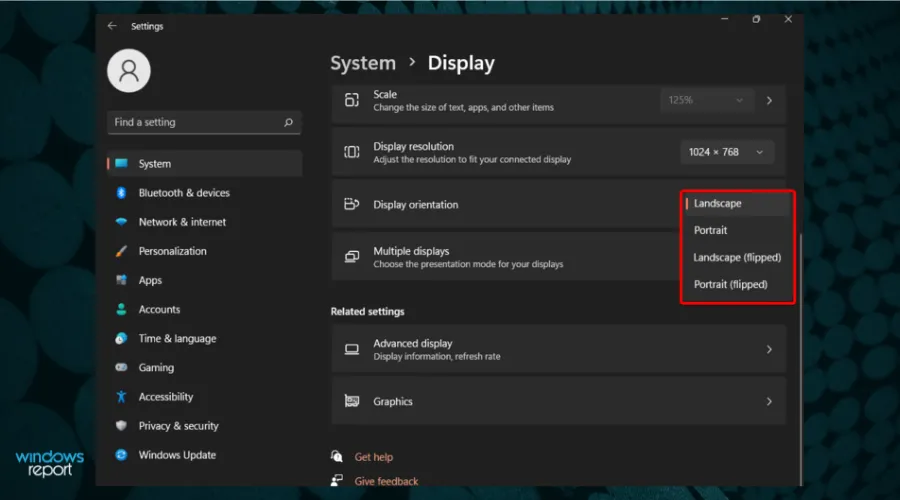
- Om de aanpassingen op te slaan, klikt u op de knop Wijzigingen behouden .
Deze optie heeft hetzelfde effect als de vorige. Zoals u kunt zien, zijn er echter extra stappen nodig om op de weergavepagina te komen .
3. Gebruik het configuratiescherm van de fabrikant van het apparaat om uw Windows 11-scherm te draaien
- Open een willekeurige webbrowser.
- Zoek naar het Configuratiescherm/Center van de fabrikant van uw grafische stuurprogramma (meestal Nvidia Control Panel of AMD Catalyst Control Center ).
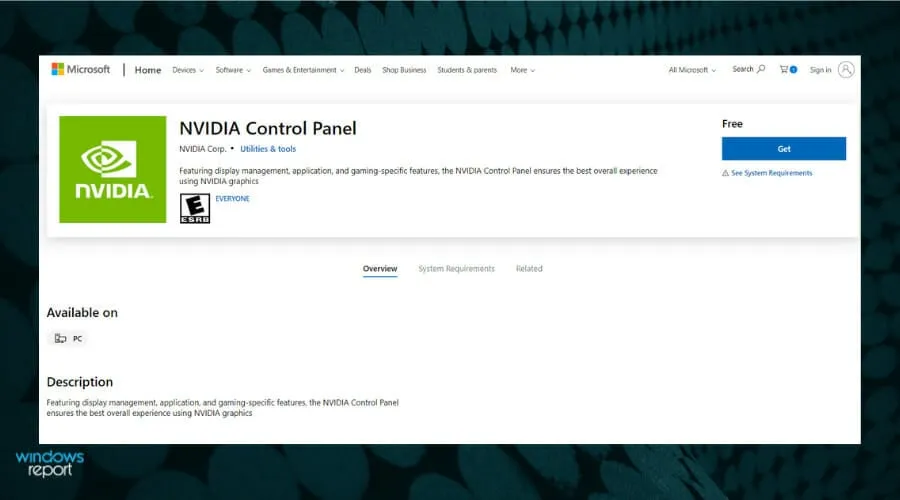
- Download de versie van het grafische stuurprogramma voor Windows 11 .
- Volg de instructies op het scherm om het te installeren.
- Selecteer Grafische eigenschappen in het contextmenu .
- Meestal moet de schermrotatieoptie worden weergegeven als een vervolgkeuzemenu of een schuifbalk.
4. Gebruik een snelkoppeling om het scherm op Windows 11 te draaien
We hebben deze optie hier gelaten omdat deze snelkoppelingen niet op alle computers werken. Als u echter een grafische kaart van Intel heeft, zijn hier de sneltoetsen:
- Druk op Ctrl+ Alt+ Uppijl om het scherm naar de normale liggende modus te draaien
- Druk op Ctrl+ Alt+ Leftpijl om het scherm 90 graden naar links te draaien
- Druk op Ctrl+ Alt+ Rightpijl om het scherm 90 graden naar rechts te draaien
- Druk op Ctrl+ Alt+ Downpijl om het scherm ondersteboven te draaien (180 graden)
4.1 Systeemsneltoetsen activeren
We moeten ook vermelden dat zelfs als je een grafische kaart van Intel hebt, de snelkoppelingen mogelijk niet werken omdat je de systeemsneltoetsen niet hebt geactiveerd.
Zo activeer je ze:
- Klik op het tabblad Windows Zoeken , typ grafisch commandocentrum en klik op de app in de resultaten.
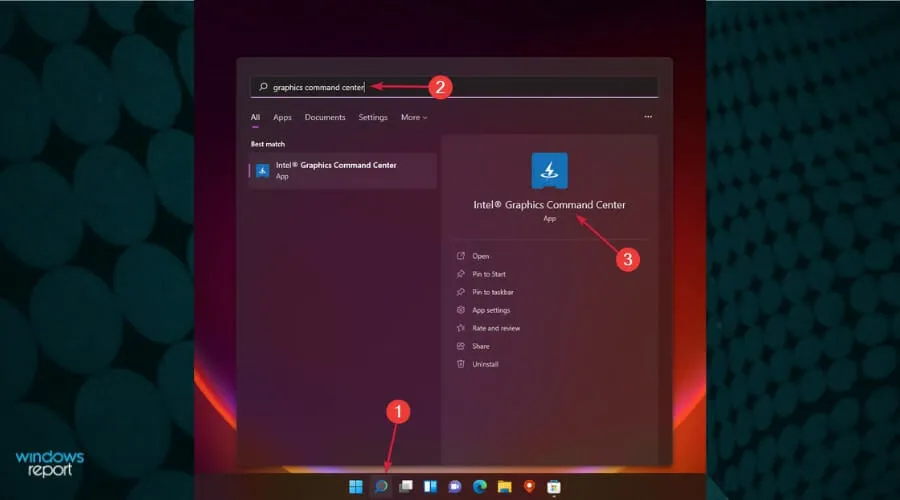
- Klik nu op het systeempictogram aan de linkerkant en schakel Systeemsneltoetsen inschakelen in op Aan .
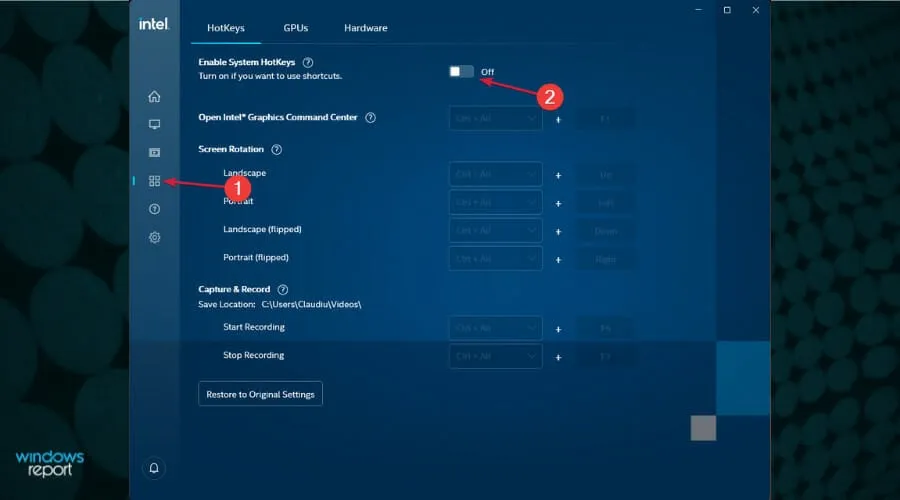
Om deze snelkoppelingen in te stellen, moet u naar Intel Graphics Command Center gaan . Schakel vervolgens Systeemsneltoetsen in of stel de bovenstaande sneltoetsen in.
Wat moet ik weten over schermmodi?
- Liggend – Zoals je hebt gezien in onze aanbevolen stappen, is de standaardoptie de Landschapsoptie. Het verwijst naar de horizontale oriëntatie van uw scherm, maar kan ook worden gebruikt voor specifieke documenten of afbeeldingen. Dit is de meest gebruikte optie omdat het een volledig perspectief creëert, ideaal voor pc’s of laptops.
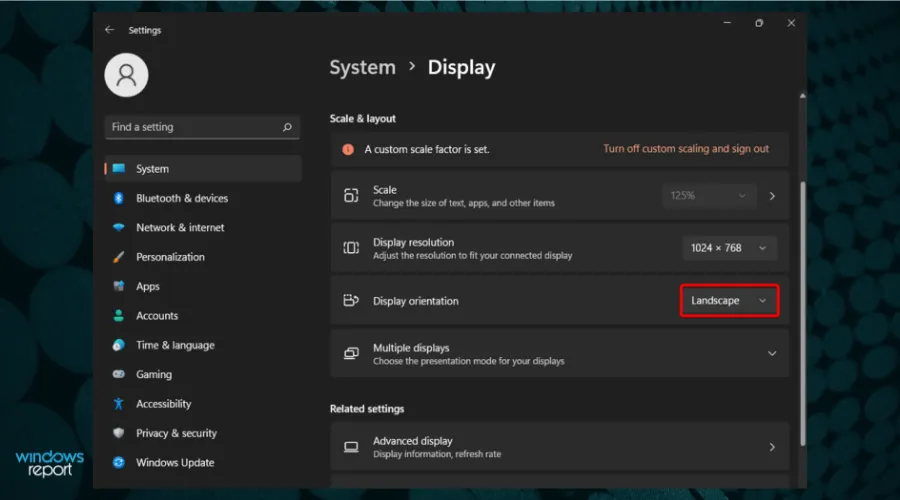
- Portret – Deze functie staat ook bekend als het ondersteboven landschap. Bekijk de afbeelding hieronder om te zien hoe het eruit zou zien.

- Omgedraaide modus – Het is beschikbaar voor beide genoemde ontwerpen. Kies je voor de gespiegelde landschapsmodus, dan komt je scherm ondersteboven te staan of schakelt het over naar 180 graden. De omgedraaide portretoptie draait je scherm 90 graden, dus het is verticaal en ook ondersteboven.
Wat zijn andere Windows 11-schermfuncties?
Naast de schermrotatie kunt u met Windows 11 ook enkele andere opties aanpassen die zeker een meer gepersonaliseerde werkplek zullen creëren:
- Grootte – De schermgrootte vertegenwoordigt niets anders dan de fysieke maat van het scherm in inches. Houd er rekening mee dat schermen met dezelfde afmetingen verschillende resoluties kunnen hebben.
- Rotatie – Deze functie verwijst naar de duidelijkheid van de tekst en naar de afbeeldingen die op uw scherm worden weergegeven. Met een hogere resolutie lijken je items scherper. Bij lagere resoluties passen er minder items op het scherm, maar ze zien er groter uit.
- Achtergrond weergeven – De achtergrond die op uw scherm wordt weergegeven, is een van de belangrijkste ontwerpkenmerken van Windows 11. Het creëert een unieke omgeving; uw ervaring is aanzienlijk verbeterd.
Voor degenen die zich afvroegen hoe ze het scherm in Windows 11 moesten draaien, zorg ervoor dat ten minste een van de vermelde opties u ondersteunt.
U kunt op elk moment kiezen om deze functie aan te passen. En wanneer je van gedachten verandert, mag je aanpassingen maken. Als u een Mac-gebruiker bent, leest u hier hoe u uw scherm op MacBook draait .
Nog vragen of curiosa? Vergeet niet een reactie achter te laten in het onderstaande gedeelte.



Geef een reactie