Roblox wordt niet bijgewerkt op pc [repareren]
![Roblox wordt niet bijgewerkt op pc [repareren]](https://cdn.thewindowsclub.blog/wp-content/uploads/2023/12/roblox-not-updating-on-pc-1-640x350.webp)
Wordt de Roblox-gamelauncher niet bijgewerkt op uw Windows-computer? In dit bericht laten we u zien hoe u Roblox op Windows kunt updaten en wat u moet doen als Roblox niet wil updaten.
Hoe Roblox updaten op een Windows-pc?
Om Roblox op uw Windows-pc bij te werken, kunt u een van de onderstaande methoden gebruiken:
Update Roblox via de Microsoft Store
Als je de UWP-versie van Roblox hebt geïnstalleerd, kun je de Microsoft Store gebruiken om de Roblox-gamelauncher bij te werken. Open de Microsoft Store met Windows Search en navigeer naar het tabblad Bibliotheek. Klik vervolgens op de knop Updates ontvangen en laat Stop al uw verouderde apps updaten, inclusief Roblox.
Update de desktopversie van Roblox
Je kunt de desktopversie van Roblox bijwerken met behulp van de speciale functie. Start daarvoor de Roblox in een webbrowser en navigeer naar een ervarings- / gamepagina. Klik nu op de knop Afspelen en druk vervolgens op de knop Roblox openen. Roblox wordt nu automatisch geopend en bijgewerkt. Als je klaar bent, kun je het spel spelen.
Veel gebruikers hebben echter gemeld dat ze de Roblox-app op Windows niet kunnen updaten. Sommigen meldden zelfs dat ze foutmeldingen kregen zoals Roblox kon niet updaten.
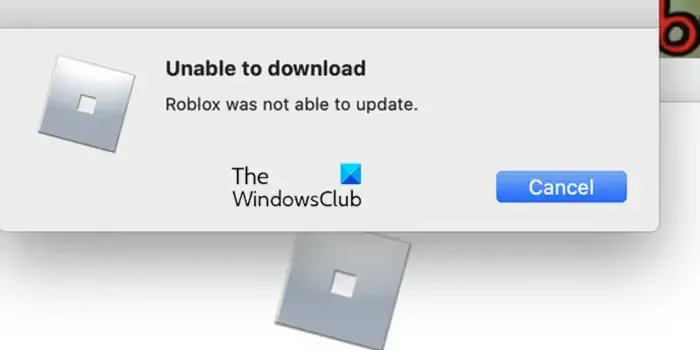
Laten we bespreken waarom dit probleem zich voordoet.
Waarom wordt Roblox niet bijgewerkt op pc?
Het kan een netwerkverbindingsprobleem zijn dat problemen veroorzaakt bij het updaten van Roblox. Een beschadigde cache die is gekoppeld aan de Roblox-app kan een andere reden zijn waardoor u de app niet kunt bijwerken. Daarnaast kunnen beschadigde winkelcache, firewall-interferentie en corruptie geassocieerd met Roblox hetzelfde probleem veroorzaken.
Fix Roblox wordt niet bijgewerkt op een Windows-pc
Als Roblox uw Windows 11/10-pc niet bijwerkt, zijn hier de oplossingen die u kunt gebruiken om het probleem op te lossen:
- Eerste checklist.
- Controleer of Roblox-servers niet beschikbaar zijn.
- Wis de browsercache.
- Reset netwerk instellingen.
- Wis de Store- en Roblox-cache.
- Sta Roblox toe door uw firewall.
- Installeer Roblox opnieuw.
1] Eerste checklist
- Probeer uw computer opnieuw op te starten en Roblox vervolgens bij te werken om te controleren of het probleem is opgelost. Het verwijdert tijdelijke systeemstoringen en fouten die ervoor kunnen zorgen dat u Roblox op uw computer niet kunt updaten.
- Zorg ervoor dat uw internet goed werkt. U kunt proberen over te schakelen naar een andere netwerkverbinding.
- Een ander ding dat u moet controleren, is of u VPN- of proxy-instellingen hebt ingeschakeld. Als dit het geval is, schakel dan uw VPN- en proxy-instellingen uit en kijk of deze werken.
- Omdat Roblox twee versies heeft, waaronder UWP- en desktopversies, kunt u proberen een andere versie bij te werken om te controleren of het probleem is opgelost.
2] Controleer of Roblox-servers niet beschikbaar zijn
Voordat u doorgaat met andere oplossingen, is het raadzaam om te controleren of de Roblox-servers momenteel actief en beschikbaar zijn of niet. Het kan een server-side fout zijn, waardoor je de game niet kunt updaten. Zorg er dus voor dat de Roblox-servers momenteel niet offline zijn.
3] Wis de browsercache
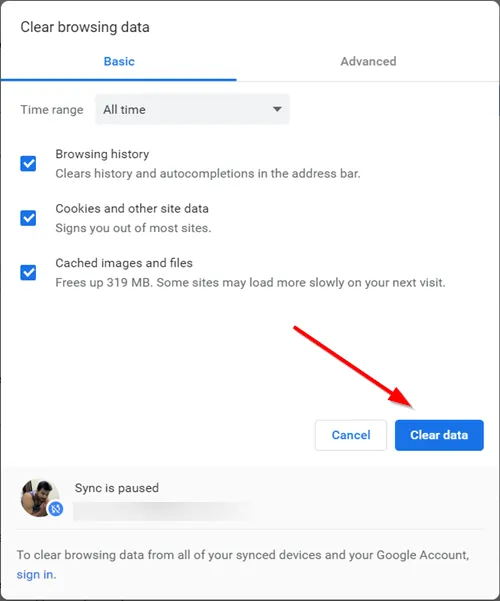
Als u Roblox probeert bij te werken via een webbrowser, kan een defecte browsercache het probleem veroorzaken. Daarom wis de browsercache en probeer vervolgens Roblox bij te werken.
4] Reset netwerkinstellingen
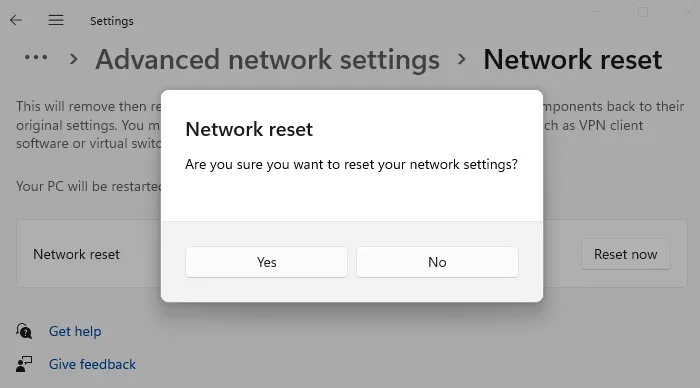
Sommige aangepaste internetinstellingen kunnen ervoor zorgen dat Roblox geen verbinding kan maken met zijn servers en problemen kunnen veroorzaken tijdens het updaten. Als het scenario van toepassing is, reset dan uw netwerkinstellingen en controleer of dit helpt.
5] Wis de Store- en Roblox-cache
Als u Roblox probeert bij te werken via de Microsoft Store, kan een beschadigde Store-cache het probleem veroorzaken. U kunt dus proberen de Store-cache te wissen met behulp van de onderstaande stappen en kijken of het werkt:
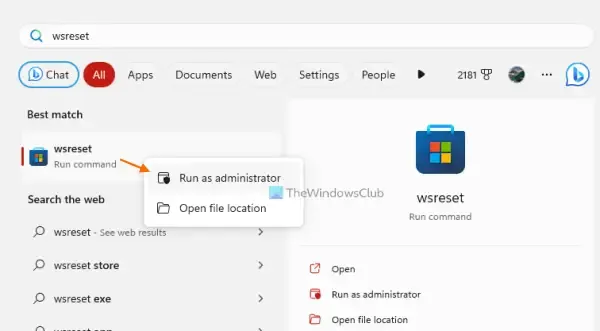
- Druk eerst op Win+S om Windows Search te openen.
- Typ nu WSReset.exe in het zoekvak.
- Voer daarna de opdracht WSReset.exe uit vanuit de zoekresultaten.
- Als u klaar bent, opent u de Microsoft Store opnieuw en probeert u Roblox bij te werken om te controleren of het probleem is opgelost.
Aan de andere kant, als u de desktopversie van Roblox probeert bij te werken, kunt u de Roblox-cache wissen om het probleem op te lossen. Hier is hoe:
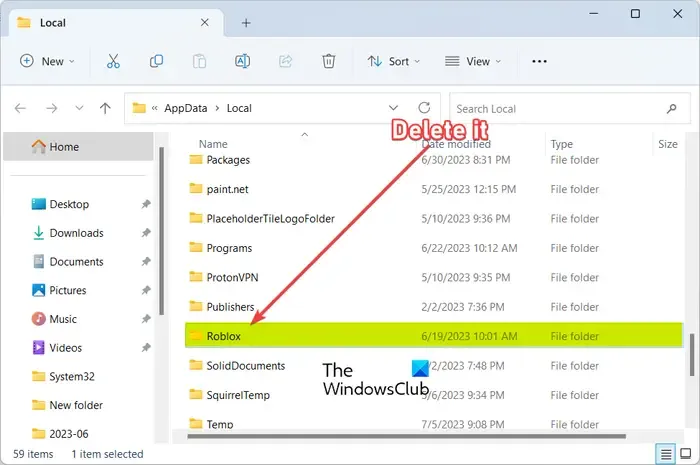
- Sluit eerst de Roblox-app af en zorg ervoor dat deze niet op de achtergrond draait met behulp van Taakbeheer.
- Druk daarna op Win+R om het opdrachtvenster Uitvoeren op te roepen en voer de onderstaande opdracht in:
%temp% - Open nu de Roblox-map.
- Druk vervolgens op CTRL+A om alle bestanden en mappen te selecteren en druk op Shift+Delete sneltoets om de Roblox-cache permanent te verwijderen.
- Start Roblox ten slotte opnieuw en kijk of je de gamelauncher kunt updaten of niet.
6] Sta Roblox toe via uw firewall
Het kan uw overbeschermende firewall zijn die problemen veroorzaakt bij het tot stand brengen van een verbinding tussen de Roblox-client en zijn servers. Je kunt de gamelauncher dus niet bijwerken. Dus als het scenario van toepassing is, kunt u de Roblox-game via de Windows Defender Firewall toestaan en controleren of het probleem is opgelost. Hier is hoe:
Open eerst de Windows Security app met behulp van de Windows Search-functie.
Selecteer vervolgens de Firewall & netwerkbeveiliging optie en klik op de optie Een app door de firewall toestaan in het rechterdeelvenster.
Klik daarna op de knop Instellingen wijzigen.

Druk nu op de knop Nog een app toestaan en klik op Bladeren< a i=4> knop, kies het bestand RobloxPlayerLauncher.exe en druk op de knopToevoegen.
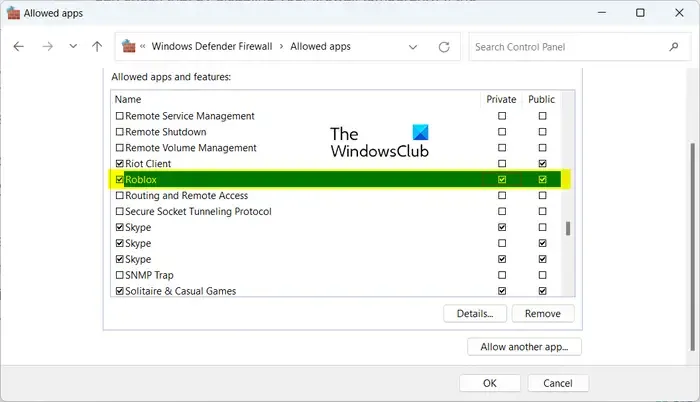
Zodra de Roblox-app is toegevoegd, vinkt u het selectievakje aan en vinkt u vervolgens de vakjes Openbare en Privé-netwerken aan.
Klik ten slotte op de knop OK om de wijzigingen op te slaan.
7] Installeer Roblox opnieuw
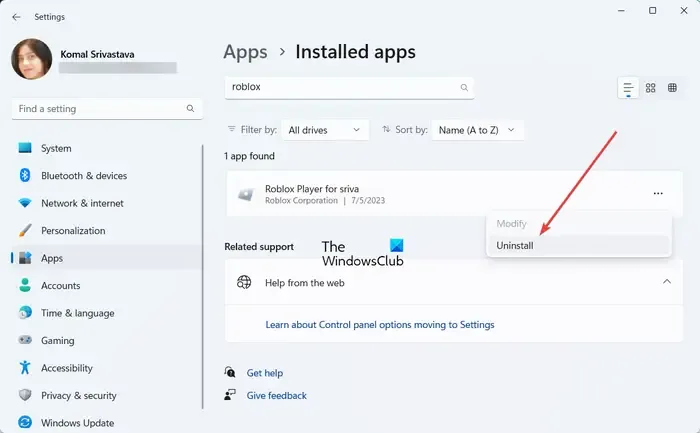
Als geen van de bovenstaande oplossingen werkt, kunt u Roblox verwijderen en vervolgens opnieuw installeren om het probleem op te lossen. U kunt Roblox verwijderen via Instellingen. Start eerst Instellingen met Win+I en ga naar Apps > Geïnstalleerde apps optie. Scrol omlaag naar de Roblox-app, druk op de menuknop met drie stippen, selecteer de optie Verwijderen en voltooi de instructies om de app te verwijderen.
Start nu uw computer opnieuw op, download de nieuwste versie van Roblox van de officiële website en installeer deze op uw pc.
Waarom werkt Roblox niet op pc?
Als Roblox niet opent of niet correct werkt op uw pc, kan dit te wijten zijn aan een aanhoudend serverprobleem waardoor u niet kunt starten de app correct. Zorg er dus voor dat de Roblox-servers niet offline zijn. Daarnaast kunnen uw proxy-instellingen, browserproblemen, een verouderde app-versie en app-beschadiging dit probleem ook veroorzaken.



Geef een reactie