Roblox kan map niet maken [repareren]
![Roblox kan map niet maken [repareren]](https://cdn.thewindowsclub.blog/wp-content/uploads/2023/12/error-occurred-while-starting-roblox-failed-to-create-directory-1-640x320.webp)
Zie je het bericht Kan map niet maken bij het starten van Roblox? Sommige Roblox-gebruikers hebben gemeld dat ze deze fout krijgen wanneer ze het opstartprogramma uitvoeren. Hier is het volledige foutbericht dat wordt weergegeven:
Er is een fout opgetreden tijdens het starten van RobloxDetails: Kan map ‘C:\Users\<gebruikersnaam>\AppData\Local\Roblox\Downloads\roblox-player’ niet maken, fout=3
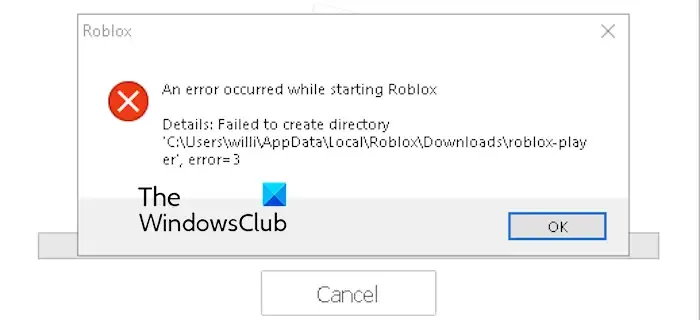
In het bovenstaande foutbericht varieert het mappad afhankelijk van de gebruikersnaam van uw pc. Als u nu dezelfde fout krijgt en geen idee heeft hoe u deze kunt oplossen, zijn hier de werkende oplossingen die u zullen helpen deze te elimineren. Kijk dus hieronder.
Fix Roblox Kan map niet maken, fout=3
Als u error=3 krijgt met de foutmelding “Kan map niet maken” terwijl u Roblox probeert uit te voeren, kunt u de volgende oplossingen gebruiken om dit probleem te verhelpen:
- Voeg een map Downloads toe aan de map Roblox AppData.
- Voer Roblox uit met beheerdersrechten.
- Probeer Roblox opnieuw te installeren vanuit de Microsoft Store.
1] Voeg een map Downloads toe in de map Roblox AppData
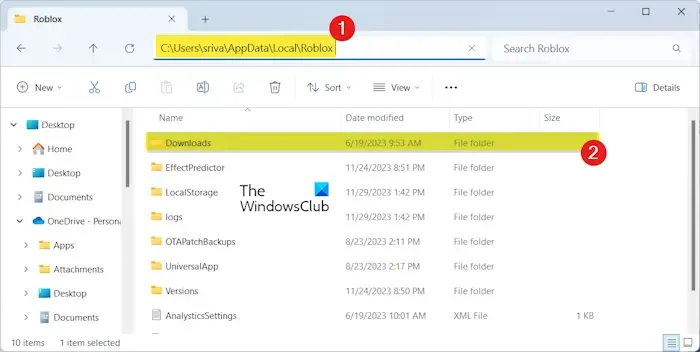
Veel getroffen gebruikers hebben gemeld dat het handmatig toevoegen van een submap Downloads aan de Roblox AppData-map op magische wijze de fout voor hen heeft opgelost. U kunt dus ook proberen hetzelfde te doen en kijken of het helpt. Hier ziet u hoe u dat kunt doen:
Druk eerst op de Win+R-sneltoets om het opdrachtvenster Uitvoeren te openen.
Typ vervolgens %LocalAppData% in het veld Openen en druk op de knop Enter om de map Lokale AppData snel in Verkenner te openen. /span>
Zoek nu de map Roblox in de geopende map en dubbelklik erop om deze te openen.
Klik daarna met de rechtermuisknop op de lege ruimte in de map en selecteer de Nieuw > Map optie. Of druk op de sneltoets CTRL+SHIFT+N om een nieuwe map te maken.
Noem ten slotte deze nieuw gemaakte map Downloads.
Als u klaar bent, verlaat u het Verkenner-venster en start u Roblox om te controleren of de fout = 3 nu is opgelost.
2] Voer Roblox uit met beheerdersrechten
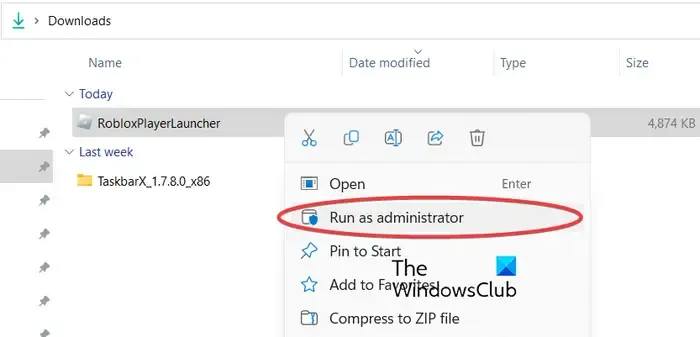
Het kan zijn dat er beheerdersrechten ontbreken die de fout veroorzaken bij het starten van Roblox. U kunt dus proberen Roblox als beheerder te starten en kijken of de fout hiermee is opgelost. Om dit te doen, klikt u met de rechtermuisknop op de Roblox-snelkoppeling op het bureaublad en selecteert u Als administrator uitvoeren om te controleren of de fout is opgelost. Zo ja, dan kunt u Roblox altijd als beheerder laten werken met behulp van de onderstaande stappen:
- Open eerst de Verkenner met Win+E en klik met de rechtermuisknop op het hoofduitvoerbare bestand van Roblox.
- Kies vervolgens de optie Eigenschappen in het contextmenu.
- Navigeer daarna naar het tabblad Compatibiliteit in het venster Eigenschappen en vink het selectievakje aan met de naam Uitvoeren dit programma als beheerder.
- Wanneer u klaar bent, slaat u de wijzigingen op door op de knop Toepassen > OK-knop.
3] Probeer Roblox opnieuw te installeren vanuit de Microsoft Store
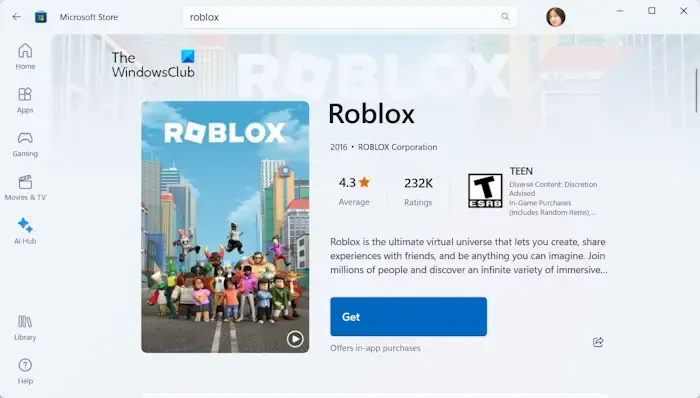
Sommige gebruikers meldden dat het installeren van Roblox vanuit de Microsoft Store de fout bij het maken van de directory mislukte. Daarom, als het scenario van toepassing is, verwijdert u Roblox en installeert u het vervolgens opnieuw vanuit de Store. Hier leest u hoe u dat kunt doen:
Open eerst Instellingen met Win+I en ga naar Apps > Geïnstalleerde apps. Zoek de Roblox-app, klik op de menuknop met drie stippen ernaast, kies Verwijderen en volg de gevraagde instructies.
Open nu Run en voer %AppData% in. Selecteer in de geopende map de Roblox-map en druk op de knop Verwijderen om deze te wissen. Wis op dezelfde manier alle resterende bestanden die aan Roblox zijn gekoppeld van andere locaties zoals Programmagegevens, Lokale AppData, enz.
Als u klaar bent, start u uw pc opnieuw op en opent u de Microsoft Store. Zoek naar Roblox en installeer vervolgens de app.
Je kunt Roblox nu starten en zonder fouten van games genieten=3.
Zie: Het hoge CPU-gebruik van Roblox op pc oplossen.
Ik hoop dat dit helpt!
Hoe los je een fout op? Er is een fout opgetreden tijdens het starten van Roblox?
Als u de foutmelding “Er is een fout opgetreden tijdens het starten van Roblox” krijgt wanneer u probeert het opstartprogramma te openen, controleer dan eerst de serverstatus van Roblox en zorg ervoor dat de servers actief zijn. Zorg er daarnaast voor dat uw internet goed werkt, reset uw router en reset TCP/IP om de fout te herstellen. Het kan ook uw firewall zijn die de fout veroorzaakt. Laat Roblox dus door uw firewall en controleer of de fout is verholpen.
Wat is foutcode 403 Roblox?
De foutcode 403 op Roblox is een authenticatiefout. U krijgt een foutmelding met de melding “Er is een fout opgetreden tijdens de authenticatie” wanneer deze foutcode wordt geactiveerd. Het treedt op wanneer de spelservers de gevraagde bron of actie weigeren vanwege verkeerde configuraties, problemen met de netwerkverbinding, enz. Als u deze foutmelding krijgt, controleer dan uw internetverbinding en de status van de Roblox-spelserver. U kunt ook uw antivirus/firewall kort uitschakelen, de Roblox-cache wissen of ROblxo opnieuw installeren om de fout te verhelpen.



Geef een reactie