Riot Client-fout niet gevonden: 7 geteste manieren om dit op te lossen
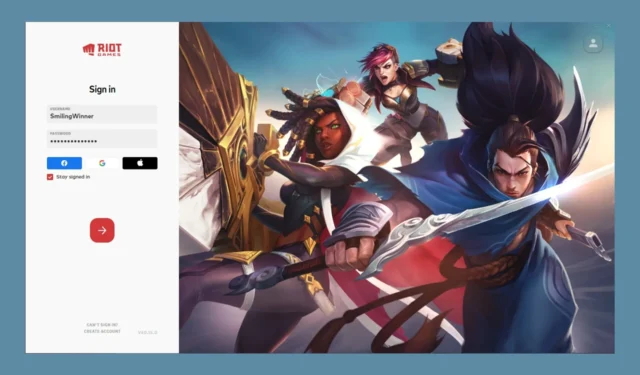
Het kan frustrerend zijn om het probleem Riot Client Error Not Found tegen te komen, vooral als je graag in je favoriete game wilt springen. Maak je geen zorgen; ik heb een eenvoudige handleiding samengesteld om je te helpen dit probleem op te lossen.
Hoe los ik de fout op die niet wordt gevonden in Riot Client?
1. Installeer de Riot-client opnieuw
- Open het menu Start en klik op Instellingen (het tandwielpictogram).
- Selecteer Apps , ga naar Geïnstalleerde apps en scroll naar beneden om Riot Client te vinden
- Klik erop en selecteer Verwijderen .
- Volg de instructies om de client volledig van uw systeem te verwijderen.
- Open uw webbrowser en ga naar de officiële Riot Games-website .
- Klik op een game en download deze om de nieuwste Riot Client te downloaden.
- Voer het gedownloade installatieprogramma uit en volg de aanwijzingen om het opnieuw te installeren.
Door de Riot Client opnieuw te installeren, kunt u veel problemen oplossen. U voert dan een nieuwe installatie uit, verwijdert beschadigde bestanden en zorgt ervoor dat u de nieuwste updates hebt.
2. Stel de compatibiliteitsmodus in
- Klik met de rechtermuisknop op de snelkoppeling Riot Client op uw bureaublad of in het menu Start .
- Selecteer Eigenschappen in het contextmenu.
- Ga naar het tabblad Compatibiliteit .
- Vink het vakje aan met de tekst Voer dit programma uit in de compatibiliteitsmodus en selecteer een oudere versie van Windows in het vervolgkeuzemenu (zoals Windows 8 of Windows 7).
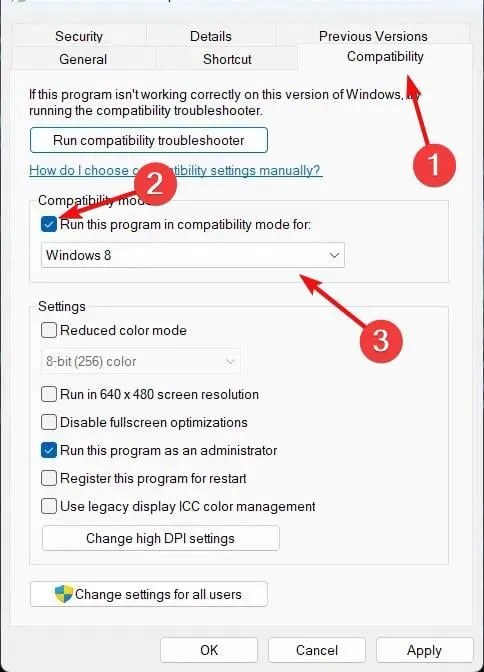
- Klik op Toepassen en vervolgens op OK.
- Dubbelklik op de snelkoppeling Riot Client om deze te starten.
Het uitvoeren van de Riot Client in de compatibiliteitsmodus kan helpen als de client problemen ondervindt met uw huidige versie van Windows.
3. Werk de grafische drivers bij
- Druk op Win+ Xen selecteer Apparaatbeheer.
- Vouw het gedeelte Beeldschermadapters uit, klik met de rechtermuisknop op uw grafische kaart en selecteer Stuurprogramma bijwerken .
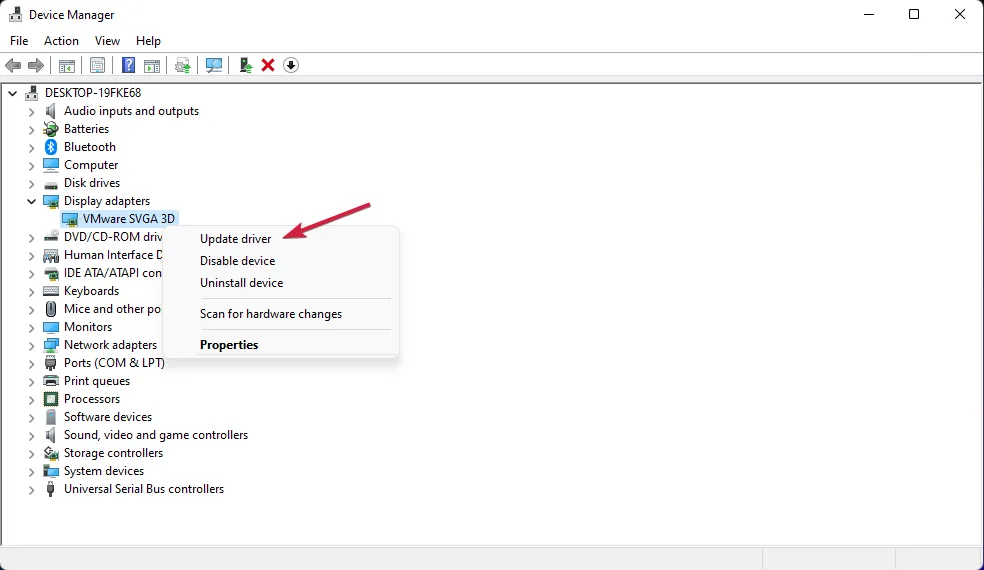
- Kies Automatisch zoeken naar bijgewerkte stuurprogramma’s.
- Volg de aanwijzingen om eventuele beschikbare updates te installeren.
- Start je computer opnieuw op.
Door de drivers van uw grafische kaart up-to-date te houden, kunt u problemen met rendering en weergave oplossen, die mogelijk het zwarte scherm veroorzaken.
4. Schakel Vulkan uit
- Open de Riot Client installatie directory. Deze bevindt zich meestal in C:\Riot Games\Riot Client.
- Zoek de map Config en open vervolgens het bestand LeagueClientSettings.yaml met een teksteditor zoals Kladblok.
- Zoek de regel die vulkan zegt: waar.
- Verander het naar vulkan: false.
- Sla het bestand op en sluit de teksteditor.
- Start de Riot-client opnieuw.
Als uw GPU Vulkan niet ondersteunt, kunt u dit oplossen door Vulkan uit te schakelen. Zo voorkomt u het probleem met het zwarte scherm.
5. Schone herinstallatie van Wine Platform (alleen Linux)
- Open een terminal.
- Voer de volgende opdrachten uit:
-
snap refresh --beta wine-platform-5-staging -
snap refresh --edge --devmode leagueoflegends -
snap remove --purge leagueoflegends -
snap install leagueoflegends --beta
-
- Wacht tot de installatie is voltooid.
- Verwijder de volgende map:
~/snap/leagueoflegends/common/.wine/drive_c/Riot Games/Riot Client - Bewerk het volgende bestand:
~/snap/leagueoflegends/common/.wine/drive_c/Riot Games/League of Legends/Config/LeagueClientSettings.yaml - Wijzig de regel upgrade-ready: false in upgrade-ready: true .
- Sla het bestand op en start het spel opnieuw.
Een schone herinstallatie zorgt ervoor dat er geen achtergebleven bestanden de nieuwe installatie verstoren, waardoor hardnekkige problemen worden opgelost.
6. Beëindig de taak in Taakbeheer
- Druk op Ctrl+ Shift+ Escom Taakbeheer te openen.
- Ga naar het tabblad Processen en zoek eventuele Riot- of League-gerelateerde processen (zoals RiotClientServices.exe).
- Klik met de rechtermuisknop op elk proces en selecteer Taak beëindigen .
- Sluit Taakbeheer en probeer de client opnieuw te starten.
Door de achtergrondtaken met betrekking tot Riot te beëindigen, kunt u conflicten of problemen oplossen die voortvloeien uit vastgelopen of slecht functionerende processen.
7. Pas de firewall- en antivirusinstellingen aan
- Open uw antivirussoftware en ga naar de instellingen.
- Zoek de sectie voor firewall of uitzonderingen.
- Voeg een uitzondering toe voor RiotClientServices.exe en andere Riot-gerelateerde uitvoerbare bestanden.
- Sla de wijzigingen op en sluit uw antivirussoftware.
- Ga naar de Windows Firewall-instellingen:
- Open het Startmenu en klik op Instellingen .
- Selecteer Update en beveiliging en vervolgens Windows-beveiliging.
- Klik op Firewall- en netwerkbeveiliging en vervolgens Een app door de firewall toestaan.
- Voeg de Riot Client toe aan de lijst met toegestane apps.
- Sla de instellingen op en start uw computer opnieuw op.
Door uw firewall- en antivirusinstellingen aan te passen, zorgt u ervoor dat deze de Riot Client niet belemmeren verbinding te maken met het internet of naar behoren te functioneren.
Door deze stappen te volgen, kunt u het probleem Riot Client Error Not Found oplossen.
Heb je suggesties? Laat het ons weten in de comments hieronder.



Geef een reactie