Klik met de rechtermuisknop op Afdrukken ontbreekt in het contextmenu van Windows 11
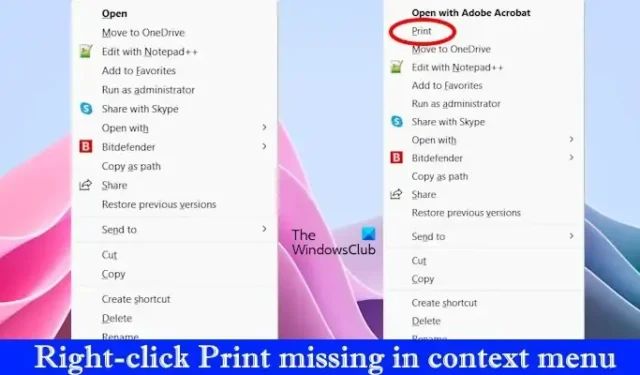
Op Windows-computers kunt u een bestand of document afdrukken via het rechtermuisknop-contextmenu. Als u het gemerkt heeft, toont Windows de optie Afdrukken in het rechtermuisknopmenu wanneer u op een bestand of document klikt. In Windows 11 moet u op Meer opties weergeven klikken om de optie Afdrukken in het rechtermuisknopmenu te bekijken. Sommige gebruikers ontdekten echter dat de optie Afdrukken ontbrak in het contextmenu van Windows 11 . In dit artikel laten we u enkele oplossingen zien om dit probleem op te lossen.
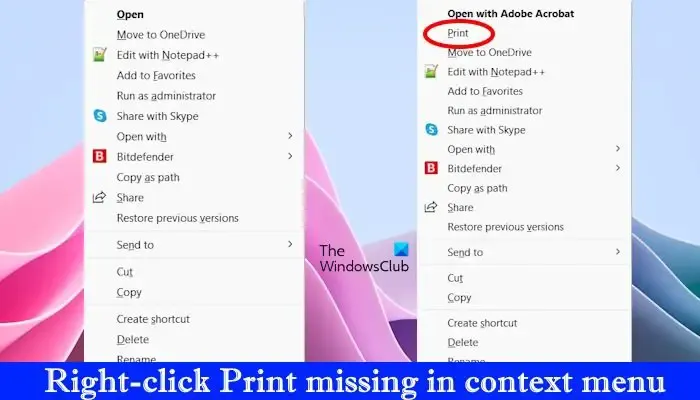
Klik met de rechtermuisknop op Afdrukken ontbreekt in het contextmenu van Windows 11
Als de rechtermuisknop op Afdrukken ontbreekt in uw Windows 11-contextmenu, gebruikt u deze oplossingen om dit probleem op te lossen.
- Selecteer Meer opties weergeven
- Controleer of het probleem zich voordoet bij alle of een specifiek bestand
- Repareer uw systeemimagebestanden
- Ondersteunt uw app deze functie?
- Herstel uw systeem
Laten we beginnen.
1] Selecteer Meer opties weergeven
De optie Afdrukken in Windows 11 verschijnt niet de eerste keer dat u met de rechtermuisknop op een bestand klikt. U moet de optie Meer opties weergeven in het contextmenu selecteren om de optie Afdrukken te bekijken. De volgende stappen zullen u helpen het duidelijker te begrijpen.
- Klik met de rechtermuisknop op het beoogde bestand, zoals een document, een afbeeldingsbestand of een PDF-bestand.
- Klik op Meer opties weergeven .
- Controleer nu of de afdrukoptie beschikbaar is of niet.
Als de optie Afdrukken daar niet beschikbaar is, zijn uw systeemimagebestanden mogelijk beschadigd of is het probleem mogelijk gekoppeld aan de specifieke app of software.
2] Controleer of het probleem zich voordoet bij alle of een specifiek bestand
Het eerste dat u moet controleren, is of het probleem zich bij alle of slechts enkele bestanden voordoet. Als het probleem verband houdt met slechts één of enkele specifieke bestanden, is het mogelijk dat de software die als standaard is ingesteld voor die specifieke bestanden deze functionaliteit niet ondersteunt.
Als de optie Afdrukken voor alle bestanden ontbreekt, zijn uw systeemkopiebestanden mogelijk beschadigd. Als het probleem zich echter voordoet bij een specifiek bestandstype, ondersteunt de standaardapp die voor dat specifieke bestand is ingesteld deze functionaliteit mogelijk niet.
3] Repareer uw systeemimagebestanden
Het kan ook gebeuren als gevolg van beschadigde systeemimagebestanden. Het Windows-besturingssysteem heeft ingebouwde hulpmiddelen om de beschadigde systeemimagebestanden te repareren.
Systeembestandscontrole is een van deze tools die het volledige systeem van een gebruiker scant op beschadigde systeemimagebestanden en deze repareert (indien mogelijk). Daarom kan het uitvoeren van een SFC-scan nuttig voor u zijn.
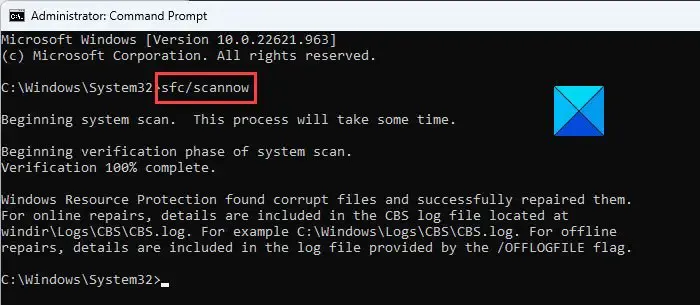
DISM (Deployment Image Servicing and Management) is een ander hulpmiddel voor het repareren van systeemimagebestanden. Naast de SFC-scan kunt u ook een DISM-scan uitvoeren om de beschadigde systeemimagebestanden te repareren.

Om een DISM-scan uit te voeren, moet u de opdrachtprompt als beheerder openen en de volgende opdrachten gebruiken. Druk op Enter nadat u elke opdracht hebt getypt.
Dism /Online /Cleanup-Image /ScanHealth Dism /Online /Cleanup-Image /CheckHealth Dism /Online /Cleanup-Image /RestoreHealth
4] Ondersteunt uw app deze functie?
Het is ook mogelijk dat de app die u als standaard voor een bestand hebt ingesteld, deze functie niet ondersteunt. Om dit te controleren heb ik dit probleem voor PDF-bestanden gereproduceerd door Microsoft Edge in te stellen als de standaard PDF-software.
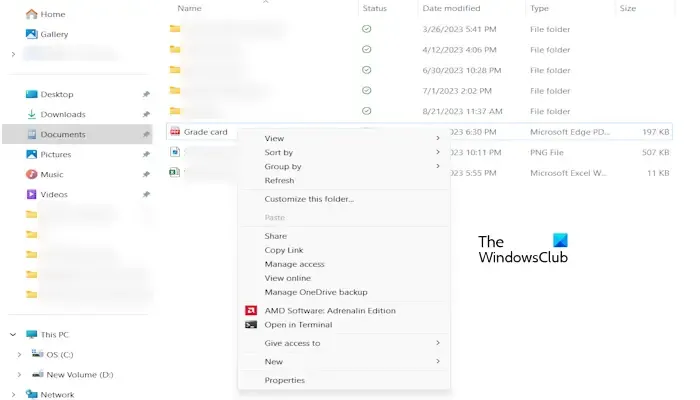
Nadat ik van Microsoft Edge de standaardapp had gemaakt voor het openen van PDF-bestanden, toen ik met de rechtermuisknop op de PDF-bestanden klikte en de optie Meer opties weergeven selecteerde, ontdekte ik dat de optie Afdrukken ontbrak in het contextmenu. In de bovenstaande afbeelding kunt u zien dat er geen afdrukoptie is voor het PDF-bestand in het contextmenu dat u met de rechtermuisknop aanklikt.
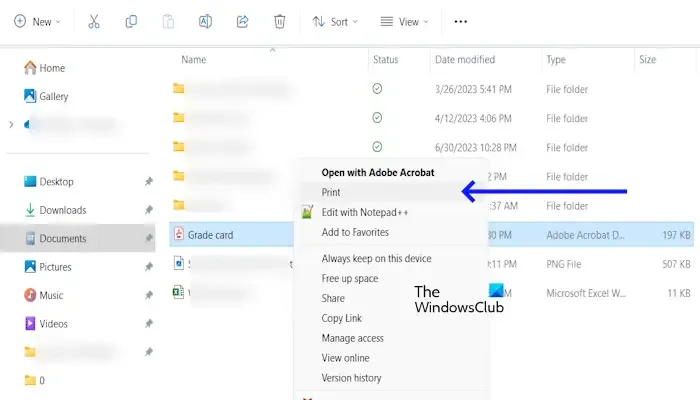
Nu heb ik de standaard PDF-app gewijzigd in Adobe Acrobat Reader. Daarna verscheen de optie Afdrukken in het contextmenu voor PDF-bestanden (zie de bovenstaande schermafbeelding). Als u dit probleem ondervindt met de PDF-bestanden en u een andere PDF-software hebt ingesteld als de standaardapp voor uw PDF-bestanden, download en installeer dan Adobe Acrobat Reader en stel deze in als uw standaard PDF-software. De volgende stappen helpen je daarbij.
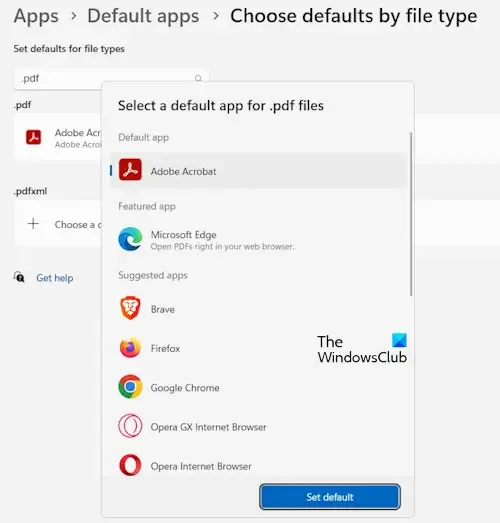
- Ga naar de Windows-instellingen.
- Klik op Apps in het menu Instellingen.
- Klik op Standaardapps .
- Scroll naar beneden in Gerelateerde instellingen . Klik op Standaardinstellingen kiezen op bestandstype .
- Zoek naar de. pdf-bestandsextensie.
- Selecteer nu Adobe Acrobat en klik op Standaard instellen .
5] Herstel uw systeem
Systeemherstel is een door Microsoft ontworpen hulpmiddel om computersoftware te beschermen en te repareren. Het wordt aanbevolen om Systeemherstel in te schakelen op een Windows-computer. Met Systeemherstel kunt u uw systeem terugzetten naar een eerder tijdstip met behulp van de herstelpunten. Systeemherstelpunten worden automatisch aangemaakt wanneer u een nieuwe app of driver installeert of wijzigingen aanbrengt in het Windows-register. Daarnaast kunt u ook handmatig een herstelpunt maken. U kunt herstelpunten gebruiken om uw systeem te herstellen als er een probleem optreedt.
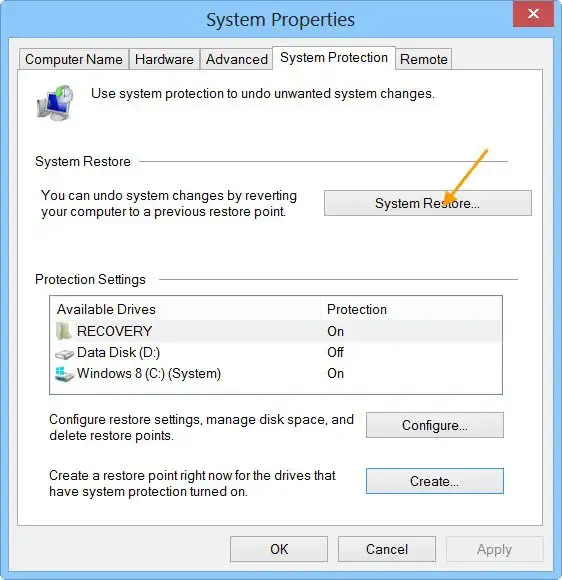
Voer een systeemherstel uit door een herstelpunt te selecteren waarvoor het probleem niet bestond. Hiermee wordt het probleem opgelost, maar houd er rekening mee dat hiermee ook programma’s worden verwijderd of verwijderd die u hebt geïnstalleerd na de datum waarop het herstelpunt is gemaakt.
Ik hoop dat de bovenstaande oplossingen u helpen het probleem op te lossen.
Hoe kan ik het volledige contextmenu met de rechtermuisknop herstellen in Windows 11?
Wees voorzichtig bij het aanbrengen van wijzigingen in het register, aangezien elke fout uw systeem instabiel kan maken. Als u geen wijzigingen in uw register wilt aanbrengen, kunt u ook onze Ultimate Windows Tweaker gebruiken.
Hoe voeg ik een programma toe aan het rechtermuisknopmenu in Windows 11?
Met Windows 11 kunt u programma’s toevoegen aan het contextmenu met de rechtermuisknop . Maar hiervoor moet u het Windows-register wijzigen. Wees daarom voorzichtig bij het aanbrengen van wijzigingen in het register.



Geef een reactie