Klik met de rechtermuisknop werkt niet in Word of PowerPoint [repareren]
![Klik met de rechtermuisknop werkt niet in Word of PowerPoint [repareren]](https://cdn.thewindowsclub.blog/wp-content/uploads/2024/02/right-click-not-working-in-word-or-powerpoint-1-640x350.webp)
Sommige Office-gebruikers hebben gemeld dat hun rechtermuisknop niet correct werkt in Word en PowerPoint . Telkens wanneer ze met de rechtermuisknop op een lege ruimte of een element in hun document klikken, krijgen ze geen contextmenu met opties zoals Plakopties, Lettertype, Achtergrond opmaken, Afbeelding opmaken, Nieuwe opmerking, enz. Een paar gebruikers hebben dat gemeld wanneer ze met de rechtermuisknop klikken, verschijnt het contextmenu gedurende 1-2 seconden en verdwijnt het snel voordat ze op een optie klikken.

Waarom werkt mijn rechtermuisknop niet in Microsoft Office?
Als de rechtermuisknop niet werkt in Office-apps zoals Word, PowerPoint, enz., zijn het meestal de invoegtoepassingen van derden die ervoor zorgen dat dit gebeurt. Dit kan worden veroorzaakt als uw muis niet goed werkt of niet correct op uw computer is aangesloten. Als hardwarematige grafische versnelling is ingeschakeld, kan dit gebeuren. zijn enkele andere mogelijke redenen achter dit probleem. Als uw Office-app beschadigd is, kunt u dit probleem ook ondervinden.
Klik met de rechtermuisknop werkt niet in Word of PowerPoint
Als het klikken met de rechtermuisknop niet werkt in Microsoft Word of PowerPoint, gebruikt u de onderstaande oplossingen om het probleem op te lossen:
- Controleer of de rechtermuisknop werkt in andere toepassingen.
- Start Word of PowerPoint in de veilige modus en controleer of het een invoegtoepassingsprobleem is
- Update uw muisstuurprogramma.
- Voer Word of PowerPoint uit in de veilige modus.
- Schakel hardwarematige grafische versnelling uit.
- Reparatie Microsoft Office.
1] Controleer of de rechtermuisknop werkt in andere toepassingen
Controleer eerst of dit probleem zich voordoet in bepaalde Office-apps of andere apps. Open dus andere apps en kijk of de rechtermuisknop correct werkt of niet . Zo niet, controleer dan of uw muis goed is aangesloten op uw laptop of pc. U kunt uw muisrandapparaat loskoppelen en opnieuw aansluiten om te controleren of het probleem is opgelost.
Het kan ook zijn dat uw muis of rechtermuisknop kapot is. Probeer dus een andere muis te gebruiken die in goede staat verkeert.
2] Start Word of PowerPoint in de veilige modus en controleer of het een invoegtoepassingsprobleem is
Als het probleem zich specifiek voordoet in de Word- of PowerPoint-app, kan dit worden veroorzaakt door een externe invoegtoepassing. Sommige invoegtoepassingen of plug-ins van derden kunnen de rechtsklikfunctionaliteit van de app verstoren. Om te controleren of dit de oorzaak is, kunt u de app in de veilige modus starten. Hier is hoe:
Druk eerst op Win+R om het opdrachtvenster Uitvoeren op te roepen.
Voer nu de onderstaande opdracht in het vak Openen in om respectievelijk Word en PowerPoint in de veilige modus te openen:
winword /safe powerpnt /safe
U kunt nu proberen met de rechtermuisknop in de app te klikken en kijken of het probleem is opgelost. Zo ja, dan kunt u er zeker van zijn dat een invoegtoepassing van derden dit probleem veroorzaakt. In dat geval kunt u uw invoegtoepassingen in Word of PowerPoint uitschakelen om het probleem op te lossen. Hier leest u hoe u dat doet:
- Open eerst de problematische app (Word of PowerPoint) en ga naar het menu Bestand.
- Selecteer vervolgens Opties en ga naar het tabblad Invoegtoepassingen in het geopende dialoogvenster.
- Tik nu op de knop Go naast de optie COM-invoegtoepassingen beheren.
- Schakel daarna de invoegtoepassingen uit door de betreffende selectievakjes uit te schakelen.
- Om een invoegtoepassing definitief te verwijderen, selecteert u deze en drukt u op de knop Verwijderen .
- Als u klaar bent, klikt u op de knop OK om de wijzigingen op te slaan.
- Start ten slotte de app opnieuw en controleer of het klikken met de rechtermuisknop goed werkt of niet.
Zie: Rechts klikken met twee vingers werkt niet in Windows .
3] Update uw muisstuurprogramma
Het kan zijn dat uw verouderde muis- of touchpad-stuurprogramma het probleem veroorzaakt. Hoewel de stuurprogramma’s automatisch worden geïnstalleerd wanneer het apparaat wordt aangesloten, kunt u ook handmatig controleren op updates en uw muisstuurprogramma’s bijwerken om dit probleem op te lossen. Hier is hoe:
- Open eerst Apparaatbeheer met Windows Search.
- Vouw nu de categorie Muizen en andere aanwijsapparaten uit .
- Klik vervolgens met de rechtermuisknop op uw muis en kies de optie Stuurprogramma bijwerken in het contextmenu.
- Klik daarna op de optie Automatisch zoeken naar stuurprogramma’s en volg de instructies.
- Controleer na de update of het probleem is opgelost.
4] Schakel hardware grafische versnelling uit
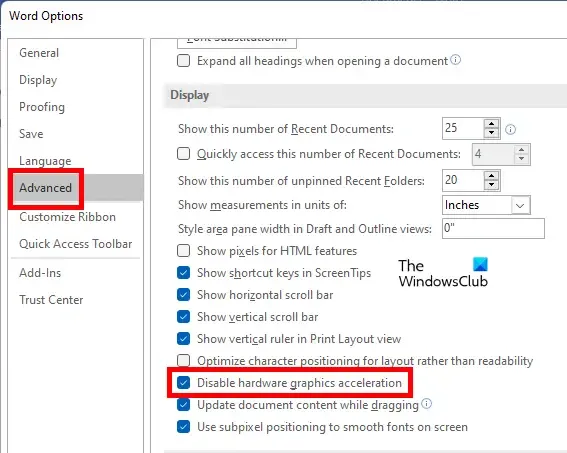
Een paar getroffen gebruikers hebben gemeld dat het probleem kan worden veroorzaakt door de hardwarematige grafische versnellingsfunctie die is ingeschakeld in Word of PowerPoint. Als het scenario van toepassing is, kunt u dus de hardwarematige grafische versnelling in Word of PowerPoint uitschakelen om te controleren of het probleem is opgelost.
Hier zijn de stappen om dit te doen:
- Open eerst Word/PowerPoint en ga naar Bestand > Opties .
- Navigeer in het venster Opties naar het tabblad Geavanceerd .
- Zoek vervolgens de optie Hardware grafische versnelling uitschakelen en schakel het betreffende selectievakje uit.
- Klik ten slotte op de knop OK en start de app opnieuw om te controleren of het probleem is opgelost.
5] Herstel Microsoft Office
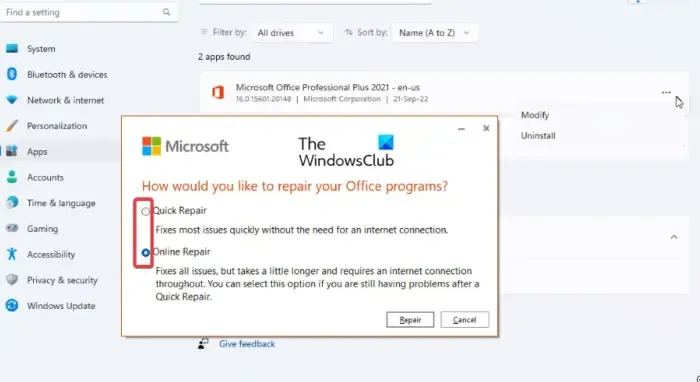
App-corruptie kan een andere oorzaak van dit probleem zijn. U kunt dus het Microsoft Office-pakket repareren om corruptie in Word, PowerPoint en andere Office-apps te herstellen. Hier ziet u hoe u dat kunt doen:
- Sluit eerst alle Office-apps en open vervolgens de app Instellingen met Win+I.
- Ga nu naar het tabblad Apps en klik op de optie Geïnstalleerde apps .
- Blader vervolgens omlaag naar de Office-software en selecteer de menuknop met drie stippen ernaast.
- Kies daarna de optie Wijzigen en kies vervolgens de optie Snelle reparatie of Online reparatie .
- Druk nu op de knop Repareren om Office-apps te repareren.;
- Als u klaar bent, start u de app opnieuw en controleert u of u met de rechtermuisknop in de app kunt klikken.
Ik hoop dat deze oplossingen het probleem voor u zullen oplossen.
Hoe herstel je een ontbrekend Microsoft Word-document naar het contextmenu met de rechtermuisknop?
Als de optie Microsoft Word-document ontbreekt in het contextmenu met de rechtermuisknop op uw Windows-pc, kunt u de optie herstellen. Open daarvoor de Register-editor-app en ga naar de locatie HKEY_CLASSES_ROOT\.docx in de adresbalk. Controleer nu of er een ShellNew- subsleutel onder deze map staat. Als dit niet het geval is, klikt u met de rechtermuisknop op het . docx-sleutel, selecteer Nieuw > Sleutel en noem de nieuwe sleutel ShellNew. Controleer ook of er een tekenreekswaarde NullFile is en verwijder deze als deze bestaat.



Geef een reactie