Klik met de rechtermuisknop werkt niet in Teams [repareren]
![Klik met de rechtermuisknop werkt niet in Teams [repareren]](https://cdn.thewindowsclub.blog/wp-content/uploads/2023/09/right-click-not-working-in-teams-1-640x350.webp)
Als het klikken met de rechtermuisknop niet werkt in uw Microsoft Teams- desktopclient, lees dan dit bericht om te weten hoe u het probleem kunt oplossen. Zoals elke complexe softwaretoepassing wordt Microsoft Teams soms geconfronteerd met problemen, variërend van kleine problemen tot grotere problemen. Een van de problemen die gebruikers zorgen baren, is het probleem met het rechtermuisknop-contextmenu.
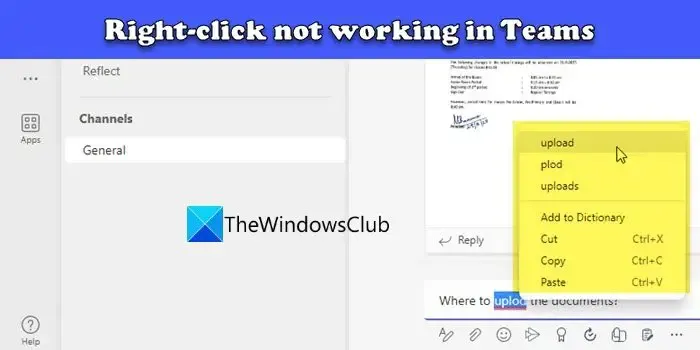
Volgens de gebruikers verschijnt het contextmenu niet wanneer ze op de rechterknop van de muis drukken om spellingsuggesties, opties voor het plakken van tekst, enz. te krijgen in chatboxen, antwoorden of binnen Teams-kanalen. Bovendien werken voor een paar gebruikers de emoji’s en de pijltoetsen niet . Het probleem doet zich voor in de Teams-desktopclient en kan optreden na een app-update.
Fix Klik met de rechtermuisknop werkt niet in Teams
Als de rechtsklikfunctionaliteit niet werkt in uw Microsoft Teams-chats, probeer dan Teams uit te voeren met beheerdersrechten. Als dat niet werkt, gebruikt u de volgende suggesties voor probleemoplossing om het probleem op te lossen:
- Teams bijwerken.
- Open de chat in Teams.
- Gebruik sneltoetsen.
- Verwijder Teams, verwijder de cache van MS Teams en installeer Teams opnieuw.
- Gebruik de webversie van Teams.
Laten we deze in detail bekijken.
1] Teams bijwerken
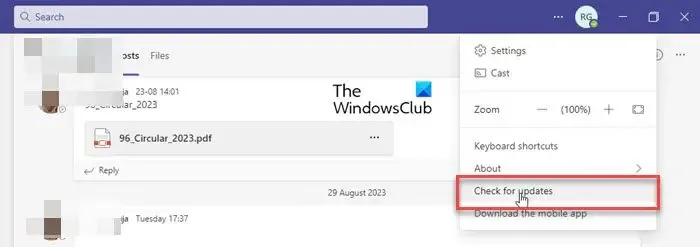
Volgens veel gebruikers deed het probleem zich voor bij specifieke versies van Teams en zou het kunnen worden opgelost na het updaten van Teams. Voor sommigen vertoonde de desktop-app v1.6.00.21970 (64-bit) dit probleem.
Hoewel de Teams-desktopapp onafhankelijk wordt bijgewerkt, kunt u deze dwingen updates tijdelijk te controleren en te installeren. Open de Teams-app en klik op het pictogram met de drie stippen in de rechterhoek van de titelbalk. Selecteer Controleren op updates. Teams zullen u op de hoogte stellen om eventuele updates te controleren en te installeren terwijl u doorwerkt.
2] Pop de chat in Teams
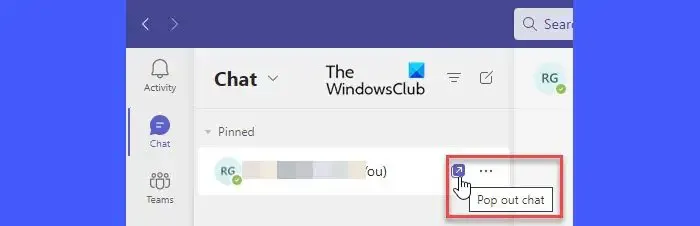
Als de bovenstaande oplossingen niet werken, kunt u een aantal tijdelijke oplossingen gebruiken.
In plaats van de chatoptie in het Teams-appvenster te gebruiken, gebruikt u het pop-outchatvenster. Beweeg uw cursor over de chatnaam in het linkerpaneel. Er verschijnt een pop-out chatpictogram (een vierkant met een pijl-omhoog-symbool). Klik op het pictogram. Probeer nu de rechtermuisknop-menu-opties in het chatberichtvenster te gebruiken. Ze zouden nu moeten werken.
3] Gebruik sneltoetsen
Een andere oplossing is het gebruik van de sneltoetsen voor een paar contextmenu-opties. U kunt bijvoorbeeld op Ctrl+X drukken om een bepaald deel van de tekst te knippen , op Ctrl+C drukken om de tekst te kopiëren en op Ctrl+V drukken om de tekst in het chatvenster in Teams te plakken .
4] Verwijder Teams, verwijder de cache van MS Teams en installeer Teams opnieuw
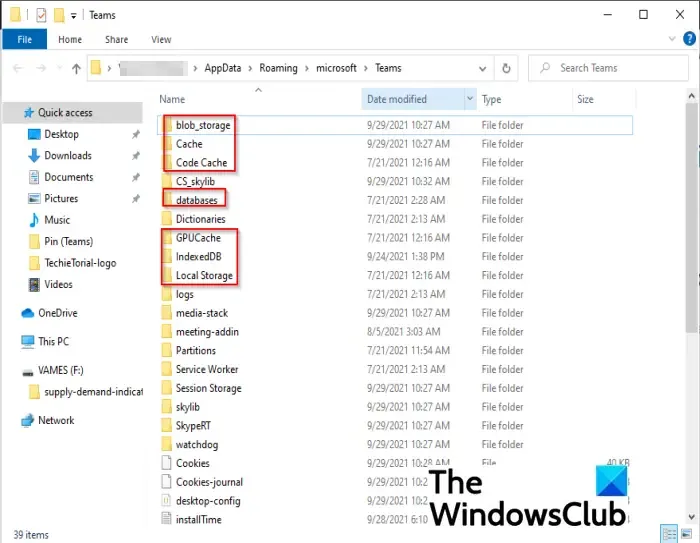
Ga naar Instellingen > Apps > Geïnstalleerde apps . Zoek naar Microsoft Teams. Klik op het pictogram met de drie stippen naast de app-naam en selecteer Verwijderen .
Open Verkenner, plak %appdata%\Microsoft\Teamsin de adresbalk en druk op Enter . Verwijder de bestanden uit de mappen die Teams-cachegegevens bevatten .
Zodra de MS Teams-cache met succes is verwijderd, start u uw pc opnieuw op en downloadt u de nieuwste versie van Teams van de officiële site van Microsoft. Installeer Teams opnieuw en kijk of het probleem is verdwenen.
5] Gebruik de webversie van Teams
De laatste oplossing is om de webversie van Teams te gebruiken. Volgens de getroffen gebruikers verschijnt het probleem alleen in de Teams-desktopclient, dus u zou geen problemen moeten ondervinden bij het openen van de contextmenu-opties in de Temas-webapp.
Ik hoop dat dit helpt.
Waarom corrigeert Teams de spelling niet?
Als u geen spellingsuggesties kunt ontvangen in Teams, zorg er dan voor dat u de spellingcontrole heeft ingeschakeld in de Teams-instellingen. Open Teams en klik op het drie stippen-icoontje in de rechterbovenhoek. Selecteer Instellingen . Navigeer in het venster Instellingen naar het gedeelte Taal onder het tabblad Algemeen . Klik op het selectievakje voor Spellingscontrole inschakelen . Start Teams opnieuw. De spellingcontrole zou nu moeten werken.
Waarom laat mijn Teams mij niet typen?
Als u niet kunt typen in de chat of een bericht kunt verzenden in MS Teams, sluit u de app via Windows Taakbeheer. Start Teams vervolgens opnieuw op, meld u af bij uw Teams-account en meld u opnieuw aan. Kijk of je nu kunt typen. Als u de Teams-webapp gebruikt, probeer dan te typen met de Teams-desktopapp of de mobiele Teams-app.



Geef een reactie