Rechtsklikmenu verdwijnt op Windows 10? 7 oplossingen
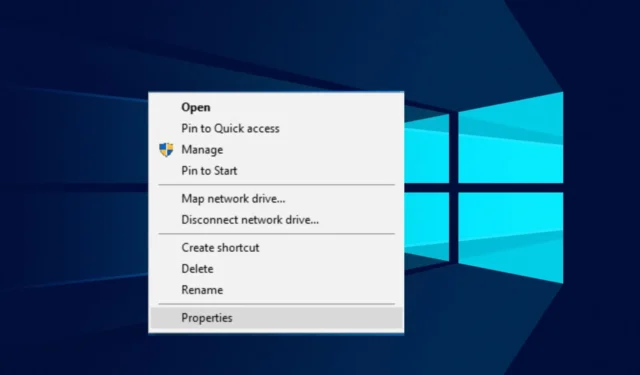
Als u met de rechtermuisknop op een object in Windows klikt, zoals een bestand of map, zou een contextmenu moeten worden weergegeven. Als u het contextmenu niet ziet of snel verdwijnt voordat u actie kunt ondernemen, moet er iets mis zijn met uw computer of muis.
We hebben al besproken wat u moet doen als uw Start-menu verdwijnt in Windows 10 , dus controleer dat en ga verder met dit artikel. Laten we nu, over het ongeluk van vandaag, mogelijke oplossingen onderzoeken.
Waarom geeft mijn rechterklik geen opties weer?
Er zijn veel redenen waarom uw rechterklik in Windows verdwijnt. Hier zijn enkele van de meest voorkomende redenen:
- Onlangs geïnstalleerde programma’s – Als u onlangs software hebt geïnstalleerd en merkt dat Windows het contextmenu niet meer weergeeft, is de kans groot dat deze software deze blokkeert.
- Muisinstellingen – Het is mogelijk dat u de instellingen voor het rechtsklikken van uw muis hebt aangepast . Met sommige instellingen kunt u wijzigen wat rechtsklikken doet.
- U gebruikt een oude versie van Windows – Als u een oude versie van Windows gebruikt, bestaat de kans dat er compatibiliteitsproblemen zijn met bepaalde software die op uw apparaat is geïnstalleerd.
- Corrupte Windows-update – Het is mogelijk dat er een recente Windows-update is geleverd met de bug die ervoor zorgt dat uw rechtsklikmenu snel verdwijnt.
- Virus-/malware-infectie – Uw computer is mogelijk geïnfecteerd met malware die de toegang tot bepaalde toepassingen of mappen blokkeert.
- Verouderde stuurprogramma’s – Soms kunnen verouderde of incompatibele stuurprogramma’s ook problemen veroorzaken met uw rechtermuisknop.
- Defecte muis – Als u een defecte muis of een kapotte knop heeft, veroorzaakt dit een probleem. Je zult merken dat het blijft bevriezen of glitchen .
Hoe krijg ik het rechtsklikmenu terug in Windows 10?
Als je pech hebt met het contextmenu met de rechtermuisknop dat niet snel wordt weergegeven of verdwijnt, probeer dan eerst deze voorbereidende stappen:
- Verwijder alle onnodige opstart-apps en -processen .
- Controleer of je muis goed werkt door hem in een ander programma te testen.
- Probeer met de rechtermuisknop te klikken zonder de muis .
- Controleer of uw USB-poorten niet werken door uw muis op een andere poort van de computer aan te sluiten.
- Zorg ervoor dat uw stuurprogramma’s zijn bijgewerkt .
- Verwijder onlangs geïnstalleerde programma’s .
- Start ten slotte uw computer opnieuw op om te zien of het probleem verdwijnt.
1. Voer de opdracht Systeembestandscontrole uit
- Druk op de Windowstoets om het zoekvak van Windows te openen .
- Typ cmd in het zoekvak en klik op Als administrator uitvoeren om een verhoogd opdrachtpromptvenster te openen.
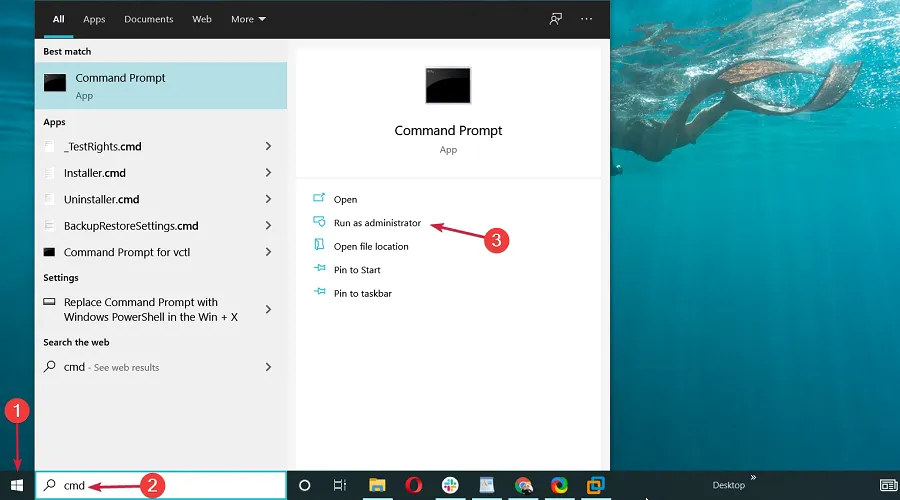
- Voer de volgende opdracht in en druk op Enter:
sfc /scannow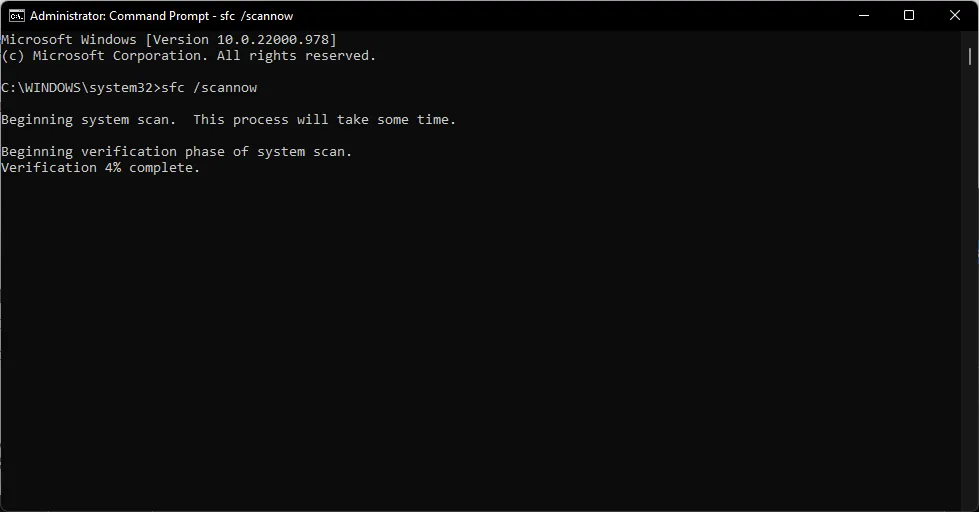
2. Start Verkenner opnieuw
- Druk op Ctrl+ Shift+ Escom Taakbeheer te openen .
- Zoek Windows Verkenner in de lijst. Klik er met de rechtermuisknop op en kies Opnieuw opstarten in het menu.
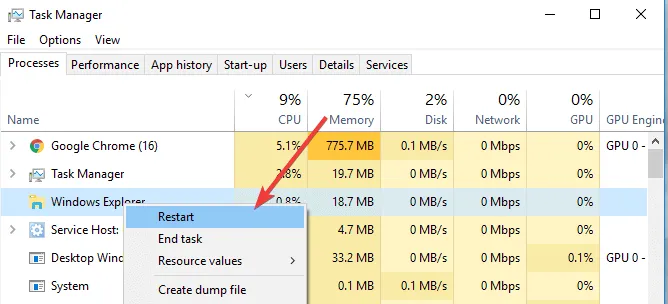
- Wacht even totdat File Explorer opnieuw is opgestart.
3. Voer een virusscan uit
- Druk op het pictogram Zoeken, typ Windows-beveiliging en klik op Openen.
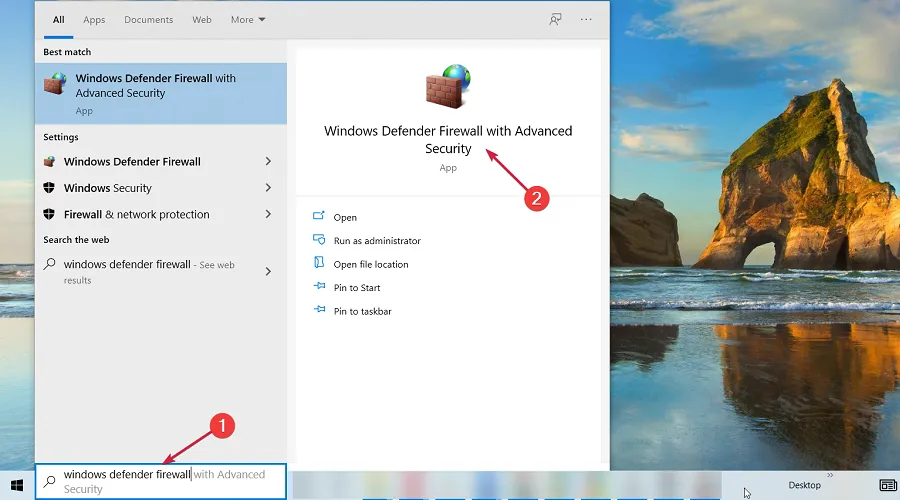
- Klik op Virus- en bedreigingsbescherming en klik vervolgens op Snelle scan.
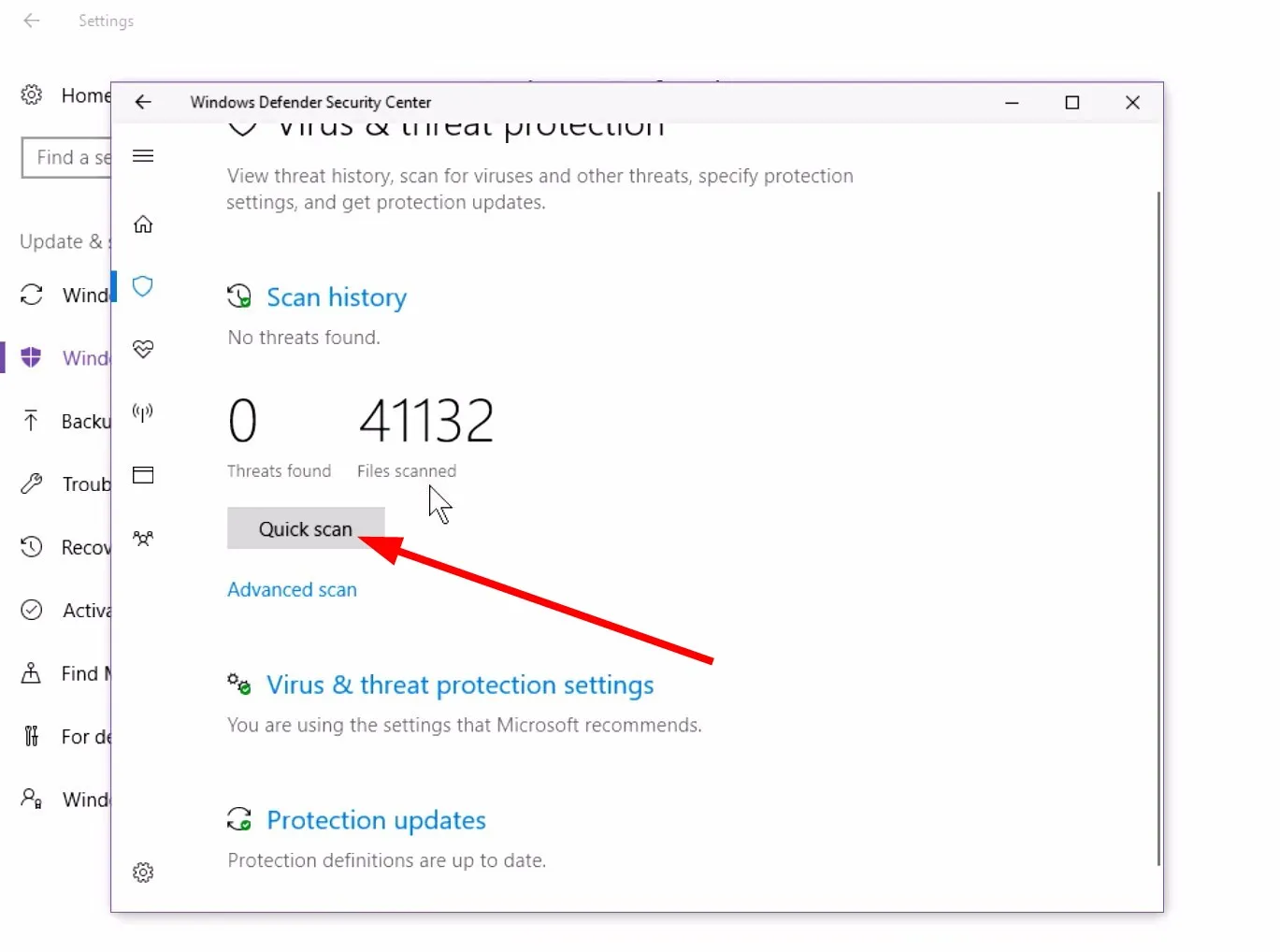
- Als u een uitgebreide scan wilt uitvoeren, klikt u op Scanopties, selecteert u Volledige scan en klikt u op Nu scannen .
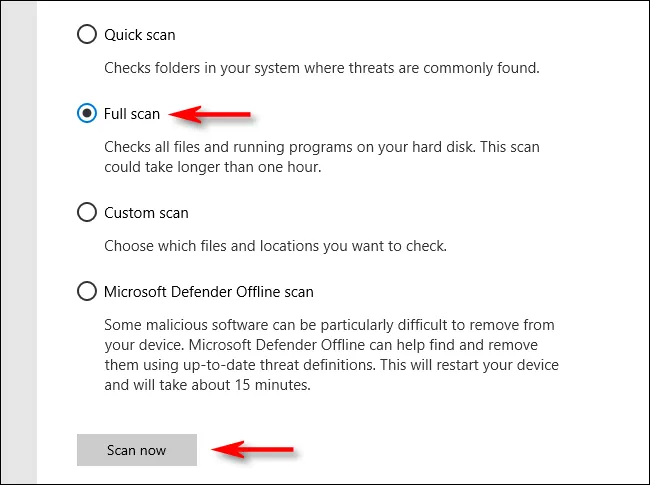
4. Controleer op Windows-updates
- Druk op Windows de toets + I om de app Instellingen te openen .
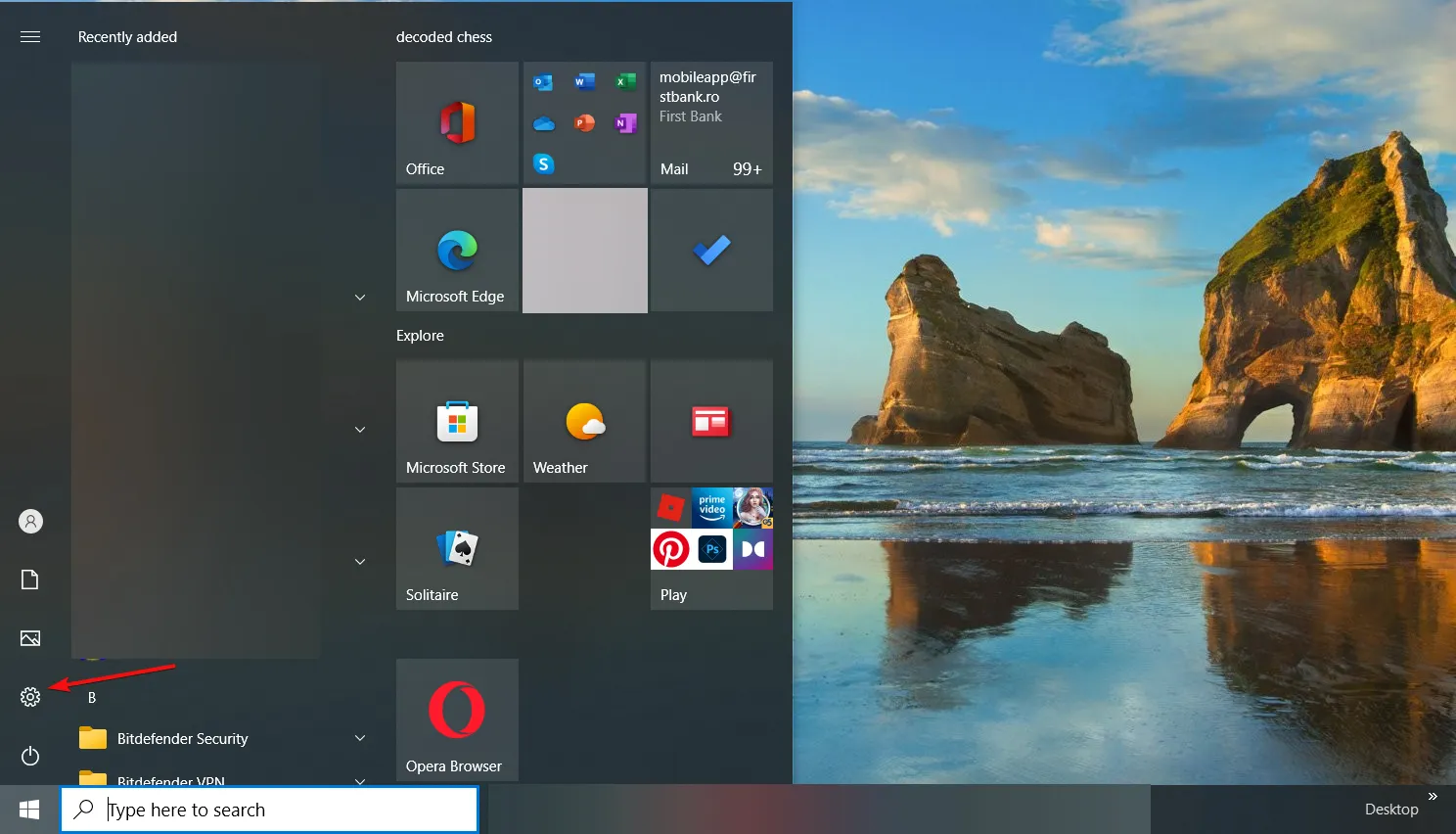
- Navigeer nu naar het gedeelte Update en beveiliging .
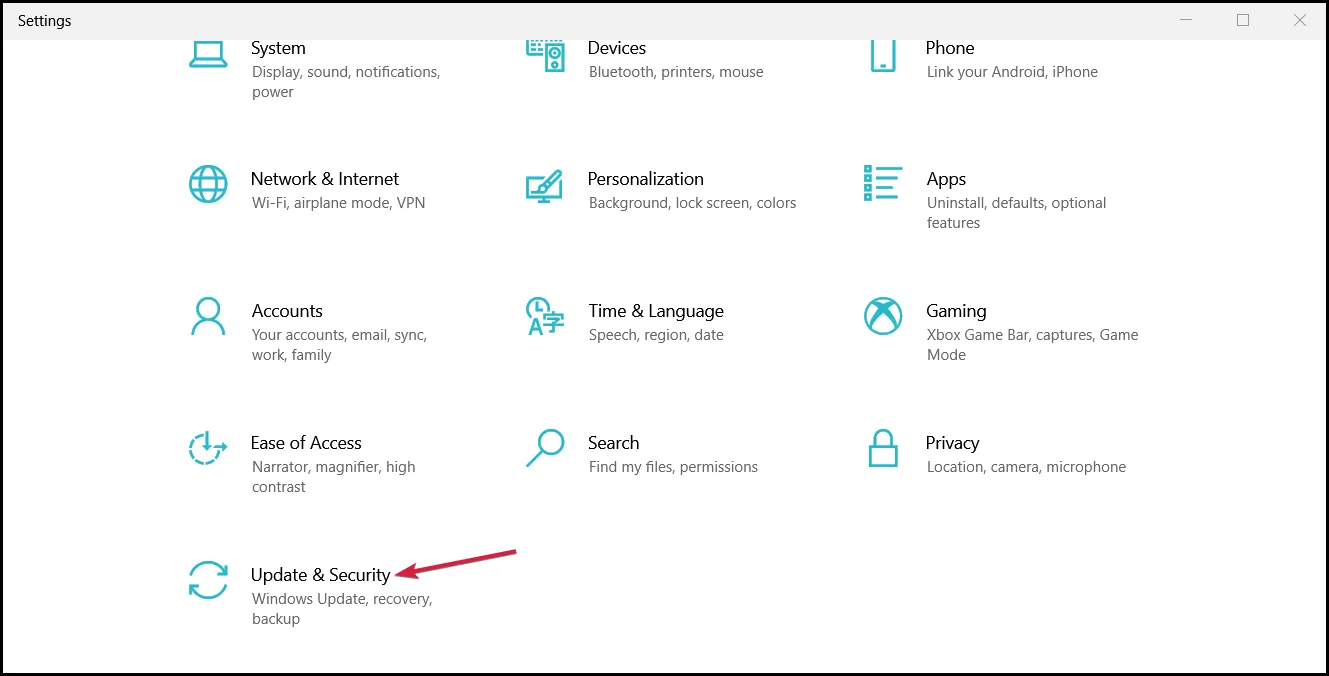
- Klik op de knop Controleren op updates .
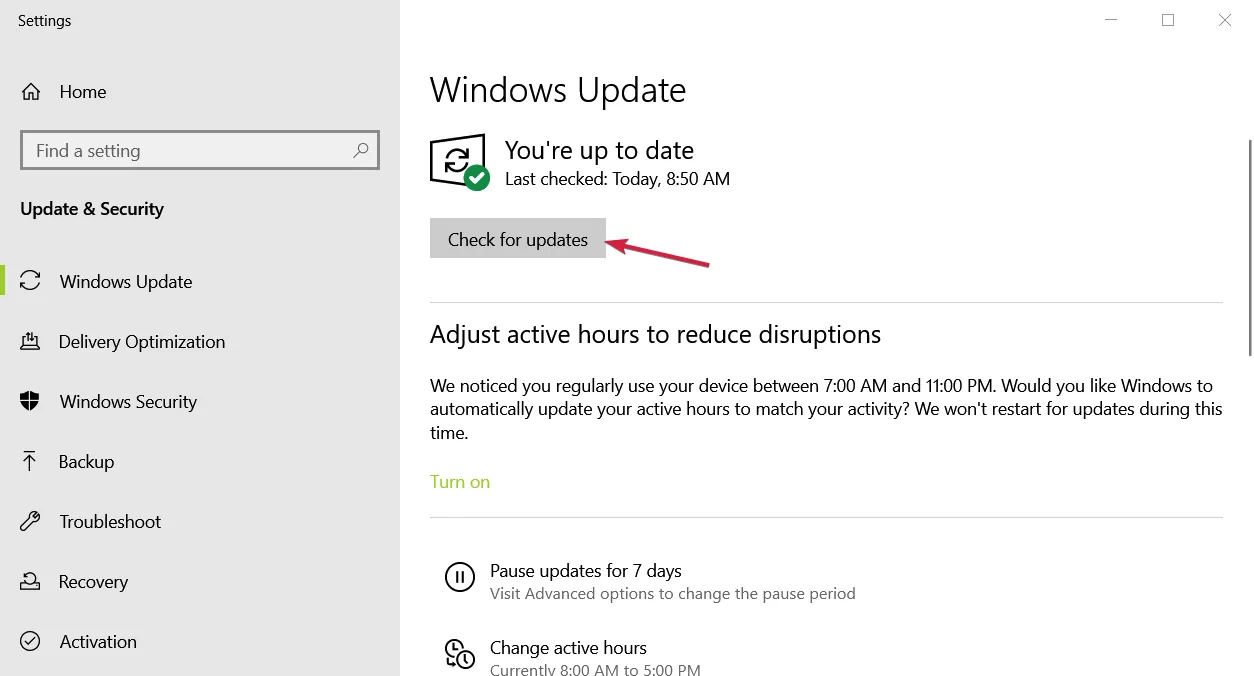
5. Verwijder recente Windows-updates
- Druk op Windows de toets + I om de app Instellingen te openen .
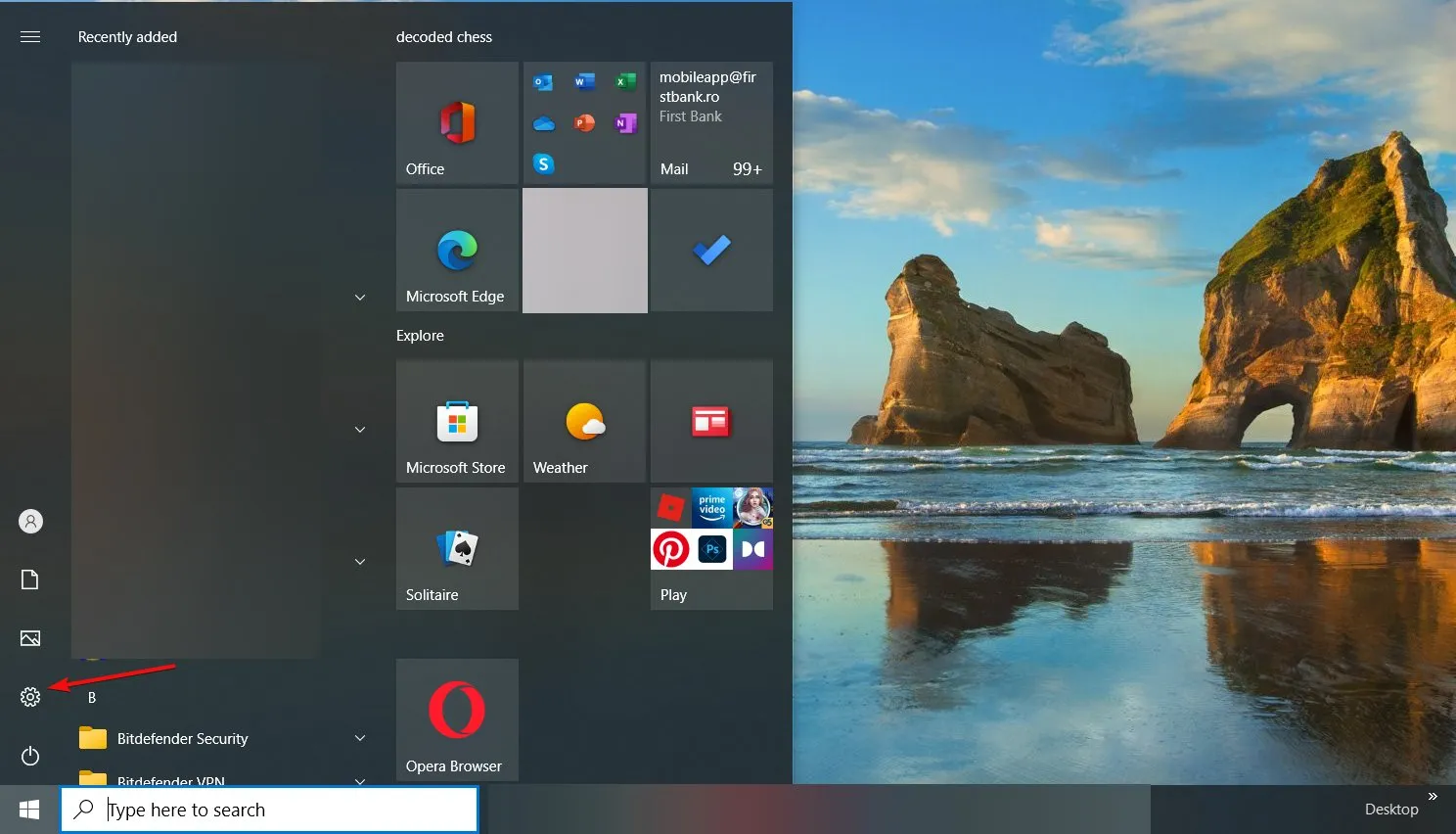
- Navigeer nu naar het gedeelte Update en beveiliging .
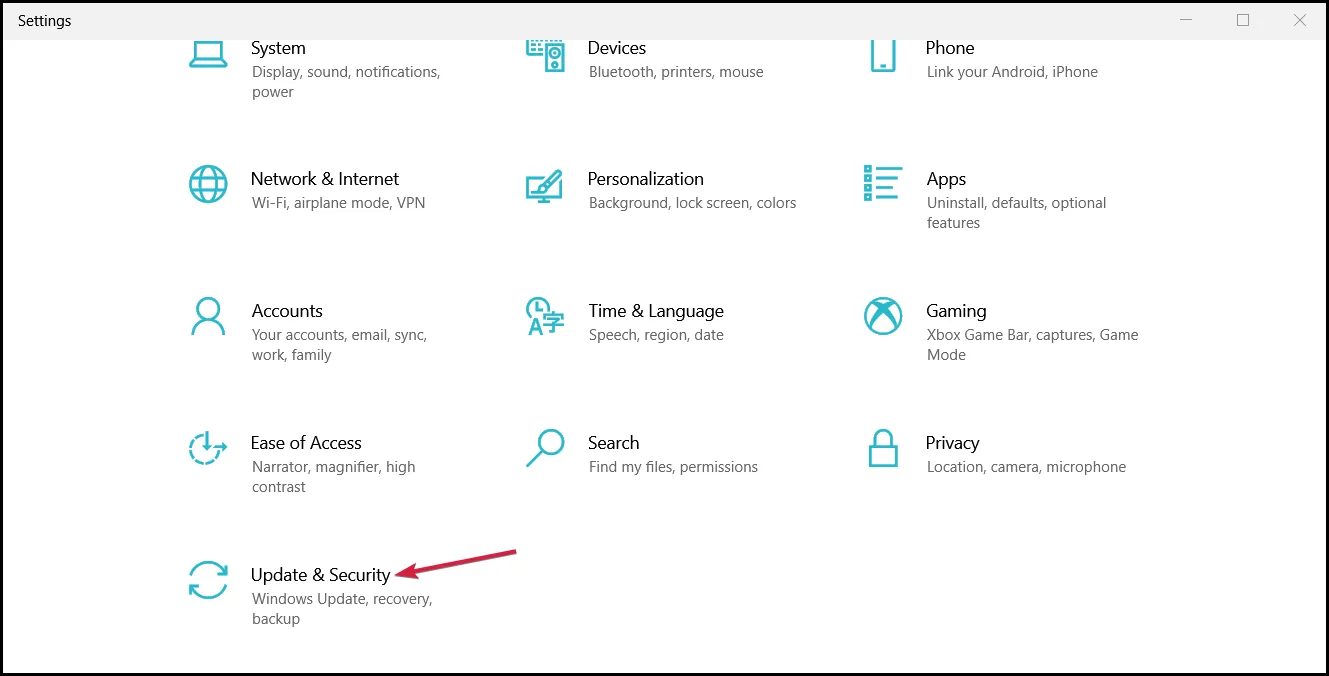
- Klik nu op Bekijk updategeschiedenis in het linkerdeelvenster.
- Er verschijnt een lijst met recente updates. Klik op Updates verwijderen.
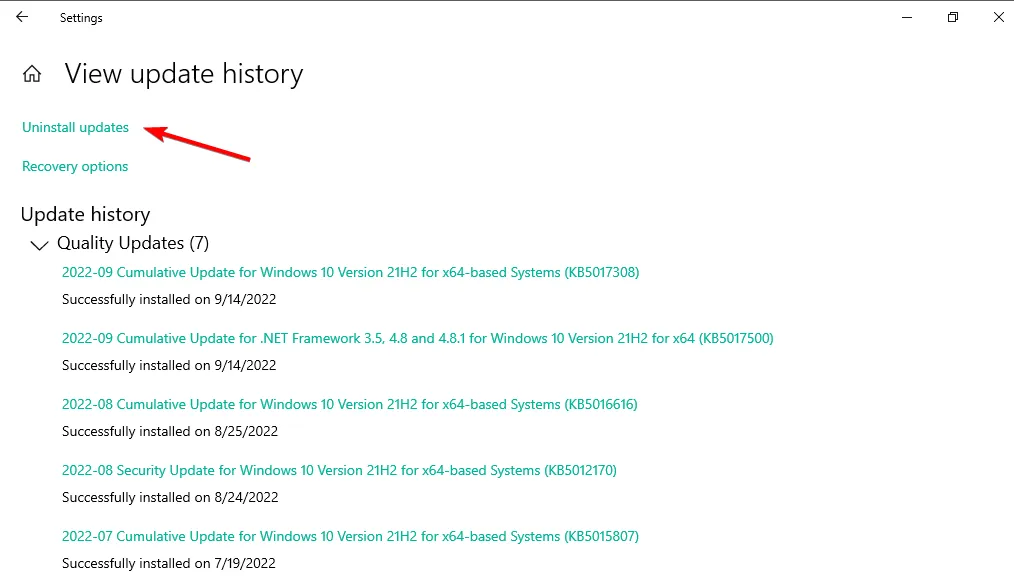
- U zou nu de lijst met geïnstalleerde updates moeten zien. Dubbelklik op de update om deze te verwijderen.
6. Voer een schone start uit
- Druk op de Windows+ Rtoetsen om de opdracht Uitvoeren te openen .
- Typ msconfig in het dialoogvenster en druk op Enter.
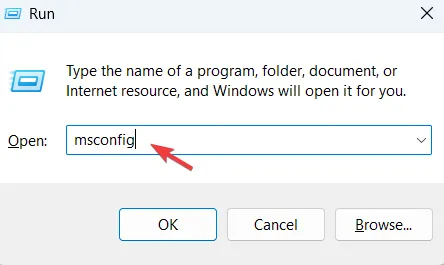
- Navigeer naar het tabblad Services , vink het vakje aan naast Alle Microsoft-services verbergen en selecteer vervolgens de knop Alles uitschakelen .
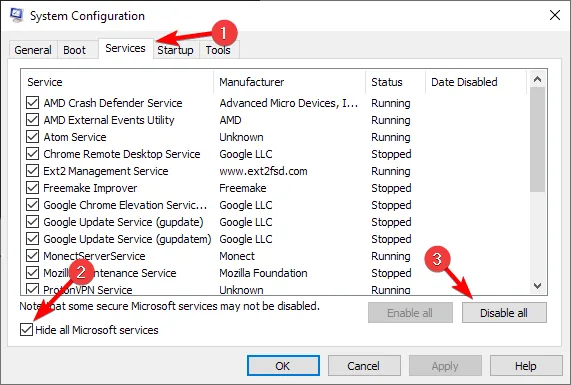
- Ga naar het tabblad Opstarten en klik op Taakbeheer openen .
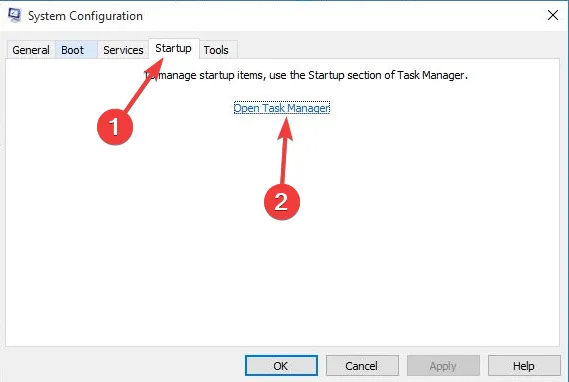
- Er verschijnt nu een lijst met alle opstarttoepassingen. Selecteer het eerste item in de lijst, klik er met de rechtermuisknop op en kies Uitschakelen in het menu. Herhaal deze stap voor alle vermeldingen op de lijst.
- Als u klaar bent, sluit u Taakbeheer, gaat u terug naar het venster Systeemconfiguratie en klikt u op Toepassen en OK om de wijzigingen op te slaan.
7. Voer een systeemherstel uit
- Druk op de Windows- toets, typ systeemherstel en selecteer Een herstelpunt maken .
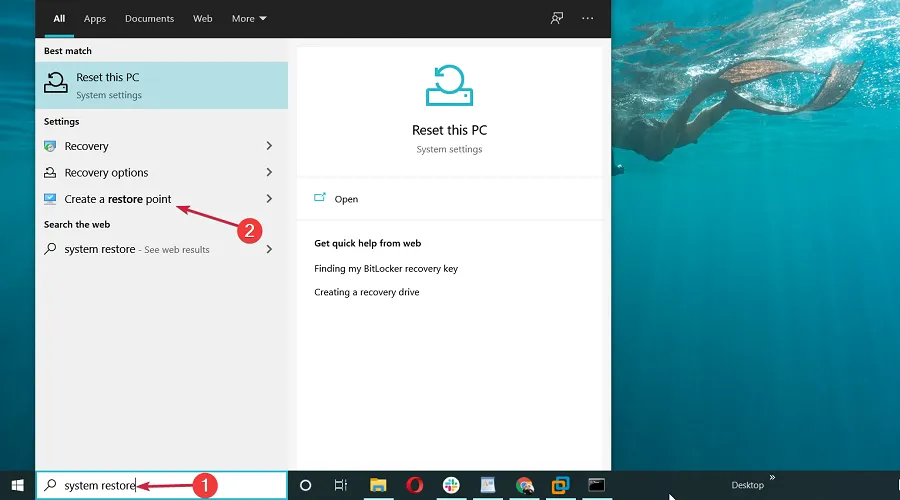
- Klik op de knop Systeemherstel.

- Klik vervolgens op Volgende.

- Selecteer een herstelpunt dat is gemaakt voordat u het probleem ondervond en klik op Volgende .
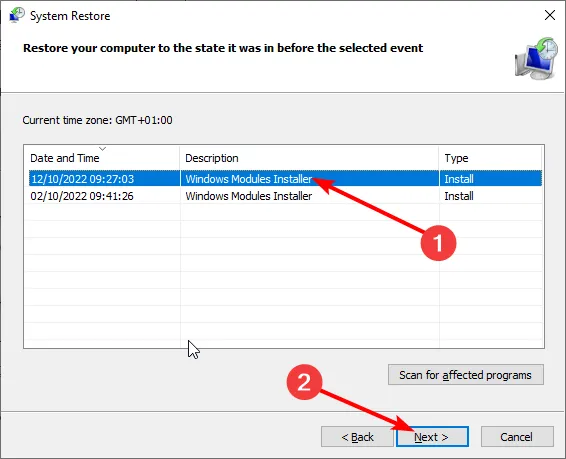
- Klik vervolgens op Voltooien.
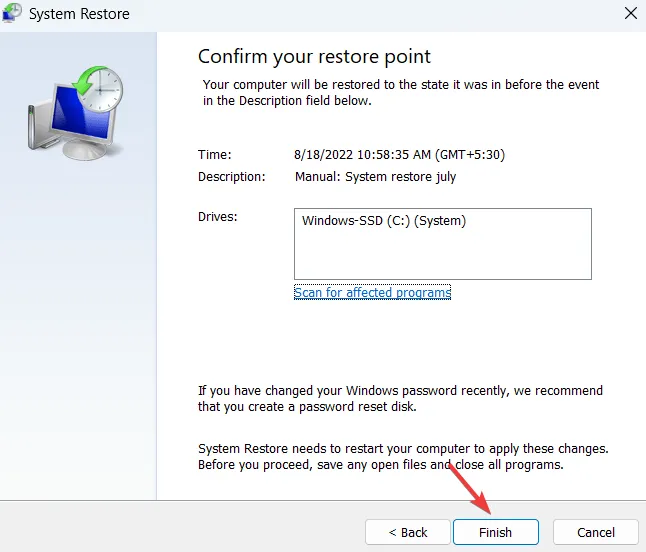
Hopelijk heeft een van deze oplossingen geholpen om uw rechtsklikmenu te herstellen als het snel verdwijnt in uw Windows 10. Als uw rechtsklikmenu snel verdwijnt in Windows 11, zijn dezelfde stappen van toepassing.
Ontdek hoe u het rechtsklikmenu in uw Windows 10 kunt bewerken en functionaliteit kunt toevoegen met nog een paar opdrachten.
Vergeet niet hieronder uw feedback achter te laten over elk probleem dat u mogelijk bent tegengekomen met betrekking tot dit onderwerp.



Geef een reactie