Rechtsklikken werkt niet in Outlook [repareren]
![Rechtsklikken werkt niet in Outlook [repareren]](https://cdn.thewindowsclub.blog/wp-content/uploads/2023/08/right-click-not-working-outlook-1-640x375.webp)
Het contextmenu met de rechtermuisknop in Outlook helpt gebruikers verschillende bewerkingen uit te voeren, zoals het verwijderen van een e-mail of map, het maken van een nieuwe map, het sorteren van submappen, het openen van mapeigenschappen, enz. Maar als om de een of andere reden rechtsklikken niet werkt in Outlook , de oplossingen in dit artikel zullen u helpen.
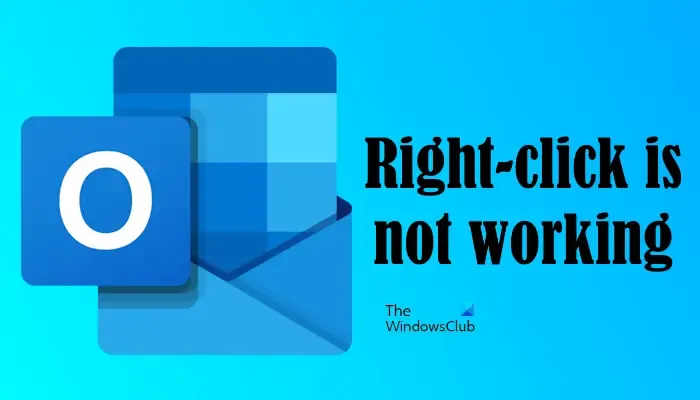
Waarom werkt mijn rechterklik niet in Outlook?
Een mogelijke oorzaak van dit probleem is een beschadigd Outlook-profiel. Een andere reden waarom de rechtermuisknop in Outlook mogelijk niet werkt, zijn conflicterende invoegtoepassingen.
Fix Rechtsklikken werkt niet in Outlook
Volgens sommige gebruikers doet rechtsklikken in de Outlook-desktopapp niets en daarom kunnen ze deze functionaliteit niet gebruiken in Outlook. Hierdoor werkt zelfs Kopiëren en Plakken niet in Outlook! Gebruik de onderstaande oplossingen als rechtsklikken niet werkt in Outlook op uw systeem.
- Start Outlook in Veilige modus
- Maak een nieuw Outlook-profiel aan
- Schakel hardwareversnelling uit
- reparatie bureau
- Installeer Office opnieuw
Hieronder hebben we al deze oplossingen in detail weergegeven.
1] Start Outlook in Veilige modus
Soms veroorzaken geïnstalleerde invoegtoepassingen problemen in Microsoft Office-toepassingen. Het probleem waarmee u in Outlook wordt geconfronteerd, kan worden veroorzaakt door een conflicterende invoegtoepassing. Start Outlook in Veilige modus om dit te bevestigen . Kijk of de rechtermuisknop werkt in de Veilige modus of niet. Zo ja, dan werd het probleem veroorzaakt door een invoegtoepassing. Nu moet u die invoegtoepassing identificeren. Volg de onderstaande stappen:

- Sluit Outlook Veilige modus af en start het in de normale modus.
- Ga naar ” Bestand > Opties > Invoegtoepassingen “.
- Selecteer COM-invoegtoepassingen in de vervolgkeuzelijst aan de rechterkant en klik op GO .
- U ziet de lijst met geïnstalleerde en actieve invoegtoepassingen. Schakel nu een van de selectievakjes uit en klik op OK. Met deze actie wordt die invoegtoepassing uitgeschakeld.
- Start Outlook opnieuw en kijk of het probleem zich blijft voordoen.
Herhaal de bovenstaande stappen totdat u de problematische invoegtoepassing vindt. Zodra je het hebt gevonden, verwijder je het en zoek je een alternatief.
2] Maak een nieuw Outlook-profiel aan
Een mogelijke oorzaak van dit probleem is het beschadigde profiel in Outlook. Als u al meerdere profielen in Outlook hebt, controleert u of het probleem zich in een ander profiel voordoet of niet. Zo niet, dan is uw gebruikersprofiel beschadigd. Het verwijderen en opnieuw aanmaken van het profiel kan echter ook helpen.
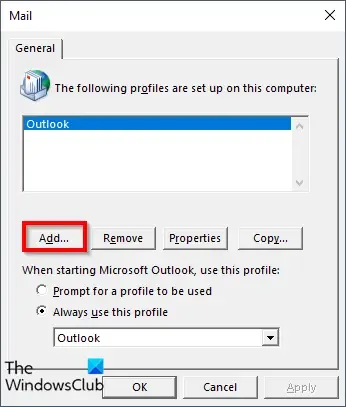
Maak een nieuw profiel aan in Outlook en kijk of dit probleem zich voordoet in dat gebruikersprofiel. Zo niet, dan kunt u dat gebruikersprofiel blijven gebruiken en het oude verwijderen.
3] Hardwareversnelling uitschakelen
Volgens de rapporten werkte het uitschakelen van de hardwareversnelling voor sommige gebruikers. Daarom kun je dit ook proberen. De optie Hardwareversnelling is nu verwijderd uit Opties in alle Office-toepassingen. Daarom kunt u dit doen door het register te wijzigen.
De volgende methode toont u registerwijziging. Volg daarom alle stappen zorgvuldig, aangezien een onjuiste wijziging uw systeem onstabiel kan maken en u in de problemen kan brengen. Voordat u verder gaat, is het beter om een systeemherstelpunt en een back-upregister te maken .
Open de Register-editor . Kopieer het volgende pad, plak het in de adresbalk van de Register-editor en druk op Enter . Of u kunt handmatig naar het volgende pad gaan door de vereiste vertakkingen in de Register-editor te openen.
HKEY_CURRENT_USER\Software\Microsoft\Office\16.0\Common
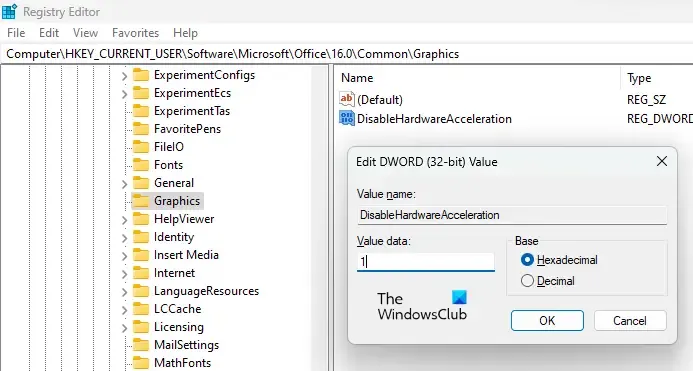
In het bovenstaande pad kan de 16.0 afwijken, afhankelijk van de versie van Microsoft Office die op uw systeem is geïnstalleerd. Zodra u het bovenstaande pad bereikt, vouwt u de map Common uit . Zoek nu naar de submap Graphics . Als de submap Graphics er niet is, moet u deze maken. Klik hiervoor met de rechtermuisknop op de map Algemeen en ga naar Nieuw > Sleutel . Noem deze nieuw gemaakte sleutel Graphics.
Selecteer nu de grafische toets en controleer of de waarde DisableHardwareAcceleration aan de rechterkant beschikbaar is. Zo niet, maak het dan aan. Klik hiervoor met de rechtermuisknop in de lege ruimte aan de rechterkant en selecteer Nieuw > DWORD (32-bits) waarde . Geef deze nieuw gemaakte waarde de naam DisableHardwareAcceleration. Dubbelklik nu op de waarde DisableHardwareAcceleration en voer 1 in de waardegegevens in . Klik op OK om de wijzigingen op te slaan.
Sluit de Register-editor en start uw systeem opnieuw op om de wijzigingen toe te passen. Dit zou moeten werken.
4] Reparatiebureau
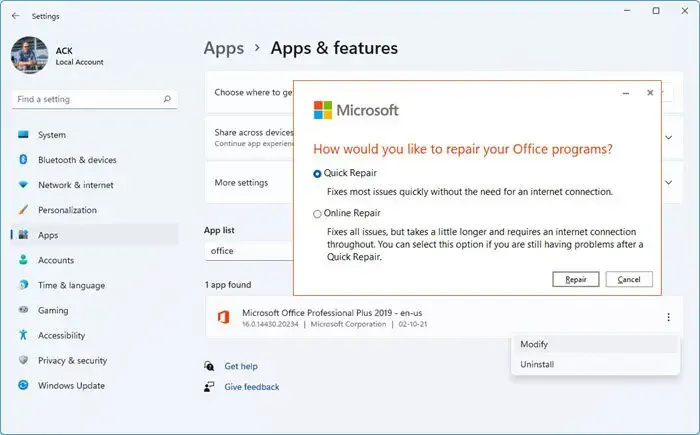
In sommige gevallen kunnen updates problemen of problemen met applicaties veroorzaken. Het is mogelijk dat een bepaalde Office-update dit probleem heeft veroorzaakt. Het repareren van Microsoft Office lost veel problemen op. We raden u aan een online reparatie uit te voeren en te kijken of dit helpt.
5] Installeer Office opnieuw
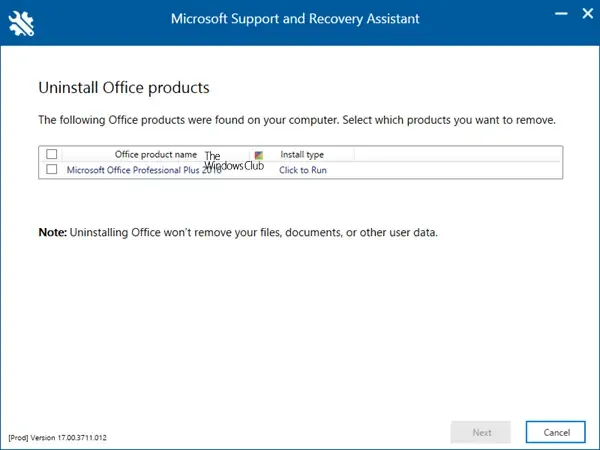
Als het probleem niet is opgelost met het repareren van Office, kan het helpen om Office te verwijderen en opnieuw te installeren. Maar u moet Office volledig van uw computer verwijderen. Download Microsoft Support and Recovery Assistant Tool van de Office-website van Microsoft en gebruik het om Office volledig van uw systeem te verwijderen. Start daarna uw computer opnieuw op en installeer deze opnieuw.
Voordat u doorgaat met het verwijderen van Office, moet u ervoor zorgen dat u de activeringssleutel hebt. U hebt deze sleutel nodig op het moment dat u Office opnieuw activeert.
Dat is het. Ik hoop dat dit helpt.
Waarom werkt mijn rechtsklik-plakken niet?
Als plakken met de rechtermuisknop niet werkt in de webversie van Outlook, moet u klembordmachtigingen voor Outlook.com toestaan in uw webbrowser. Als je helemaal niet kunt kopiëren en plakken in Windows, laat dit bericht je zien hoe je het klembord kunt repareren om de functie Kopiëren en plakken opnieuw in te stellen .



Geef een reactie