Klik met de rechtermuisknop en werkt niet in PowerPoint of Word: repareren
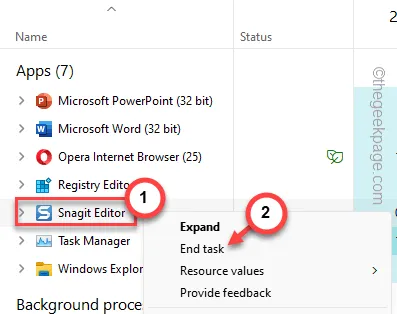
Terwijl u met MS Word of PowerPoint werkt, is het laatste dat u wilt dat u de rechtsklikfunctie daarin kwijtraakt. Sommige Office-gebruikers hebben onlangs hun toevlucht genomen tot het forum, waar hun voornaamste klacht is dat de juiste tik niet werkt in de MS Office-appssuite. Hoewel dit vrij ongebruikelijk is, zijn er enkele oplossingen die u kunt proberen om de rechtermuisknop weer werkend te krijgen in Word of PowerPoint.
Oplossingen –
1. Voordat u dit probleem probeert op te lossen, controleert u of het probleem met de muis te maken heeft. Controleer of de rechtermuisknop op andere gebieden functioneel is of niet.
2. Als u een draadloze muis heeft, controleer dan het batterijniveau en de connectiviteit. Het uitwerpen van eventuele extra adapters uit het systeem zou moeten helpen.
Fix 1 – Wijzig de gegevenswaarde in de Register-editor
U kunt het probleem oplossen met slechts een kleine registerhack. Het wijzigen van de gegevens in het register zou u moeten helpen dit probleem op te lossen.
Stap 1 – Druk op de Start- knop en typ “ register ”.
Stap 2 – Klik vervolgens op de “ Register-editor ” in de zoekresultaten om deze te openen.
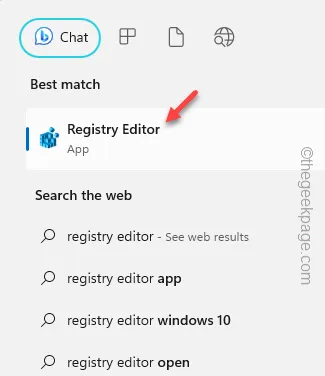
Stap 3 – Ga naar dit punt in de Register-editor –
Computer\HKEY_CURRENT_USER\Software\Microsoft\Office.0\Word\Data
[Er zijn enkele punten die u niet over het hoofd mag zien wanneer u het opgegeven adres bezoekt –
A. De “ 16.0 ” geeft de versie van MS Word/PowerPoint weer die u gebruikt en kan veranderen afhankelijk van de versie van Word/PowerPoint die u gebruikt.
B. Ga naar “ Word ” als u met dit probleem in Word wordt geconfronteerd. Of ga naar “ PowerPoint “, als het probleem zich voordoet in PowerPoint.
]
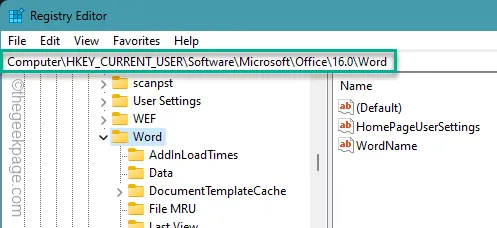
Stap 4 – Zoek daar de map “ Data ” op. Klik met de rechtermuisknop op ‘ Gegevens ‘ en tik op de optie voor hernoemen .
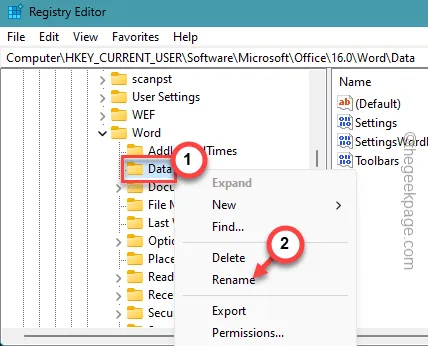
Stap 5 – Stel daar de naam “ Data ” in op “ Data1 ”.
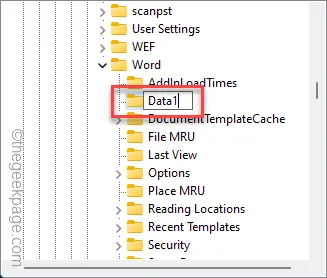
Sluit het paneel Register-editor . Start de pc opnieuw op.
Wanneer u de computer opnieuw opstart , maakt Windows een nieuwe map aan in plaats van de vorige.
U zult geen problemen meer ondervinden bij het openen van het contextmenu.
Oplossing 2 – Voer Word/PowerPoint uit in de veilige modus
Probeer PowerPoint of Word in de veilige modus uit te voeren en test.
Stap 1 – De eerste stap in dit proces is het tegelijkertijd indrukken van de Win+R-toetsen.
Stap 2 – Om Word in de veilige modus te starten, moet u deze code uitvoeren –
winword /safe
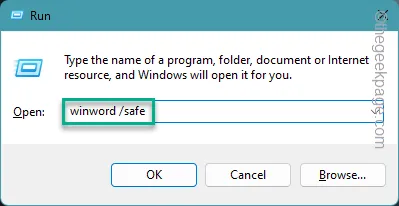
Stap 3 – Als u PowerPoint in de veilige modus wilt starten .
powerpnt /safe
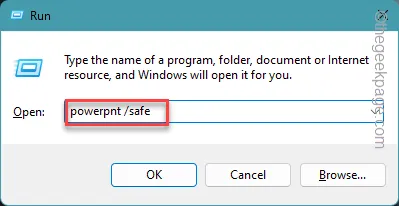
Wacht tot de Office-app op uw computer wordt geopend. Controleer de functionaliteit van de rechtermuisknop in de Office-apps.
Fix 3 – Schakel de grafische hardwareversnelling uit
De hardwarematige grafische versnelling in PowerPoint/Word kan leiden tot een foutieve werking van de rechtermuisknop.
Stap 1 – Om de hardwareversnelling uit te schakelen, moet u aanwezig zijn in PowerPoint/Word.
Stap 2 – Tik op “ Bestand ” in het eerste menu.
Stap 3 – Tik op ” Opties ” om dat te openen.
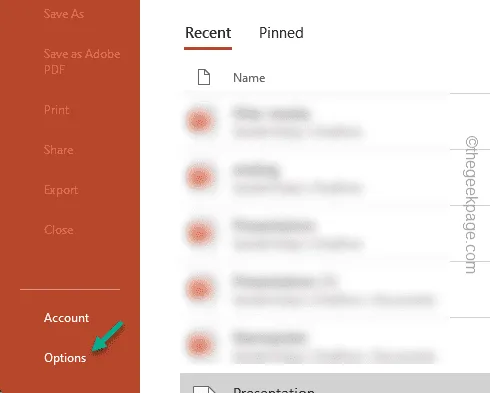
Stap 4 – Voor PowerPoint-gebruikers: ga naar de balk “ Geavanceerd ”.
Stap 5 – Wis het vakje ” Hardware grafische versnelling van diavoorstelling uitschakelen “.
Stap 6 – Tik op “ OK ”.
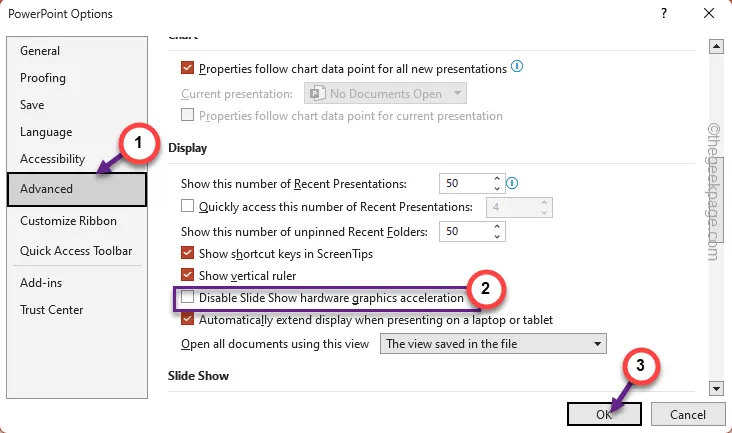
Stap 7 – Als de rechtermuisknop niet werkt in Word, ga dan naar het tabblad “ Geavanceerd ” op de pagina Word-opties.
Stap 8 – Controleer hierna de modus “ Hardware grafische versnelling uitschakelen ”.
Stap 9 – Klik op “ OK ” om de wijzigingen op te slaan.
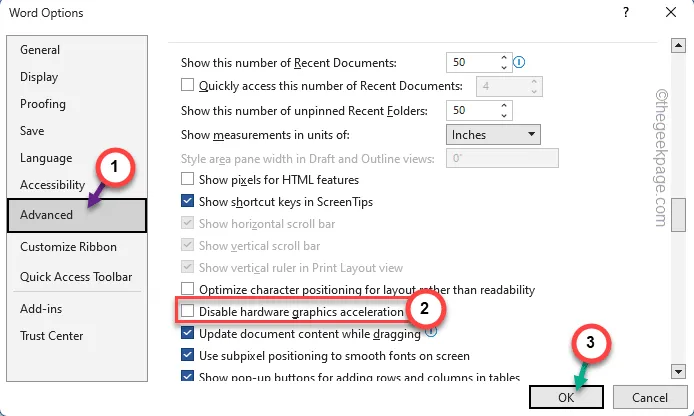
Nadat u de hardwareversnelling hebt uitgeschakeld, sluit u het PowerPoint/Word-programma en start u het opnieuw.
Probeer het contextmenu met de rechtermuisknop te gebruiken en test.
Fix 4 – Schakel alle COM-invoegtoepassingen uit
Eventuele plug-ins van derden kunnen de normale werking van de rechtermuisknop beperken.
Stap 1 – Of het nu PowerPoint of Word is, waar u ook bent, begin door naar het menu “ Bestand ” te gaan.
Stap 2 – Open snel het tabblad “ Opties ”.

Stap 3 – Wanneer dat wordt geopend, selecteert u de balk “ Invoegtoepassingen ”.
Stap 4 – Nu moet u de ‘COM Add-ins’ instellen en ernaast op ‘ Beheren ‘ klikken om deze te openen.
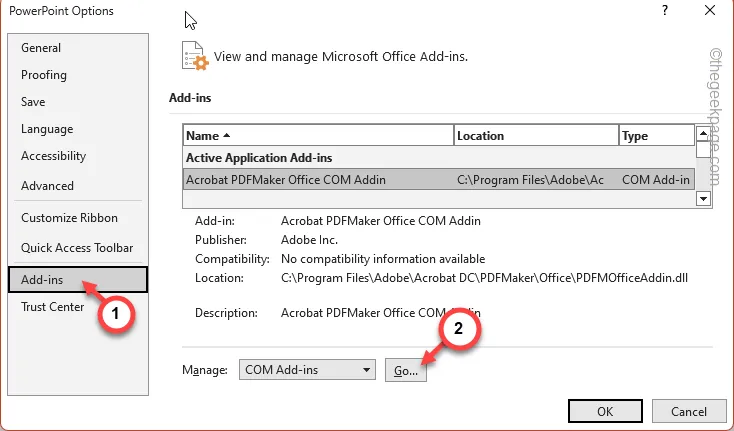
Stap 5 – Alle invoegtoepassingen zouden in het volgende dialoogvenster moeten staan.
Stap 6 – Wis alle vakjes daarin. Tik op ” OK “.

Nadat u deze wijzigingen in de invoegtoepassingen hebt opgeslagen, sluit u de app en start u deze opnieuw.
Dit keer heb je geen problemen meer met het klikken met de rechtermuisknop.
Fix 5 – Sluit elke app die de werking kan belemmeren
Er zijn enkele apps of app-overlays die kunnen worden geprogrammeerd met een rechtermuisknop.
Stap 1 – Dergelijke apps moet u sluiten. Druk dus samen op de Win+X -toetsen.
Stap 2 – Terwijl het contextmenu omhoog gaat, opent u “ Taakbeheer ”.
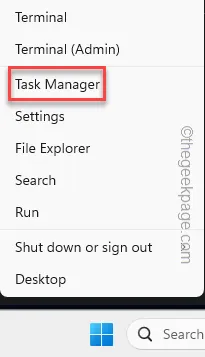
Stap 3 – Wanneer het hulpprogramma Taakbeheer verschijnt, zoekt u naar eventuele gevallen van applicatie-overlay (zoals hulpmiddelen voor het vastleggen van schermafbeeldingen en bepaalde clipper-bestanden).
Stap 4 – Als u deze kunt vinden, klikt u met de rechtermuisknop op die app en tikt u op ‘ Taak beëindigen ’.
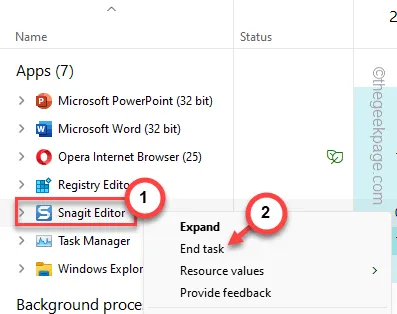
Stap 5 – Dergelijke apps moet je ook zoeken op het tabblad ‘Achtergronden’. Vind het en beëindig dergelijke processen.
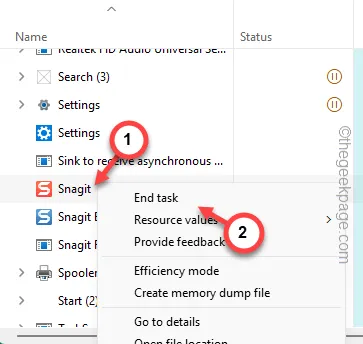
Sluit Taakbeheer en ga terug naar de Office-app. Probeer nogmaals met de rechtermuisknop te klikken.
Fix 6 – Repareer het Office-pakket
Omdat zowel Word- als PowerPoint-applicaties deel uitmaken van het Office-pakket, moet u de Office-app repareren.
Stap 1 – Open de Run -app. Als u op de Start+R- knoppen drukt, zou dit moeten gebeuren.
Stap 2 – Wanneer het venster Uitvoeren wordt geopend, typt u deze term –
appwiz.cpl
Stap 3 – Klik vervolgens op “ OK ” om het paneel Programma’s en functies te openen.
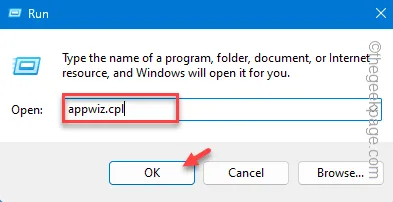
Stap 4 – Terwijl u de volledige lijst met apps te zien krijgt, zoekt u naar het Microsoft Office- pakket.
Stap 5 – Tik er vervolgens met de rechtermuisknop op en klik op “ Wijzigen ” in het contextmenu.
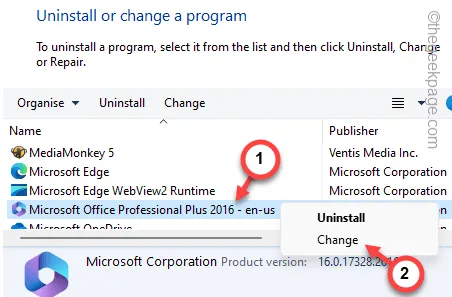
Stap 6 – Kies de modus “ Snelle reparatie ”.
Stap 7 – Tik op de knop “ Repareren ” om de Outlook-client te repareren.
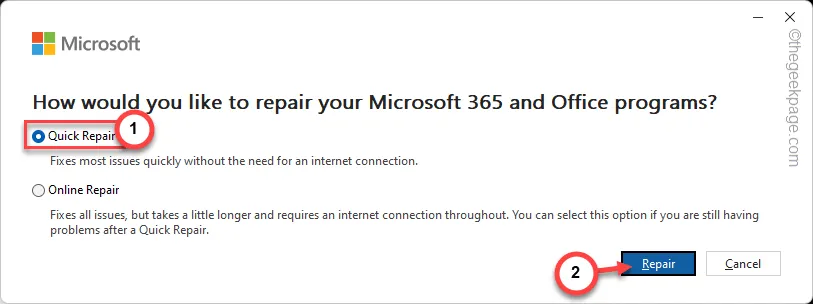
Het repareren van het MS Office-pakket duurt niet lang.
Terwijl het reparatieproces is voltooid, zou dit bericht op het scherm moeten verschijnen:
Done Repairing!
Probeer Word of PowerPoint nog eens. Open het programma en gebruik de rechtermuisknop.
Het probleem met de rechtermuisknop zou verdwenen moeten zijn!



Geef een reactie