Informatie ophalen uit de Microsoft Store [Stuck]
![Informatie ophalen uit de Microsoft Store [Stuck]](https://cdn.thewindowsclub.blog/wp-content/uploads/2024/06/retrieving-information-from-microsoft-store-1-640x375.webp)
Als u tijdens het downloaden van een app uit de Microsoft Store een foutmelding krijgt met de melding Informatie ophalen uit de Microsoft Store , kunt u het probleem als volgt oplossen op Windows 11/10 pc. Het downloaden van de app stopt en lijkt vast te zitten.
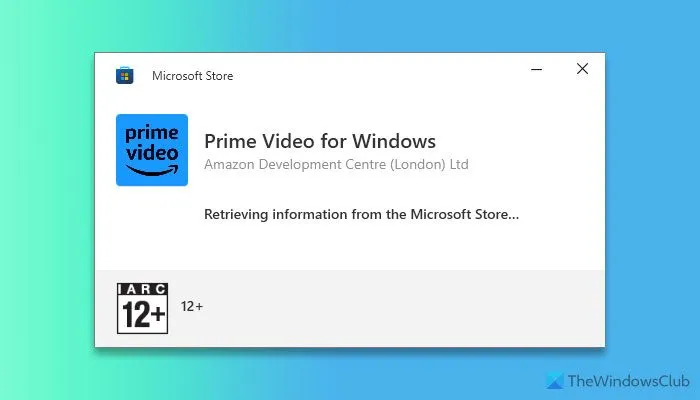
Informatie ophalen uit de Microsoft Store
Volg deze oplossingen om de fout bij het ophalen van informatie uit de Microsoft Store op te lossen:
- Controleer de internetverbinding
- Meld u af en meld u aan bij uw account
- Beëindig en repareer Microsoft Store
- Wis de Microsoft Store-cache
- Microsoft Store opnieuw instellen
Lees verder voor meer informatie over deze oplossingen.
1] Controleer de internetverbinding
Dit is het allereerste dat u moet doen, aangezien dit probleem kan optreden als u geen geldige internetverbinding heeft. Zelfs als er enkele websites in uw browser worden geopend, betekent dit niet dat u een vlekkeloze internetverbinding heeft. Volg deze stappen om uw internetverbinding te controleren:
- Druk op Win+R om de Run-prompt te openen.
- Typ 8.8.8 -t en druk op de Enter- knop.
Als er continu een positief antwoord wordt weergegeven, hebt u een geldige internetverbinding. Anders wordt voorgesteld om voor een andere internetbron te kiezen. In de meeste gevallen kunt u een foutmelding tegenkomen die zegt dat Request timed out is .
2] Meld u af en log in op uw account
Wanneer u een app of game downloadt, haalt de Microsoft Store uw accountgegevens op voor elk abonnement of anders. Als er problemen zijn met uw account, kunt u mogelijk geen enkele app downloaden. Als u bijvoorbeeld uw wachtwoord heeft gewijzigd, is de kans groot dat u een dergelijk probleem krijgt.
Volg deze stappen om u af te melden en opnieuw aan te melden bij uw account in de Microsoft Store:
- Open de Microsoft Store.
- Klik op je profielfoto.
- Klik op de optie Afmelden .
- Klik vervolgens op de profielavatar en selecteer Aanmelden .
- Kies het account en log erop in.
3] Beëindig en repareer Microsoft Store
Soms kan een slecht systeembestand dit probleem veroorzaken en daarom raden we u aan de Microsoft Store te beëindigen en te repareren. Doe daarvoor het volgende:
- Druk op Win+I om Windows-instellingen te openen.
- Ga naar Systeem > Systeemcomponenten .
- Klik op het driepuntige pictogram van de Microsoft Store .
- Selecteer Geavanceerde opties .
- Klik op de knop Beëindigen .
- Klik op de knop Repareren .
4] Wis de Microsoft Store-cache
Om de Microsoft Store-cache te wissen, kunt u een eenvoudige opdracht gebruiken om de klus te klaren. In dat geval moet u de opdrachtprompt openen met beheerdersrechten en deze opdracht invoeren: wsreset.exe .
4] Microsoft Store opnieuw instellen
Volg deze stappen om de Microsoft Store opnieuw in te stellen:
- Open het paneel Windows-instellingen.
- Ga naar Systeem > Systeemcomponenten .
- Zoek Microsoft Store en klik op het pictogram met drie stippen.
- Selecteer Voorschotopties .
- Klik twee keer op de Reset- knop om te bevestigen.
Geef het even de tijd om het proces te voltooien. Als u klaar bent, opent u de Microsoft Store, logt u in op uw account en probeert u dezelfde app te downloaden.
Dat is alles! Ik hoop dat deze oplossingen werken.
Hoe repareer ik de Microsoft Store?
Om de Microsoft Store te repareren, moet u het Windows-instellingenpaneel openen en naar Systeem > Systeemcomponenten gaan. Klik vervolgens op het driepuntige pictogram van de Microsoft Store en selecteer de geavanceerde opties. Klik vervolgens op de knop Repareren .
Hoe herstel ik mijn Microsoft Store-apps?
Om de Microsoft Store-app te herstellen, moet je de Microsoft Store openen en naar het tabblad Bibliotheek gaan. Hier vindt u alle apps die u eerder hebt gedownload of momenteel op een van uw computers hebt geïnstalleerd met hetzelfde Microsoft-account. U moet de app vinden en een van deze apps installeren volgens uw vereisten.



Geef een reactie