Herstart Windows 11: 14 UNIEKE manieren uitgelegd
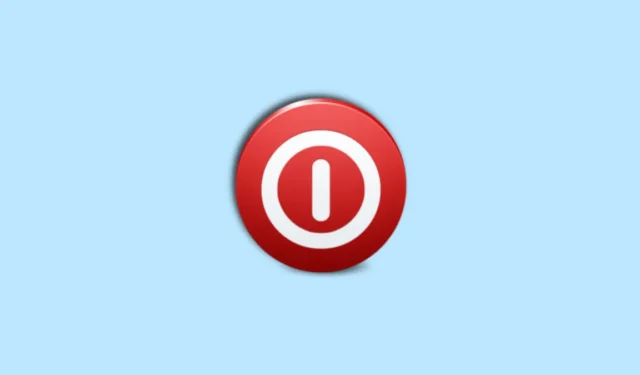
Uw pc opnieuw opstarten is een geweldige manier om cachebestanden, overgebleven bestanden en tijdelijke bestanden die u niet langer nodig heeft op uw pc te wissen. Het is een geweldige manier om tijdelijke bugs op te lossen en achtergrondservices te herstarten die mogelijk problemen op uw pc ondervinden. Maar er kunnen momenten zijn waarop u met ernstige bugs op uw pc wordt geconfronteerd en geen toegang kunt krijgen tot de herstartoptie op de traditionele manier. U kunt problemen ondervinden met Windows Verkenner, uw randapparatuur of defecte stuurprogramma’s. In dergelijke gevallen kan het erg handig zijn om alle manieren te kennen om uw pc opnieuw op te starten, en we hebben de perfecte gids voor u gemaakt.
Hier zijn alle manieren waarop u uw pc opnieuw kunt opstarten op Windows 11.
Vraagt u zich af hoe u Windows 11 opnieuw kunt opstarten: leer hier de gemakkelijkste tot de mooiste methoden
Er zijn veel manieren om uw pc opnieuw op te starten. U kunt ervoor kiezen om traditionele opties te gebruiken, zoals het Power-menu en het Advanced Power-menu, of ervoor kiezen om geavanceerde methoden te gebruiken, zoals het gebruik van CMD, Uitvoeren, PowerShell en meer. Volg een van de onderstaande methoden, afhankelijk van uw voorkeuren, om uw pc opnieuw op te starten op Windows 11.
De eenvoudigste en meest populaire methode
Dit is de eenvoudigste manier om uw pc opnieuw op te starten. U kunt deze methode overal en altijd gebruiken wanneer u uw pc opnieuw wilt opstarten, zolang u toegang heeft tot de taakbalk.
De eerste en gemakkelijkste manier om uw pc opnieuw op te starten, is via het Power-menu in het Start-menu. Een optie Afsluiten en opnieuw opstarten is altijd aanwezig geweest in het Windows-startmenu sinds het begin, en Windows 11 is daarop geen uitzondering. Deze methode kan u helpen uw pc eenvoudig opnieuw op te starten, ongeacht de momenteel geopende toepassing op uw scherm.
U krijgt toegang tot het Power-menu door uw Start-menu te openen en vervolgens op het Power- pictogram in de rechterbenedenhoek te klikken.

U kunt vervolgens op Opnieuw opstarten klikken en uw pc wordt automatisch opnieuw opgestart. Afhankelijk van de configuratie en de huidige status van uw pc, hebt u mogelijk extra opties zoals Slaapstand , Bijwerken en opnieuw opstarten , Bijwerken en afsluiten .

En zo kunt u uw pc opnieuw opstarten via het Power-menu in uw Start-menu.
Eenvoudige Windows 11-herstartmethoden die u moet kennen en gebruiken
Er zijn veel andere manieren om uw pc opnieuw op te starten. Deze kunnen handig zijn als u te maken krijgt met UI-bugs of als u vanwege technische problemen geen toegang hebt tot het Start-menu. Laten we beginnen.
U kunt ook de geavanceerde gebruikersopties gebruiken om uw pc opnieuw op te starten. Deze opties zijn op twee manieren toegankelijk: door met de rechtermuisknop op het menupictogram Start te klikken of door de speciale sneltoets te gebruiken. Deze methode kan u helpen uw pc rechtstreeks vanaf het toetsenbord opnieuw op te starten of in situaties waarin het menu Start niet voor u toegankelijk is. Hier leest u hoe u geavanceerde gebruikersopties kunt gebruiken om uw pc opnieuw op te starten.
Druk hierop Windows + Xom toegang te krijgen tot de geavanceerde gebruikersopties. U kunt er ook voor kiezen om met de rechtermuisknop op het menupictogram Start te klikken als u dat wilt.

Plaats de muisaanwijzer op Afsluiten of afmelden .

Klik op en selecteer Opnieuw opstarten .

En zo kunt u uw pc opnieuw opstarten met behulp van de geavanceerde gebruikersopties op Windows 11.
Methode 3: Het afsluitvenster gebruiken (sneltoets)
Een andere manier om uw pc opnieuw op te starten, is door de sneltoets te gebruiken Alt + F4. Deze sneltoets is vrij populair en stelt je in staat om elke geopende app op je pc te sluiten, of het nu een programma, map, UWP-app, game en meer is. Maar wanneer u deze sneltoets op uw bureaublad gebruikt, hebt u toegang tot het geavanceerde energiemenu, dat u kunt gebruiken om uw pc opnieuw op te starten.
Begin door op te drukken Alt + F4terwijl u op uw bureaublad bent. U kunt deze sneltoets ook gebruiken om geopende apps te sluiten voordat u uw pc opnieuw opstart.

Zodra het geavanceerde energiemenu op uw scherm wordt geopend, klikt u op het vervolgkeuzemenu en selecteert u Opnieuw opstarten .

Klik ten slotte op OK .

Het gebruik van het geavanceerde energiemenu kan handig zijn als u problemen ondervindt met het menu Start of Windows Verkenner.
Methode 4: het vergrendelscherm gebruiken
U kunt uw pc ook opnieuw opstarten vanaf het vergrendelingsscherm. Dit kan je helpen als je niet kunt inloggen of vastzit op het vergrendelingsscherm. U kunt er ook voor kiezen om uw pc handmatig te vergrendelen en vervolgens opnieuw op te starten vanaf het vergrendelingsscherm. Hier leest u hoe u dat op uw pc kunt doen.
Vergrendel uw pc met de Windows + Lsneltoets. Klik nu eenmaal of druk op de spatiebalk om voorbij het vergrendelingsscherm te komen. Klik op het Power- pictogram in de rechterbenedenhoek.

Klik op en selecteer Opnieuw opstarten .

En zo kunt u uw pc opnieuw opstarten vanaf het vergrendelscherm.
Methode 5: Ctrl + Alt + Delete gebruiken (sneltoets)
Dit is een andere vrij populaire sneltoets die vooral populair was in de begintijd van Windows XP, waar de meeste gebruikers het zouden gebruiken om Taakbeheer te starten en misdragende processen te beëindigen. Tegenwoordig heeft Microsoft deze sneltoets enigszins vernieuwd en kunt u deze nu gebruiken om toegang te krijgen tot de volgende opties op uw pc. Deze sneltoets kan u helpen wanneer uw pc vertraging oploopt, vastloopt of niet meer reageert. In de meeste gevallen zal dit menu voor u toegankelijk zijn, ongeacht de status van uw pc.
- Vergrendelen: Met deze optie wordt uw pc vergrendeld en keert u terug naar het inlogscherm.
- Gebruiker wisselen: Met deze optie kunt u schakelen tussen gebruikersaccounts.
- Afmelden: met deze optie wordt u afgemeld bij het momenteel ingelogde gebruikersaccount.
- Taakbeheer: met deze optie kunt u Taakbeheer overal starten.
- Internetopties: u kunt deze optie gebruiken om verbinding te maken met beschikbare Wi-Fi-netwerken of deze te verbreken.
- Toegankelijkheidsopties: deze optie kan u helpen toegang te krijgen tot verschillende toegankelijkheidsfuncties, waaronder functies zoals Vergrootglas, Contrastthema’s, Verteller en meer.
- Voedingsmenu: via dit menu hebt u toegang tot verschillende energieopties, waaronder Afsluiten, Opnieuw opstarten en Slaapstand.
Druk Ctrl + Alt + Deloveral op uw pc om toegang te krijgen tot het energiemenu. Deze sneltoets kan worden gebruikt tijdens het uitvoeren van een app of programma op uw pc. Klik nu op het Power-menupictogram in de rechterbenedenhoek.

Herstarten

En zo kunt u uw pc opnieuw opstarten met behulp van de Ctrl + Alt + Delsneltoets.
Een andere manier om uw pc opnieuw op te starten, is door de fysieke aan / uit-knop te gebruiken. Windows zal tijdens het proces automatisch opnieuw opstarten en de cachebestanden wissen als u de aan/uit-knop tien seconden of langer ingedrukt houdt. U kunt deze methode gebruiken in ernstige gevallen waarin uw randapparatuur niet meer werkt, u problemen met stuurprogramma’s ondervindt of uw pc niet meer reageert. Het kan u ook helpen bij BSOD’s en andere drastische problemen waardoor u helemaal niets kunt doen.
Deze methode zal helaas ook uw aangepaste BIOS- en CPU-configuraties terugzetten en terugzetten naar hun standaardwaarden. Dit omvat onderspanningsinstellingen, overklokinstellingen en andere aanpassingen van de stroomvoorziening die u mogelijk hebt geconfigureerd voor uw CPU of GPU. Houd de aan/uit-knop tien seconden of langer ingedrukt en uw pc zou automatisch opnieuw moeten opstarten.
Methode 7: een aangepaste snelkoppeling op het bureaublad gebruiken
U kunt er ook voor kiezen om een aangepaste snelkoppeling op het bureaublad te maken waarmee u uw pc opnieuw kunt opstarten wanneer u erop dubbelklikt. Dit is een snelle en gemakkelijke manier om opnieuw op te starten en u kunt ervoor kiezen om dit te gebruiken als u regelmatig problemen met pc-toepassingen oplost en test. U kunt een snelkoppeling maken waarmee uw pc onmiddellijk opnieuw wordt opgestart of u kunt een snelkoppeling maken waarmee uw pc na een bepaalde vertraging opnieuw wordt opgestart. Volg de onderstaande methoden om u te helpen bij het proces, afhankelijk van uw voorkeuren.
7A: Maak een snelkoppeling om uw pc onmiddellijk opnieuw op te starten
Klik met de rechtermuisknop op uw bureaublad en selecteer Nieuw .

Klik op en selecteer Snelkoppeling .

Typ de volgende opdracht onder Typ de locatie van het item: in het daarvoor bestemde tekstvak.
shutdown.exe -r -t 00

Klik op Volgende .

Typ nu uw voorkeursnaam voor de snelkoppeling onder Typ een naam voor deze snelkoppeling: bovenaan.

Klik op Voltooien als u klaar bent.

En dat is het! Telkens wanneer u op deze snelkoppeling dubbelklikt, wordt uw pc onmiddellijk opnieuw opgestart.
7B: Maak een snelkoppeling om uw pc na een bepaalde vertraging opnieuw op te starten
Klik met de rechtermuisknop op uw bureaublad op uw pc en selecteer Nieuw .

Selecteer Snelkoppeling .

Typ de volgende opdracht onder Typ de locatie van het item: en vervang [N] door de gewenste vertraging voor het opnieuw opstarten in seconden.
shutdown.exe -r -t [N]

Klik op Volgende in de rechter benedenhoek.

Typ bovenaan uw voorkeursnaam voor de aangepaste snelkoppeling.

Klik op Voltooien als u klaar bent.

U hebt nu een aangepaste snelkoppeling op het bureaublad gemaakt die uw pc na de opgegeven vertraging opnieuw opstart.
7C: pas een aangepast pictogram toe op uw snelkoppelingen
De aangepaste snelkoppelingen die we hierboven hebben gemaakt, zien er misschien saai uit en zijn mogelijk niet gemakkelijk herkenbaar op uw bureaublad. U kunt dus de onderstaande gids gebruiken om aangepaste pictogrammen toe te passen op uw snelkoppelingen, zodat u ze beter kunt herkennen op uw bureaublad.
Ga naar Icon-icons.com en klik bovenaan op de zoekbalk. Zoek naar het gewenste type pictogram dat u wilt toewijzen om toe te wijzen aan uw aangepaste snelkoppeling.

Klik en selecteer het pictogram van uw voorkeur in de zoekresultaten.

Klik nu op ICO aan uw rechterkant.

Klik op ICO downloaden .

Sla het pictogram op een handige locatie op uw pc op. Klik en selecteer nu de aangepaste snelkoppeling die u hierboven op uw bureaublad hebt gemaakt en druk Alt + Enterop op uw toetsenbord.

Klik op Pictogram wijzigen .

Klik op OK als u een melding krijgt dat er geen opgegeven pictogram bestaat.

Klik bovenaan op Bladeren…

Klik nu en selecteer het pictogram dat u hierboven hebt gedownload. Klik op Openen eenmaal geselecteerd.

Klik op OK .

Klik nogmaals op OK .

En dat is het! Het geselecteerde pictogram wordt nu toegewezen aan uw aangepaste snelkoppeling en u kunt het nu gebruiken om uw pc opnieuw op te starten wanneer u maar wilt.
Methode 8: met behulp van een. BAT-bestand
Je kunt ook een. BAT-bestand om uw pc opnieuw op te starten. Deze methode kan vooral handig zijn als u een IT-professional bent die dagelijks problemen met systemen oplost. U kunt dit bestand samen met uw andere tools en hulpprogramma’s meenemen op een draagbare schijf en het vervolgens gebruiken om elke pc opnieuw op te starten met een simpele dubbelklik.
Hier ziet u hoe u een . BAT-bestand om uw pc opnieuw op te starten. U kunt een . BAT-bestand om uw pc onmiddellijk na een opgegeven vertraging opnieuw op te starten of binnen de volgende 60 seconden opnieuw op te starten. Volg een van de relevante secties hieronder op basis van uw voorkeuren om u te helpen bij het proces.
8A: Maak een.BAT-bestand om uw pc onmiddellijk of na een bepaalde vertraging opnieuw op te starten

Typ nu de volgende opdracht in. Vervang [N] door 00 als u uw pc onmiddellijk opnieuw wilt opstarten. Vervang [N] door het gewenste aantal seconden als u uw pc opnieuw wilt opstarten na een aangepaste vertraging.
shutdown -r -t [N]

Druk Ctrl + Shift + Sop je toetsenbord als je klaar bent. Klik nu op het vervolgkeuzemenu voor Opslaan als type: en selecteer Alle bestanden .

Noem nu uw bestand Restart.bat .

Navigeer naar de locatie waar u uw gegevens wilt opslaan. BAT-bestand en klik op Opslaan .

En dat is het! Telkens wanneer u dubbelklikt op dit bestand, wordt uw pc onmiddellijk of na de opgegeven vertraging opnieuw opgestart.
8B: Maak een.BAT-bestand om uw pc binnen 60 seconden opnieuw op te starten

Kopieer en plak of typ nu de volgende opdracht in Kladblok.
shutdown -r

Druk Ctrl + Shift + Sop uw toetsenbord en navigeer naar de locatie waar u uw bestand wilt opslaan.

Klik op het vervolgkeuzemenu voor Opslaan als type: en selecteer Alle bestanden .

Noem nu uw bestand Restart.bat naast Bestandsnaam .

Klik op Opslaan .

En dat is het! Telkens wanneer u hierop dubbelklikt. BAT-bestand, wordt uw pc binnen 60 seconden automatisch opnieuw opgestart.
Geavanceerde methoden om uw Windows 11-pc opnieuw op te starten
Hier zijn enkele geavanceerde methoden om uw pc opnieuw op te starten. Deze methoden kunnen handig zijn bij het oplossen van problemen met uw pc in een andere omgeving en zelfs wanneer u beperkte toegang tot uw pc heeft. U kunt deze methoden ook gebruiken om uw pc opnieuw op te starten als u bugs tegenkomt of problemen ondervindt, of crasht met uw systeem. Gebruik het voorkeursgedeelte hieronder om u te helpen uw pc opnieuw op te starten.
Methode 9: de opdrachtprompt gebruiken
U kunt ook de opdrachtprompt gebruiken om uw pc opnieuw op te starten. Dit kan handig zijn als u zich in de herstelomgeving bevindt, problemen ondervindt met uw Windows-installatie of bugs in het algemeen tegenkomt. U kunt ervoor kiezen om uw pc binnen 60 seconden opnieuw op te starten met behulp van de opdrachtprompt of desgewenst een bepaalde vertraging toevoegen. Gebruik een van de onderstaande secties om u te helpen uw pc opnieuw op te starten met behulp van de opdrachtprompt, afhankelijk van de methode die u verkiest.
9A: Start uw pc normaal opnieuw op (standaard met 60 seconden vertraging)
Hier leest u hoe u uw pc onmiddellijk opnieuw kunt opstarten met behulp van de opdrachtprompt.
Druk Windows + Rop om Uitvoeren te starten .

Typ de volgende opdracht in en druk Ctrl + Shift + Enterop op je toetsenbord.
cmd

Gebruik nu de volgende opdracht om uw pc onmiddellijk opnieuw op te starten.
shutdown -r

Uw pc zal nu een melding weergeven en binnen 60 seconden opnieuw opstarten. U kunt op Sluiten klikken om de pop-up te sluiten.
Gebruik de volgende opdracht om de opdrachtprompt te sluiten.
exit

En dat is het! U hebt nu uw pc opnieuw opgestart met behulp van de opdrachtprompt.
9B: Start uw pc opnieuw op met aangepaste vertraging of direct (wachttijd wijzigen)
U kunt ook een aangepaste vertraging specificeren als u geen 60 seconden of langer wilt wachten voordat uw pc opnieuw opstart. Volg de onderstaande stappen om u te helpen bij het proces.
Druk Windows + Rop om Uitvoeren te openen .

Typ nu het volgende in en druk op Ctrl + Shift + Enter.
cmd

Typ de volgende opdracht in en vervang [N] door de vertraging die u in seconden wilt specificeren. Uw pc wordt opnieuw opgestart nadat de opgegeven seconden automatisch zijn verstreken.
shutdown -r -t [N]
Als ik bijvoorbeeld mijn pc binnen vijf seconden opnieuw wil opstarten , gebruik ik de volgende opdracht.
shutdown -r -t 05

En zo kunt u uw pc opnieuw opstarten na een opgegeven opdrachtprompt.
Methode 10: PowerShell gebruiken
PowerShell kan u ook helpen uw pc eenvoudig opnieuw op te starten. U kunt uw pc binnen 60 seconden opnieuw opstarten, net als de opdrachtpromptmethode hierboven, uw pc onmiddellijk opnieuw opstarten of een vertraging specificeren op basis van uw behoeften. Deze methode kan handig zijn wanneer u op afstand toegang krijgt tot een pc of wanneer u problemen ondervindt met Windows Verkenner. Volg een van de onderstaande methoden om u te helpen bij het proces.
10A: Start uw pc onmiddellijk opnieuw op
Open Uitvoeren met de Windows + Rsneltoets.

Typ nu het volgende in en druk op Ctrl + Shift + Enter.
powershell

Gebruik de volgende opdracht om uw pc onmiddellijk opnieuw op te starten. We raden u aan uw werk op te slaan en alle geopende programma’s te sluiten voordat u deze opdracht uitvoert om de mogelijkheid van gegevensverlies te voorkomen.
restart-computer

Uw pc wordt nu onmiddellijk opnieuw opgestart.
10B: Start uw pc opnieuw op na 60 seconden
Druk Windows + Rop om Uitvoeren te openen .

Gebruik nu de onderstaande opdracht om PowerShell te openen. Druk Ctrl + Shift + Entereenmaal ingetypt.
powershell

Gebruik de onderstaande opdracht om uw pc na 60 seconden opnieuw op te starten.
shutdown.exe /r

U krijgt nu een pop-up die u meldt dat uw pc binnen een minuut opnieuw wordt opgestart. Klik op Sluiten .

U kunt nu de onderstaande opdracht gebruiken om PowerShell te sluiten of deze stap desgewenst over te slaan.
exit

En zo kun je je pc na 60 seconden opnieuw opstarten met behulp van PowerShell.
10C: Start uw pc opnieuw op na een bepaalde vertraging
Open Uitvoeren met de Windows + Rsneltoets.

Typ nu de volgende opdracht in en druk op Ctrl + Shift + Enter.
powershell

Gebruik de volgende opdracht om uw pc na een bepaalde vertraging opnieuw op te starten. Vervang [N] door uw gewenste vertragingstijd in seconden.
shutdown.exe /r /t [N]

En zo kunt u uw pc na een bepaalde vertraging opnieuw opstarten met behulp van PowerShell.
Methode 11: Run gebruiken
Run kan u ook helpen uw pc eenvoudig opnieuw op te starten. U kunt ervoor kiezen om uw pc onmiddellijk, binnen 60 seconden of na een bepaalde vertraging opnieuw op te starten. Het gebruik van Run kan handig zijn als je alleen toegang hebt tot je toetsenbord of als je problemen hebt met toegang tot de opdrachtprompt of PowerShell vanwege bugs en systeemfouten. Gebruik een van de onderstaande secties om u te helpen uw pc opnieuw op te starten met Uitvoeren.
11A: Start uw pc onmiddellijk opnieuw op
Open Uitvoeren met behulp van de Windows + Rsneltoets.

Gebruik nu de onderstaande opdracht om uw pc onmiddellijk opnieuw op te starten. Druk op Enter of klik op OK nadat u de opdracht hebt ingevoerd.
shutdown /r /t 00

En zo kunt u uw pc direct opnieuw opstarten met Run.
11B: Start uw pc opnieuw op in 60 seconden
Start Run met de Windows + Rsneltoets.

Typ nu de onderstaande opdracht en druk op Enter.
shutdown /r

U krijgt nu een pop-up waarin staat dat uw pc binnen een minuut opnieuw wordt opgestart. Klik op Sluiten .

En zo herstart je je pc in 60 seconden.
11C: Start uw pc opnieuw op na een bepaalde vertraging
U kunt ook een aangepaste vertraging specificeren wanneer u uw pc opnieuw opstart met Uitvoeren. Volg de onderstaande stappen om u te helpen bij het proces.
Druk Windows + Rop om Uitvoeren te starten .

Typ nu de onderstaande opdracht en druk op Enter of klik op OK . Vervang [N] door het aantal seconden dat u uw herstart wilt uitstellen.
shutdown /r /t [N]

Klik op Sluiten wanneer u via een pop-up op de hoogte wordt gesteld van de herstart.

En zo kunt u uw pc opnieuw opstarten met een op maat gespecificeerde vertraging.
Start uw Windows 11-pc automatisch opnieuw op
Het automatiseren van het herstartproces van uw pc is ook een optie, dankzij de Taakplanner en andere alternatieven van derden. Gebruik het relevante gedeelte hieronder, afhankelijk van uw voorkeuren, om uw pc automatisch opnieuw op te starten.
Methode 12: Gebruik de Taakplanner om uw pc automatisch opnieuw op te starten
U kunt een aangepaste taak maken die uw pc automatisch opnieuw opstart wanneer een specifieke trigger op uw pc wordt geactiveerd. Dit kan een gebruiker zijn die zich aanmeldt, uw pc vergrendelt of een schema waarop uw pc regelmatig opnieuw opstart. Deze optie kan handig zijn op externe pc’s of pc’s die constant aan staan om verschillende taken uit te voeren. Laten we als voorbeeld een taak maken die de pc dagelijks om 22.00 uur opnieuw opstart voor deze handleiding. Volg de onderstaande stappen om een aangepaste taak te maken die uw pc automatisch opnieuw opstart.
Start het menu Start en zoek naar Taakplanner . Klik en start de app zodra deze in uw zoekresultaten verschijnt.

Klik rechts op Taak maken .

Typ bovenaan een voorkeursnaam voor uw taak. Laten we het voor dit voorbeeld de pc opnieuw opstarten om 22.00 uur .

Klik en ga naar het tabblad Triggers bovenaan.

Klik nu op Nieuw… onderaan.

Klik op het vervolgkeuzemenu voor Begin de taak en selecteer Op schema .

U kunt er ook voor kiezen om een andere trigger te maken op basis van uw voorkeuren. Je krijgt de volgende opties om uit te kiezen.
- Bij inloggen
- In de beginfase
- Inactief
- Op een evenement
- Bij het maken/wijzigen van taken
- Bij verbinding met gebruikerssessie
- Bij het verbreken van de gebruikerssessie
- Op werkstationvergrendeling
- Bij ontgrendeling van het werkstation

Omdat we de pc dagelijks om 22.00 uur willen herstarten, klikken en selecteren we eerst Dagelijks .

Nu kunnen we op het kalenderpictogram naast Start: klikken en onze startdatum selecteren.

We kunnen nu de voorkeurstijd instellen op 22.00 uur .

Kies op dezelfde manier uw voorkeursparameters als u een andere trigger gebruikt en klik op OK als u klaar bent.

De trigger is nu aangemaakt. Klik en schakel nu naar het tabblad Acties .

Klik weer op Nieuw… onderaan.

Zorg ervoor dat het vervolgkeuzemenu voor Acton bovenaan leest, Start een programma .

Voer nu het onderstaande commando in onder Program/script .
C:\Windows\System32\shutdown.exe

Voeg ten slotte de volgende argumenten toe naast Argumenten toevoegen (optioneel) . Vervang [N] door de gewenste vertragingstijd die u zou moeten hebben zodra de taak om uw pc opnieuw op te starten wordt geactiveerd. Als u wilt dat uw pc onmiddellijk opnieuw opstart, vervangt u [N] door 00 .
-r -t [N]

Klik op OK .

Ik raad u nu aan bepaalde voorwaarden voor deze taak in te stellen, zodat u uiteindelijk geen belangrijk werk verliest als u uw pc gebruikt wanneer de taak wordt geactiveerd. Dit is echter volledig optioneel. Klik en ga naar het tabblad Voorwaarden bovenaan.

Vink nu het vakje aan voor Start de taak alleen als de computer inactief is voor: . Dit vertraagt de taak als u aan iets belangrijks werkt en voorkomt dat u gegevens verliest.

Voer uw gewenste inactieve tijd in het daarvoor bestemde tekstvak aan de rechterkant in.

Klik nu op het vervolgkeuzemenu voor Wachten op inactiviteit gedurende: en selecteer hoe lang de taak moet wachten tot uw pc inactief is en vervolgens zichzelf moet uitvoeren.

Zorg er ten slotte voor dat Stoppen als de computer niet langer inactief is, is aangevinkt. Als dit niet het geval is, klikt u op en vinkt u hetzelfde aan. Als u een laptop gebruikt, schakelt u het selectievakje Start de taak alleen uit als de computer op netstroom werkt uit .

Klik ten slotte op OK .

En dat is het! U hebt nu een taak gemaakt die uw pc automatisch opnieuw opstart op basis van uw geconfigureerde trigger.
Methode 13: Systeemplanner gebruiken (software van derden; herstart plannen)
System Scheduler is een tool van derden die u kan helpen bij het automatiseren van het opnieuw opstarten van uw pc. Als u problemen ondervindt met de Taakplanner, dan is Systeemplanner een geweldig alternatief om uw pc automatisch opnieuw op te starten.
Open de app Systeemplanner op uw pc.









Gedaan.
Start uw pc opnieuw op met behulp van de hardware
Als u geen toegang heeft tot uw systeem, weergaveproblemen hebt of defecte randapparatuur hebt, kunt u uw hardware ook gebruiken om uw systeem opnieuw op te starten. U kunt de aan / uit – knop tien seconden ingedrukt houden en naar methode 6 hierboven verwijzen voor meer informatie hierover.
Pronken: coolste 😎 manier om je pc opnieuw op te starten
Als je een beetje coolheid wilt toevoegen aan het herstartproces, dan kun je de onderstaande Slide to Shutdown-methode gebruiken. Laten we meer over hetzelfde te weten komen.
Methode 14: Slide to Shutdown gebruiken
Schuif om af te sluiten is een andere handige manier om uw pc af te sluiten die kan worden geactiveerd vanuit Run. U kunt uw pc vervolgens handmatig inschakelen om het herstartproces te voltooien. Gebruik de onderstaande stappen om u te helpen bij het proces.
14A: Gebruik Slide om af te sluiten vanuit Run
Start Uitvoeren door op Windows + Rop uw toetsenbord te drukken.

Typ het volgende in en druk op Enter of klik op OK .
slidetoshutdown

Klik en sleep nu gewoon de achtergrond van het vergrendelscherm naar beneden om uw pc af te sluiten.

U kunt uw pc nu handmatig inschakelen om het herstartproces te voltooien.
14B: Maak een snelkoppeling op het bureaublad voor Slide to shutdown
Als u wilt dat Slide wordt afgesloten en u het vaak wilt gebruiken, is het eenvoudiger om een snelkoppeling op het bureaublad te maken en te gebruiken waarop u kunt dubbelklikken en starten wanneer dat nodig is. Volg de onderstaande stappen om een snelkoppeling van dia naar afsluiten op uw bureaublad te maken.
Laten we eerst een pictogram downloaden dat u kunt toepassen op uw snelkoppeling op het bureaublad. Bezoek Icon-icons.com in uw browser en gebruik de zoekbalk om te zoeken naar het pictogram dat u wilt gebruiken.

Klik en selecteer een pictogram dat u leuk vindt in de zoekresultaten.

Klik nu op ICO .

Klik op ICO downloaden .

Sla het pictogram op een handige locatie op zodra de download is gestart. Klik nu met de rechtermuisknop op een leeg gebied op uw bureaublad en plaats de muisaanwijzer op Nieuw .

Selecteer Snelkoppeling .

Voer nu de volgende opdracht in onder Typ de locatie van het item: bovenaan.
slidetoshutdown

Klik op Volgende .

Geef uw snelkoppeling een voorkeursnaam waarmee u deze gemakkelijk op uw bureaublad kunt herkennen.

Klik op Voltooien als u klaar bent.

Klik nu en selecteer de nieuw gemaakte snelkoppeling op uw bureaublad. Druk Alt + Entereenmaal geselecteerd.

Klik op Pictogram wijzigen .

Klik op OK .

Klik nu op Bladeren .

Selecteer het pictogram dat we hierboven hebben gedownload en klik op Openen .

Klik nu op OK .

Klik nogmaals op OK om uw wijzigingen op te slaan.

En dat is het! U kunt nu op deze snelkoppeling dubbelklikken wanneer u de dia wilt gebruiken om af te sluiten.
Hoe u uw pc geforceerd opnieuw kunt opstarten
U kunt uw pc geforceerd opnieuw opstarten met methode 6 hierboven. Deze methode maakt gebruik van de aan/uit – knop op uw pc en kan u helpen uw pc eenvoudig af te sluiten. Als u een laptop heeft, zal in de meeste gevallen het ingedrukt houden van de aan/uit-knop uw pc opnieuw opstarten terwijl uw overklok- en onderspanningswaarden worden gereset. De meeste tower-pc’s hebben ook een speciale hardwareknop voor opnieuw opstarten . Als u hetzelfde ingedrukt houdt, kunt u uw pc gemakkelijk opnieuw opstarten.
U kunt ook de hierboven genoemde geavanceerde methoden raadplegen om uw pc opnieuw op te starten . Als u een van deze methoden gebruikt, kunt u ook een herstart forceren voor het geval u te maken krijgt met crashes, bugs of problemen met uw Windows 11 UI-elementen.
Mijn pc start niet opnieuw op? Hoe te repareren
Als uw pc weigert opnieuw op te starten, kan dit te wijten zijn aan bugs, beschadigde systeembestanden of een beschadigde Windows-afbeelding. In dergelijke gevallen zouden de hierboven genoemde geavanceerde methoden om uw pc opnieuw op te starten u moeten helpen een herstart te forceren. U kunt de opdrachtprompt, PowerShell of Run gebruiken om eenvoudig een herstart van uw pc te forceren als deze weigert opnieuw op te starten.
Wat gebeurt er als je je pc opnieuw opstart?
Bij opnieuw opstarten of opnieuw opstarten wordt uw systeem volledig afgesloten en worden alle tijdelijke bestanden in de cache verwijderd. Het helpt ook om uw systeem-RAM leeg te maken en alle achtergrondservices opnieuw op te starten. Een herstart helpt ook om uw pc helemaal opnieuw op te starten, waarbij alle stuurprogramma’s opnieuw worden geladen en wordt gecontroleerd op nieuwe componenten die op uw pc zijn aangesloten. Alle actieve processen en apps worden gedood tijdens het herstartproces en u moet ze opnieuw starten zodra uw pc opstart.
Wat te doen voordat u uw pc opnieuw opstart?
Veelgestelde vragen
Hier zijn enkele belangrijke vragen over het opnieuw opstarten van uw pc. Deze zouden u moeten helpen om op de hoogte te blijven van de nieuwste beschikbare informatie. Laten we beginnen.
Maakt het uit hoe ik mijn pc herstart? Hebben verschillende methoden verschillende effecten?
Nee, het maakt niet uit hoe u uw pc opnieuw opstart, het proces is vergelijkbaar. Elke methode heeft hetzelfde effect en start op dezelfde manier uw pc opnieuw op. Het verschil tussen hen is dat ze sneller en gemakkelijker toegankelijk kunnen zijn of u kunnen helpen in situaties waarin u te maken krijgt met bugs of crashes. Bovendien kunt u soms problemen ondervinden bij het openen van een manier om uw pc opnieuw op te starten, dus als u alternatieven heeft, zou u het proces hoe dan ook moeten voltooien.
Wat zijn de snelste manieren om een Windows 11-pc opnieuw op te starten?
We raden de volgende methoden en manieren aan om uw pc snel opnieuw op te starten.
- Methode 3 en methode 5 die sneltoetsen gebruiken
- Methode 7, waarbij u dubbelklikt op een snelkoppeling op het bureaublad
- Methode 12 om uw pc automatisch volgens een schema opnieuw op te starten
- Methode 8 om uw pc opnieuw op te starten met een draagbare computer. BAT-bestand
Hoe kan ik mijn pc op een bepaald moment automatisch opnieuw opstarten?
U kunt uw pc automatisch opnieuw opstarten met behulp van de Taakplanner. Hiermee kunt u uw pc opnieuw opstarten volgens een vast schema of met behulp van aangepaste triggers. Raadpleeg Methoden 12 en 13 hierboven om planners te gebruiken om uw pc automatisch opnieuw op te starten.
Wat is de chicste methode om uw pc opnieuw op te starten?
Welnu, Slide to Shutdown is een esthetische manier om uw pc opnieuw op te starten. U kunt bovenstaande methode 14 raadplegen om Slide to Shutdown te gebruiken.
Wat is de beste methode om een laptop opnieuw op te starten?
U kunt elke bovenstaande methode gebruiken die aan uw vereisten voldoet om laptops opnieuw op te starten. Er is geen verschil tussen het herstarten van een tower-pc en een laptop, tenzij u uw hardwareknop gebruikt. De meeste tower-pc’s worden geleverd met een afsluit- en herstartknop, terwijl laptops slechts één aan/uit-knop hebben. Dit betekent dat als u de aan/uit-knop ingedrukt houdt, uw BIOS wordt teruggezet naar de standaardinstellingen, overklokken en onderspanningen worden verwijderd en vervolgens uw laptop opnieuw wordt opgestart. Wanneer u de afsluitknop op uw tower-pc ingedrukt houdt, wordt deze eenvoudig uitgeschakeld. U moet in plaats daarvan de herstartknop ingedrukt houden om een tower-pc opnieuw op te starten.
Wat is de beste methode om een touchscreen-laptop opnieuw op te starten?
We raden aan om de Slide to Shutdown-methode te gebruiken als je een touchscreen-laptop of Windows-tablet hebt. Het is een esthetisch aantrekkelijke manier om uw pc uit te schakelen, en het voordeel van het gebruik van een touchscreen zou het gebruik van de muis bij het gebruik van deze functie teniet moeten doen. Het extra voordeel van een snelkoppeling op het bureaublad stelt u in staat deze functie te activeren wanneer u maar wilt. U kunt vervolgens de aan/uit-knop op uw pc gebruiken om deze weer in te schakelen. U kunt bovenaan Methode 14 raadplegen om Slide to Shutdown op uw touchscreen-laptop te gebruiken.
Wat is de beste methode om een desktop opnieuw op te starten?
Als u een desktop heeft, raden we u aan de knop Opnieuw opstarten op de behuizing van uw pc te gebruiken. Dit kan u helpen eenvoudig een herstart te starten wanneer dat nodig is met een simpele klik op de knop. Onze tweede aanbeveling is het gebruik van een snelkoppeling op het bureaublad ( methode 7 ) of het afsluitvenster ( methode 3 ) hierboven.
Welke methoden moet ik gebruiken om mijn pc opnieuw op te starten als een pro/nerd?
We raden aan alle hierboven genoemde geavanceerde methoden te gebruiken om u te helpen uw pc snel en gemakkelijk opnieuw op te starten met behulp van eenvoudige opdrachten. Hiermee kunt u bepalen hoe snel uw pc opnieuw wordt opgestart en kunt u deze opdrachten in uw workflow inpassen, zodat u nooit de muis hoeft aan te raken om uw pc opnieuw op te starten. Indien gewenst kunt u ook proberen snelkoppelingen op het bureaublad te gebruiken of een. BAT-bestand, afhankelijk van wat het beste bij uw huidige workflow past.
Wat zijn de sneltoetsen om mijn pc opnieuw op te starten?
Er zijn verschillende sneltoetsen die u kunt gebruiken om uw pc opnieuw op te starten. We hebben ze hieronder voor uw gemak op een rijtje gezet. U kunt vervolgens de relevante methoden hierboven raadplegen voor meer informatie over elke sneltoets en hoe u deze kunt gebruiken om uw pc opnieuw op te starten.
-
Alt + F4(Methode 3) -
Ctrl + Alt + Del(Methode 5) -
Windows + X(Methode 2)
Bovendien, als u opdrachten kunt onthouden om uw pc opnieuw op te starten, kunt u ook de volgende sneltoets gebruiken om Uitvoeren te starten. U kunt vervolgens de opdracht typen en op Enter drukken om uw pc opnieuw op te starten.
-
Windows + R(Methode 11)
Afgezien hiervan kunt u ook uw hardwareknoppen gebruiken om uw pc opnieuw op te starten. Dit zijn onze aanbevolen sneltoetsen om uw pc gemakkelijk opnieuw op te starten.
Hoe start ik een pc opnieuw op als het toetsenbord niet werkt of beschikbaar is?
Als uw toetsenbord niet werkt, kunt u het menu Start (methode 1) of het menu Power (methode 2) gebruiken. Deze zijn eenvoudig toegankelijk met uw muis en kunnen u helpen uw pc gemakkelijk opnieuw op te starten. Bovendien, als u snelkoppelingen op het bureaublad hebt ingesteld (methode 7) of een. BAT-bestand (Methode 8), dan kunt u er ook op dubbelklikken en uw muis gebruiken om uw pc opnieuw op te starten.
Hoe start ik een pc opnieuw op als de muis niet werkt of beschikbaar is?
Als uw muis niet werkt, kunt u ervoor kiezen om de volgende sneltoetsen te gebruiken.
-
Alt + F4(Methode 3) -
Ctrl + Alt + Del(Methode 5) -
Windows + X(Methode 2)
Bovendien kunt u, als u vertrouwd bent, deze methoden ook gebruiken om uw pc opnieuw op te starten door gewoon de sneltoets te gebruiken. U moet de TAB-toets gebruiken om door UI-elementen te navigeren en de rest van de opdrachten uit te voeren die in deze methoden worden gebruikt.
-
Windows + R(Methode 11) - CMD gebruiken (methode 9)
- PowerShell gebruiken (methode 10)
U kunt ook de hardwareknoppen op uw pc gebruiken om uw pc opnieuw op te starten.
Vraag ons!
Ten slotte, als u nog steeds meer hulp nodig heeft, kunt u altijd contact met ons opnemen via de opmerkingen hieronder. We zullen ons best doen om uw vraag op te lossen of u in de goede richting te wijzen.
We hopen dat dit bericht u heeft geholpen vertrouwd te raken met alle manieren waarop u uw pc opnieuw kunt opstarten op Windows 11. Als u problemen ondervindt of nog vragen voor ons heeft, kunt u deze in de onderstaande opmerkingen stellen.



Geef een reactie