De Windows Bluetooth Gemeten verbindingsfout oplossen


Het instellen van een gemeten verbinding in Windows is voor veel gebruikers noodzakelijk. Of u nu beperkt internet heeft of gewoon meer controle wilt over Windows-updates, een gemeten verbinding is een handige functie. Het is in ieder geval nuttig totdat je probeert je Bluetooth-hoofdtelefoon, toetsenbord of ander apparaat aan te sluiten. Mogelijk krijgt u een Bluetooth-gemeten verbindingsfout in Windows. Het probleem is niet uw apparaat, maar de verbinding, die eenvoudig te verhelpen is.
Waarom het gebeurt
De door Bluetooth gemeten verbindingsfout treedt op omdat Windows elke keer dat u verbinding maakt met een Bluetooth-apparaat automatisch de nieuwste stuurprogramma’s en apparaatupdates probeert te downloaden . Deze aanpak verdient de voorkeur als u een apparaat voor de eerste keer instelt. U hoeft niet zelf naar de stuurprogramma’s te zoeken; het systeem regelt dit automatisch op de achtergrond.
Het probleem is dat Windows geen updates downloadt als u een verbinding met datalimiet heeft , omdat deze netwerken doorgaans datagebruikslimieten hebben . U kunt de nieuwste stuurprogramma’s voor het Bluetooth-apparaat niet downloaden, dus dit leidt tot een foutmelding, zoals ‘Setup onvolledig vanwege een gemeten verbinding’.
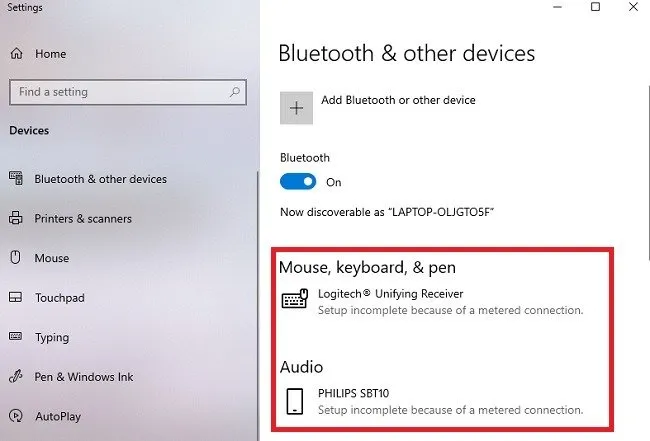
1. Sta Bluetooth-downloads toe
De eenvoudigste oplossing is om Bluetooth-apparaatstuurprogramma’s te laten downloaden, zelfs met een gemeten verbinding. Dit zijn meestal kleine bestanden die uw data-abonnement niet schaden. Als u zich zorgen maakt, neem dan contact op met de fabrikant van het apparaat om te zien hoe groot de stuurprogrammabestanden zijn.
Ga in Windows 11 naar Instellingen -> Bluetooth en apparaten -> Apparaatinstellingen . Schakel de schakelaar Downloaden via gemeten verbindingen in.
Het overeenkomstige pad in Windows 10 is Instellingen -> Apparaten -> Bluetooth en andere apparaten . In plaats van een schakelaar schakelt u het selectievakje Downloads via gemeten verbindingen in .
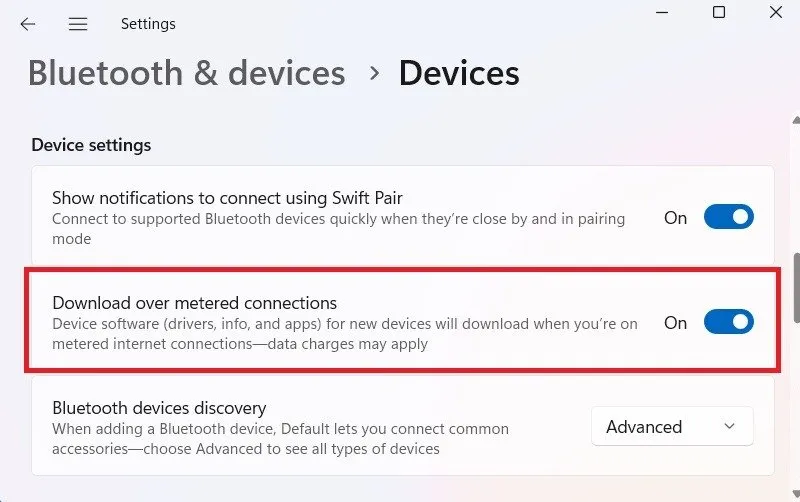
Uw apparaat(en) zou(den) moeten beginnen te koppelen. Als er al een compatibel stuurprogramma op uw systeem staat, zou de koppeling vrijwel onmiddellijk moeten plaatsvinden. Als er echter stuurprogramma’s in behandeling zijn, begint het koppelen zodra ze zijn gedownload en geïnstalleerd.
2. Schakel de gemeten verbinding uit
U kunt de gemeten verbinding tijdelijk uitschakelen, zodat het downloaden van het Bluetooth-stuurprogramma kan worden voltooid.
Ga in Windows 11 naar Instellingen -> Netwerk en internet -> Ethernet en schakel de optie Gemeten verbinding uit.
Als u Windows 10 gebruikt, gaat u naar Instellingen -> Netwerk en internet -> Wi-Fi -> Bekende netwerken beheren . Klik op uw Wi-Fi-netwerk en schakel de schakelaar Instellen als gemeten verbinding uit.
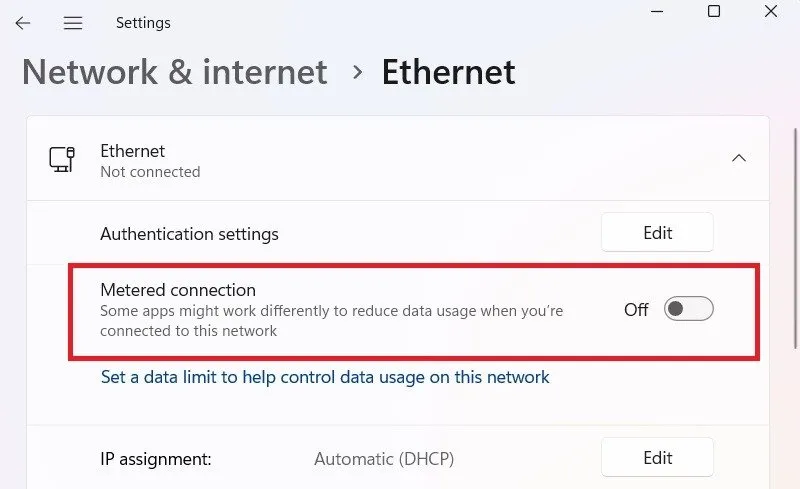
3. Schakel alle losgekoppelde Bluetooth-netwerkadapters in
Soms kan een nieuw Bluetooth-apparaat geen verbinding maken met het netwerk als de verbinding met een Bluetooth-netwerkverbindingsadapter wordt verbroken. Dit gebeurt meestal tijdens een defecte Windows-update, maar gelukkig is dit heel eenvoudig te verhelpen.
Ga op een Windows 11-apparaat naar Instellingen -> Netwerk en internet -> Geavanceerde netwerkinstellingen . Als de Bluetooth-netwerkverbindingsadapter is uitgeschakeld, schakelt u deze in.
In Windows 10 is het pad Instellingen -> Netwerk en internet -> Geavanceerde netwerkinstellingen -> Adapteropties wijzigen . Schakel de Bluetooth-adapter in als deze is uitgeschakeld.
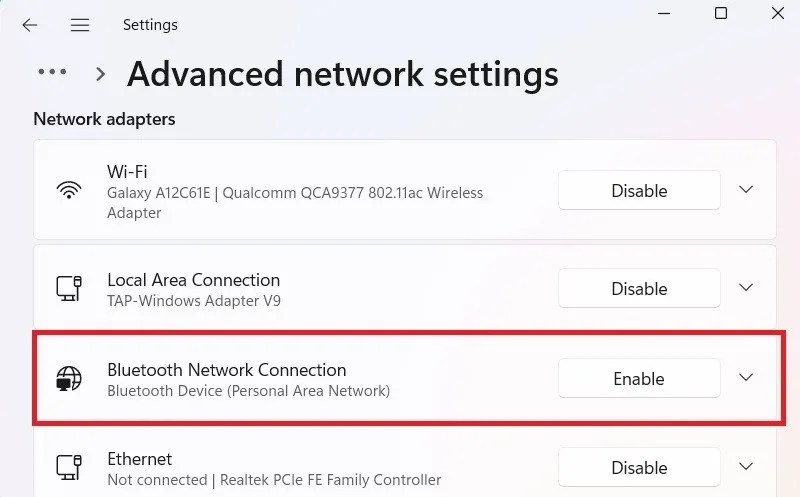
4. Verwijder het apparaat en voeg het opnieuw toe
Deze methode werkt het beste als u een Bluetooth-apparaat aan uw Windows-laptop koppelt, maar het apparaat reageert niet vanwege de gemeten Bluetooth-verbindingsfouten. U hoeft het apparaat slechts één keer te verwijderen en opnieuw toe te voegen.
Navigeer in Windows 11 naar Instellingen -> Bluetooth en apparaten en selecteer het apparaat. Klik op de drie puntjes, gevolgd door Apparaat verwijderen .
Windows 10-gebruikers moeten naar Instellingen -> Apparaten -> Bluetooth en andere apparaten gaan . Klik op het doel-Bluetooth-apparaat en klik vervolgens op Apparaat verwijderen .
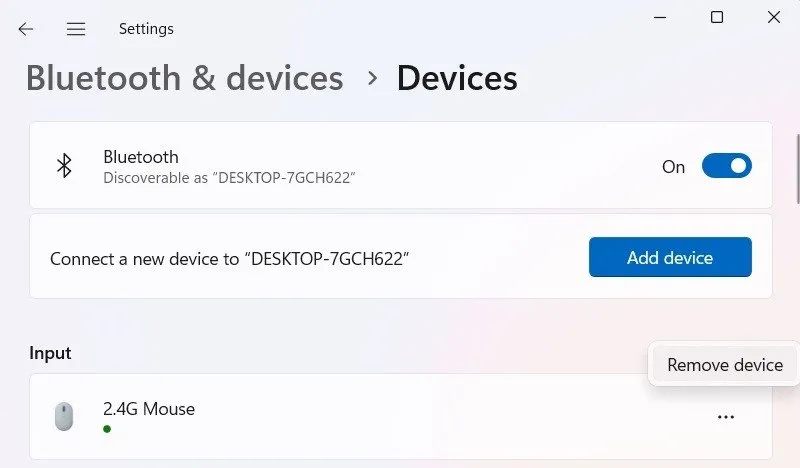
5. Voer een Bluetooth-probleemoplosser uit
Probeer een Bluetooth-probleemoplosser uit te voeren om de problemen op het netwerk te diagnosticeren. Ga in Windows 11 naar Instellingen -> Systeem -> Problemen oplossen -> Andere probleemoplossers . Klik op Uitvoeren naast Bluetooth .
Ga in Windows 10 naar Instellingen -> Update en beveiliging > Problemen oplossen -> Andere problemen zoeken en oplossen . Selecteer Bluetooth , gevolgd door Voer de probleemoplosser uit .
Wanneer u de probleemoplosser uitvoert, klikt u op Geavanceerd en vinkt u het vakje Reparaties automatisch toepassen aan . Klik vervolgens op Volgende om de oplossingen te voltooien.
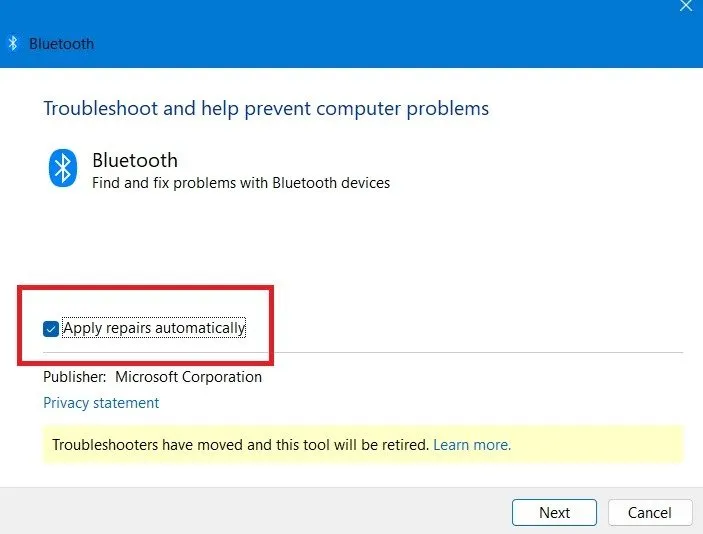
6. Ontkoppel het Wi-Fi-netwerk en maak opnieuw verbinding
Als u een Wi-Fi-netwerk met datalimiet gebruikt, kunnen er problemen zijn doordat de internetverbinding niet de juiste updates ontvangt of plotselinge netwerkonderbrekingen. De beste manier om hiermee om te gaan, is door tijdelijk de verbinding met het Wi-Fi-netwerk te verbreken en er later opnieuw verbinding mee te maken.
U kunt het Wi-Fi-netwerk loskoppelen van het systeemvak en het eenvoudig toevoegen door het SSID/wachtwoord opnieuw in te voeren.
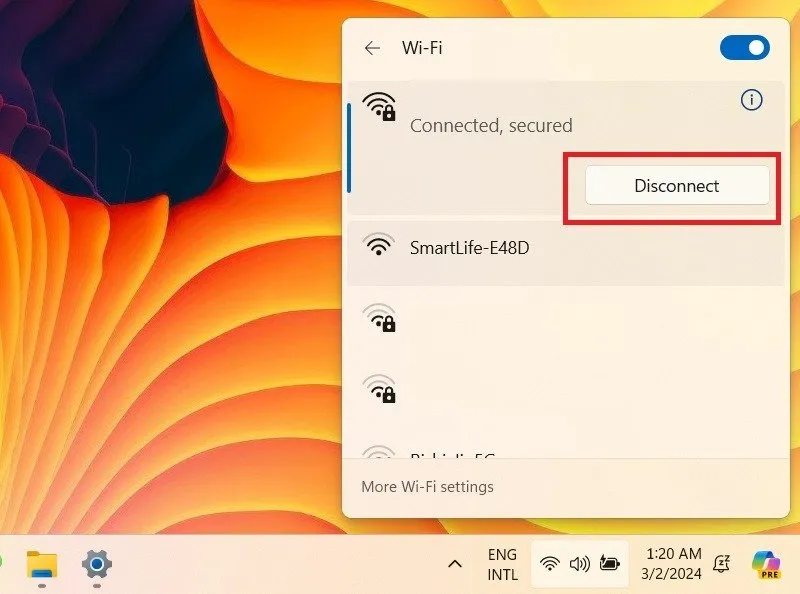
7. Reset netwerkverbinding
Als u een netwerkreset uitvoert, kunt u alle netwerkadapters (inclusief Bluetooth) opnieuw installeren. Hiermee worden eventuele compatibiliteitsproblemen met de nieuwere Bluetooth-apparaten opgelost. Ze kunnen goed werken, zelfs bij gemeten verbindingen.
Ga naar Instellingen -> Netwerk en internet -> Geavanceerde netwerkinstellingen -> Netwerkreset . Klik op Nu resetten . Ontkoppel alle online activiteiten om het proces te voltooien en start vervolgens uw apparaat opnieuw op.
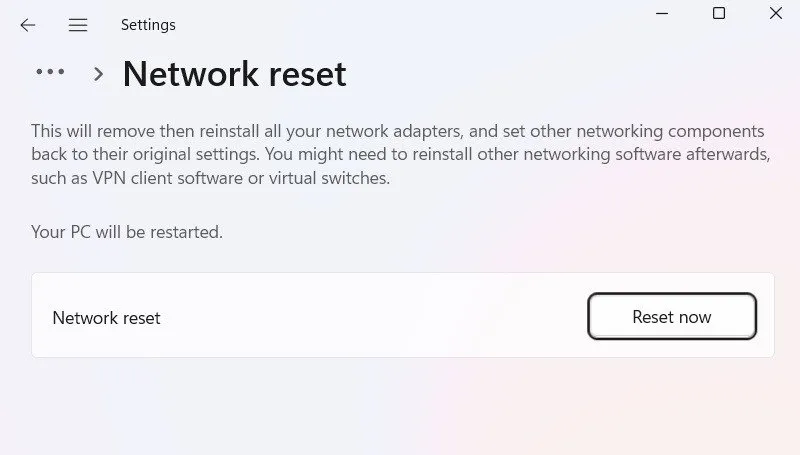
8. Update uw Windows-besturingssysteem
De gemeten Bluetooth-verbindingsfout in Windows verdwijnt nadat uw apparaat succesvol is gekoppeld. Als u het downloaden via een gemeten verbindingsinstelling echter uitschakelt, verschijnt de fout opnieuw de volgende keer dat u probeert uw apparaat te koppelen.
Update Windows zo snel mogelijk om dit probleem op te lossen. Persoonlijk heeft Windows niets gedownload voor mijn Bluetooth Philips-luidspreker, maar Windows wil hoe dan ook elke keer controleren op updates. Houd er rekening mee dat als u een verbinding met een datalimiet blijft gebruiken, u de updates maximaal zeven dagen moet onderbreken .
In een wereld van 5G en andere hogesnelheidsnetwerken is de kans dat u een gemeten netwerk gebruikt kleiner geworden. Als u nog steeds de foutmelding ‘Bluetooth-installatie onvolledig vanwege een gemeten verbinding’ krijgt, schakelt u de gemeten verbinding volledig uit totdat het apparaat is gekoppeld. Dit gebeurt zelden, maar sommige gebruikers hebben wel problemen met bepaalde apparaten.
Afbeelding tegoed: Pixabay . Alle schermafbeeldingen door Sayak Boral.



Geef een reactie