Microsoft Store-fout 0x800B010FI oplossen: een stapsgewijze handleiding

- Hebt u de foutcode 0x800B010FI gezien bij het openen van de Microsoft Store, het updaten ervan of het downloaden van nieuwe apps?
- Deze foutcode kan ook optreden wanneer u bestaande Store-apps op uw computer probeert bij te werken.
- In dit bericht wordt ingegaan op de mogelijke oorzaken van dit probleem en de zeven manieren om dit probleem op uw Windows-pc op te lossen.
Wat veroorzaakt Store Error 0x800B010FI?
Deze fout kan optreden als gevolg van een of een combinatie van de volgende problemen op uw computer:
- Een algemeen corruptieprobleem.
- Enorme cache gekoppeld aan uw Store-app.
- Extern antivirusprogramma dat communiceert met systeem-apps of bestanden/mappen.
Microsoft Store-fout 0x800B010FI oplossen
Hier leest u hoe u Store Error 0x800B010FI op een Windows 11- of 10-pc kunt oplossen:
- Start uw pc opnieuw op
- Netwerk wijzigen
- Problemen met Windows Store-apps oplossen
- Windows Store-cache leegmaken
- Verwijder antivirusprogramma’s van derden
- De Microsoft Store-app repareren en resetten
- Microsoft Store opnieuw installeren
1. Start uw pc opnieuw op
Windows opnieuw opstarten lost soms verschillende complexe problemen op die anders niet oplosbaar lijken. Wanneer u uw pc opnieuw opstart, wordt uw Random Access Memory (RAM) gewist. RAM op de achtergrond laten draaien is een van de vele redenen die Store-gerelateerde problemen op uw computer kunnen veroorzaken.
RAM die de belasting niet meer aankan, kan een geheugenlekprobleem veroorzaken, wat resulteert in vertragingen of verschillende bugs of problemen. Een eenvoudige manier om dit te doen, is door uw besturingssysteem opnieuw op te starten. Doe dit en u zult zien dat het de foutcode 0x800B010FI in de Microsoft Store oplost.
- Klik in het menu Start op de profielafbeelding van uw Microsoft-account.
- Selecteer ‘ afmelden ’ in het keuzemenu.
- Start uw computer opnieuw op en meld u nogmaals aan bij uw Microsoft-account.
2. Schakel over naar een stabiel netwerk
Omdat u probeert om apps te updaten, downloaden of installeren in de Windows Store, kan de fout 0x800B010FI ook optreden als er netwerkproblemen zijn. Ga dus na of dit probleem zich ook voordoet na het overschakelen naar een stabiele en snelle internetverbinding.
3. Problemen met Windows Store-apps oplossen
De beste manier om een store-gerelateerd probleem op te lossen is door de troubleshooter uit te voeren. Hier leest u hoe u de troubleshooter opent en uitvoert op uw Windows 11-pc:
- Druk op Win + I.
- Selecteer
System > Troubleshoot > Other troubleshooters. - Scroll naar beneden en klik op de knop Uitvoeren naast Windows Store-apps.
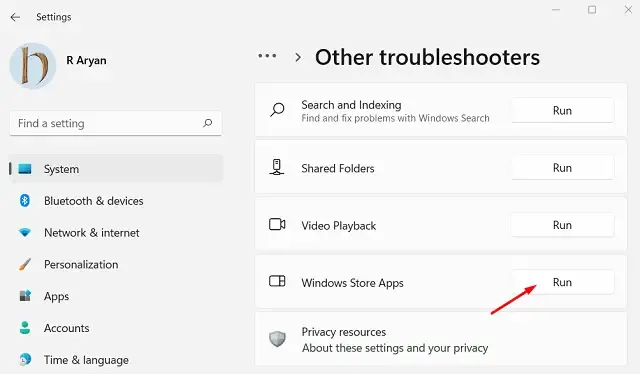
- Volg nu de instructies op het scherm om het resterende proces te voltooien.
Voor Windows 10 volgt u in plaats daarvan deze stappen:
- Klik met de rechtermuisknop op het Windows-pictogram en selecteer Instellingen .
- Selecteer de optie “ Updates en beveiliging ”.
- Selecteer in het linkerdeelvenster ‘ Problemen oplossen ‘ en ga naar het rechterdeelvenster.
- Zoek naar de link ‘Extra probleemoplossers’ en klik erop als u deze hebt gevonden.
- Scroll naar beneden totdat u ” Windows Store Apps ” vindt, klik erop en klik op de knop – Probleemoplosser uitvoeren.
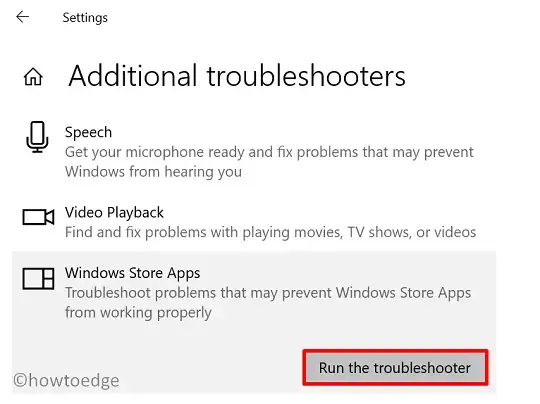
Wacht tot het probleemoplossingsproces is voltooid voordat u controleert of het probleem met de Microsoft Store-apps zich blijft voordoen of is opgelost.
4. Wis de cache van de Windows Store
Meerdere gebruikers hebben gemeld dat het wissen van Store Cache deze foutcode op hun apparaten oplost. Er is een grote kans dat de beschikbare caches de Store-app blokkeren bij het updaten of installeren van nieuwe apps op uw pc.
Voer daarom de opdracht WSReset uit en verwijder alle opgeslagen cache door deze eenvoudige stappen te volgen:
- Druk op de “ Windows-toets + R ” om het dialoogvenster Uitvoeren te openen.
- Typ ”
WSReset.exe” en druk op Enter om de cache die aan Microsoft Store is gekoppeld, te wissen.
Zodra deze opdracht is uitgevoerd, wordt Microsoft Store geopend.
5. Schakel antivirusprogramma’s van derden tijdelijk uit
Windows Defender is een ingebouwde beveiligingsapplicatie voor alle Windows-besturingssystemen. Omdat dit een systeem-app is, veroorzaakt het minder schade aan uw computer. Als u echter een app van derden gebruikt om beveiligingsproblemen op uw apparaat te detecteren en op te lossen, overweeg dan om deze voor eens en altijd uit te schakelen.
Als de fout 0x800B010FI is opgelost nadat u de Antivirus tijdelijk hebt uitgeschakeld, kunt u deze van uw apparaat verwijderen. Ga gewoon naar het onderstaande pad en verwijder de externe anti-malwaretoepassing.
Win + I > Apps > Apps and Features > Third-Party Antivirus Program
6. Herstel en reset de Microsoft Store-app
Microsoft biedt twee handige functies voor het oplossen van problemen met de Windows Store. Ze resetten en repareren de app onder de Geavanceerde opties.
De reparatiefunctie probeert de Store-app te repareren en al uw gegevens te behouden, de functie ‘Reset’ verwijdert alle gegevens van uw app. Hier leest u hoe u beide opties op uw Windows 11/10-pc kunt implementeren:
- Druk op “Windows-toets + I ”.
- Klik in het venster Instellingen op ‘ Apps ‘ in de linkernavigatie.
- Klik om “Apps en functies” uit te vouwen.
- Scroll naar beneden en zoek de Microsoft Store.
- Wanneer u het gevonden hebt, klikt u op de drie verticale puntjes en vervolgens op Geavanceerde opties .
- Scroll naar beneden en klik eerst op de knop Repareren . Dit zal eventuele problemen in de Store-app diagnosticeren zonder dat er data verloren gaat.
- Als deze methode mislukt, kunt u op de knop Reset drukken .
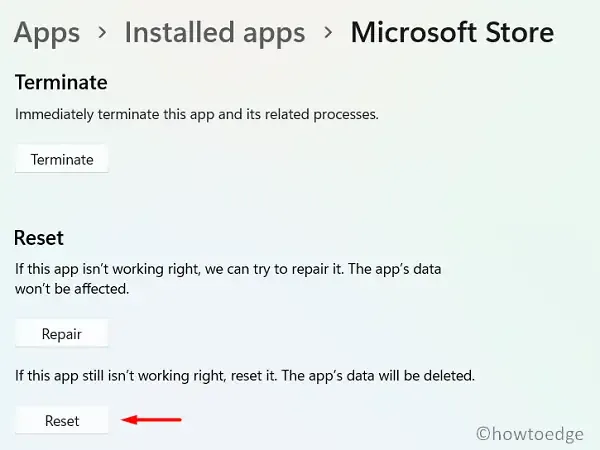
Start uw pc opnieuw op en controleer of de Store-fout 0x800B010FI nu is opgelost.
7. Installeer de Microsoft Store-app opnieuw
Als geen van de andere methoden werkt, moet het opnieuw installeren van de Microsoft Store de foutcode 0x800B010FI verhelpen. Ga en volg de onderstaande stappen –
- Typ “ PowerShell” in het zoekvak van Windows (Win + S).
- Klik met de rechtermuisknop op het bovenste resultaat en selecteer ‘ Als administrator uitvoeren ‘ in het contextmenu.
- Typ de volgende opdracht en druk op Enter –
Get-AppXPackage *WindowsStore* -AllUsers | Foreach {Add-AppxPackage -DisableDevelopmentMode -R
- Nadat deze opdracht succesvol is uitgevoerd, start u uw pc opnieuw op.
- Wanneer Windows 11 opnieuw is geladen, meldt u zich aan bij uw Microsoft-account en probeert u de applicaties opnieuw te downloaden/bijwerken in de Microsoft Store.
Ik hoop dat dit artikel u heeft geholpen bij het oplossen van Microsoft Store-fout 0x800B010FI op uw systeem.



Geef een reactie