Windows 11/10 printerfout 0x0000011b oplossen

Een aantal gebruikers heeft gemeld dat ze Printerfoutcode 0x0000011b tegenkwamen na de installatie van de nieuwste cumulatieve updates op hun systemen. Problemen tijdens het afdrukken zijn steeds vaker een frustrerend ongemak geworden. Deze fout treedt vaak op na een upgrade naar een nieuwere versie van Windows. Een veelvoorkomende oplossing hiervoor is om de onlangs geïnstalleerde update te verwijderen om te bepalen of het afdrukprobleem hiermee wordt opgelost.
Gebruikers van Windows 10 versie 21H1 meldden deze fout bijvoorbeeld specifiek na het installeren van de cumulatieve update KB5006670. Er kunnen ook verschillende andere factoren een rol spelen, die we later in dit artikel zullen bespreken. Zorgen dat uw printerdrivers up-to-date zijn, de Print Spooler-service stoppen en opnieuw opstarten en de Printer-probleemoplosser uitvoeren zijn allemaal effectieve strategieën die dit probleem in zowel Windows 11 als 10 kunnen oplossen.
Hoe printerfout 0x00000709 op Windows 10 op te lossen
Wat veroorzaakt printerfout 0x0000011b in Windows 11/10?
Als u de nieuwste beveiligingsupdates nog niet hebt geïnstalleerd en foutcode 0x0000011b krijgt, kan dit een van de volgende oorzaken hebben:
- De print spooler-service is uitgeschakeld.
- Printerstuurprogramma’s zijn beschadigd of verouderd.
- Problemen met de registerinstellingen van “PointAndPrint”.
Wanneer verscheen printerfout 0x0000011b in Windows?
De printerfoutcode 0x0000011b werd voor het eerst opgemerkt in juli 2021, na de patch van Microsoft voor een kwetsbaarheid in de Windows Print spooler-service. Elke nieuwe cumulatieve update bracht een oplossing of herintroductie van afdrukproblemen in Windows 10. Onlangs hebben wijzigingen in de registerinstellingen ‘Point and Print’ opnieuw geleid tot de opkomst van de fout 0x0000011b.
Oplossingen voor printerfout 0x0000011b
Als de fout 0x0000011b optreedt terwijl u probeert af te drukken, kunt u de volgende oplossingen achtereenvolgens proberen:
1. Verwijder de cumulatieve update KB5006670
Zoals eerder vermeld, kwamen veel gebruikers deze fout tegen, specifiek na het toepassen van de beveiligingspatch KB5006670. Daarom kan het verwijderen van deze specifieke update een oplossing zijn. Hier leest u hoe u de beveiligingspatch van oktober 2021 verwijdert uit Windows 10-versies 21H1, 20H2 en 2004:
- Druk op Win + I om het menu Instellingen te openen.
- Selecteer Bijwerken en beveiliging > Windows Update.
- Klik op ‘Updategeschiedenis weergeven’ in het rechterdeelvenster.
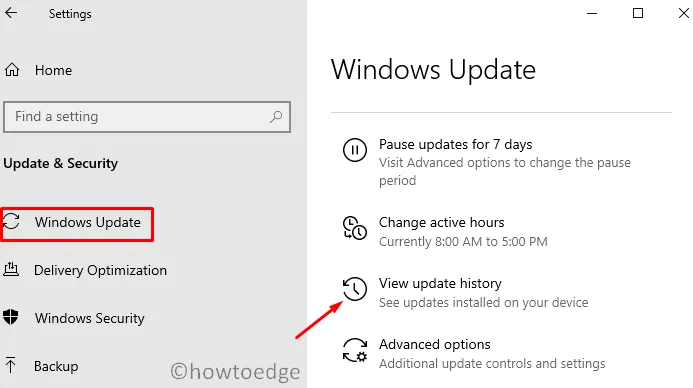
- Zoek en selecteer de optie ‘Updates verwijderen’.
- U wordt doorgestuurd naar het gedeelte Geïnstalleerde updates in het Configuratiescherm.
- Klik op “Een programma verwijderen” in de linker zijbalk. Een lijst met recente patch-updates wordt rechts weergegeven.
- Zoek naar “KB5006670”, klik er met de rechtermuisknop op en kies Verwijderen .
- Bevestig door op Ja te klikken wanneer daarom wordt gevraagd.
- Uw systeem wordt opnieuw opgestart om de geselecteerde update te verwijderen.
- Wacht tot de cumulatieve update volledig is verwijderd.
Nadat de update is verwijderd, start u uw pc opnieuw op en controleert u of de afdrukfunctionaliteit is hersteld.
2. Gebruik de opdrachtprompt om de nieuwste cumulatieve update te verwijderen
Als u de cumulatieve update niet kunt verwijderen via standaardmethoden, kunt u de opdrachtprompt gebruiken. Dit Windows Console-hulpprogramma biedt een snelle manier om lastige updates te verwijderen. Volg de onderstaande stappen:
- Open de opdrachtprompt met beheerdersrechten.
- Typ de volgende opdracht in het opdrachtvenster en druk op Enter:
wusa /uninstall /kb:5006670
- Wanneer u om bevestiging wordt gevraagd, klikt u op Ja .
- De opdrachtprompt verwijdert de opgegeven update en start uw computer daarna opnieuw op.
Meld u opnieuw aan op uw apparaat en kijk of foutcode 0x0000011b is opgelost.
3. Wijzig het register om fout 0x0000011b op te lossen
Als u de recente cumulatieve updates liever niet verwijdert, kunnen wijzigingen in het register een alternatieve oplossing zijn. Het wijzigen van het register moet echter met voorzichtigheid worden benaderd, omdat onjuiste wijzigingen tot systeemproblemen kunnen leiden.
Voordat u het register wijzigt, is het raadzaam een back-up te maken:
- Druk op Ctrl + Shift + Esc om Taakbeheer te openen.
- Navigeer naar Bestand en selecteer Nieuwe taak uitvoeren .
- Typ in het dialoogvenster “Nieuwe taak maken” “
regedit” en klik op OK . - Geef toestemming in het dialoogvenster Gebruikersaccountbeheer (UAC) door Ja te selecteren .
- Kopieer en plak het volgende pad in de adresbalk van het register en druk op Enter:
HKEY_LOCAL_MACHINE\Software\Policies\Microsoft\Windows NT\Printers\PointAndPrint
- Zoek naar de vermelding “RestrictDriverInstallationToAdministrators”.
- Als deze ontbreekt, maak dan een nieuwe DWORD-vermelding met de naam “RestrictDriverInstallationToAdministrators”.
- Dubbelklik op deze invoer om het veld Waardegegevens aan te passen naar “0”.
- Bevestig de wijzigingen door op OK te klikken .
- Start uw pc opnieuw op en kijk of de fout 0x0000011b is opgelost.
Vanwege de complexiteit van dit proces is het eenvoudiger om de volgende opdracht uit te voeren via een opdrachtprompt met verhoogde bevoegdheden:
reg add "HKEY_LOCAL_MACHINE\Software\Policies\Microsoft\Windows NT\Printers\PointAndPrint"/v RestrictDriverInstallationToAdministrators /t REG_DWORD /d 1 /f
Start uw pc opnieuw op nadat u deze opdracht succesvol hebt uitgevoerd.
4. Voer de printerprobleemoplosser uit
Als u tijdens het afdrukken nog steeds de foutcode 0x0000011b krijgt, kan het nuttig zijn om de Printer troubleshooter uit te voeren. Deze ingebouwde tool diagnosticeert mogelijke problemen en repareert ze waar mogelijk. Zelfs als het de fout niet oplost, biedt het begeleiding bij het oplossen ervan.
- Ga eerst naar het volgende pad in uw Instellingen:
Settings (Win + I) > Update & Security > Troubleshoot
- Klik in het rechterdeelvenster op ‘Extra probleemoplossers’.
- Vouw het gedeelte Printer uit en selecteer Probleemoplosser uitvoeren .
- Wanneer de probleemoplosser is geladen, selecteert u uw printer en klikt u op Volgende.
- Volg de instructies op het scherm om het probleemoplossingsproces te voltooien.
5. Print Spooler-service opnieuw starten
De Print Spooler-service is essentieel voor het beheren van afdruktaken. Nieuwe updates of wijzigingen in Windows 10 kunnen deze service verstoren, wat leidt tot de foutcode 0x0000011b. Controleer de servicestatus en start deze opnieuw op als deze inactief blijkt te zijn.
- Druk op Win + R om het dialoogvenster Uitvoeren te openen.
- Typ ”
services.msc” in het dialoogvenster en klik op OK . - Wanneer het venster Services wordt geopend, zoekt u de Print Spooler-service.
- Klik er met de rechtermuisknop op en selecteer Eigenschappen .
- Controleer de instelling Opstarttype. Als deze niet is ingesteld op Automatisch , selecteert u deze in het vervolgkeuzemenu.
- De servicestatus moet ” Running ” aangeven. Als dat niet het geval is, klikt u op de knop Start . Als de service al actief is, stopt u deze en start u deze opnieuw.
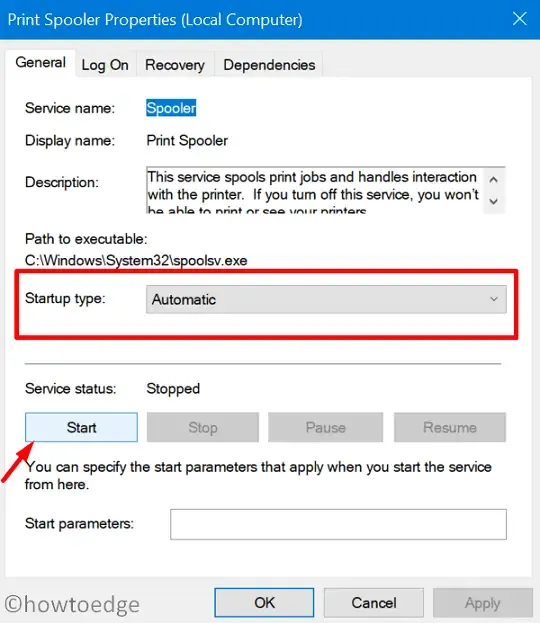
- Klik op Toepassen en vervolgens op OK om de instellingen te voltooien.
Start uw computer opnieuw op en controleer of het afdrukprobleem is opgelost.
6. Printerstuurprogramma’s bijwerken
Verouderde of corrupte printerdrivers kunnen ook leiden tot de 0x0000011b-fout. Als u uw printerdrivers al een tijdje niet hebt bijgewerkt, controleer dan op updates en installeer ze. Zo krijgt u toegang tot de nieuwste drivers:
- Druk op Win + X en selecteer Apparaatbeheer.
- Wanneer Apparaatbeheer wordt geopend, vouwt u het gedeelte Afdrukwachtrijen uit .
- Klik met de rechtermuisknop op uw printer en selecteer Stuurprogramma bijwerken .
- Kies “Automatisch zoeken naar bijgewerkte drivers”.
- Er verschijnt een link naar ‘Zoeken naar bijgewerkte drivers op Windows Update’; klik erop.
- Klik vervolgens op Controleren op updates in het gedeelte Windows Update.
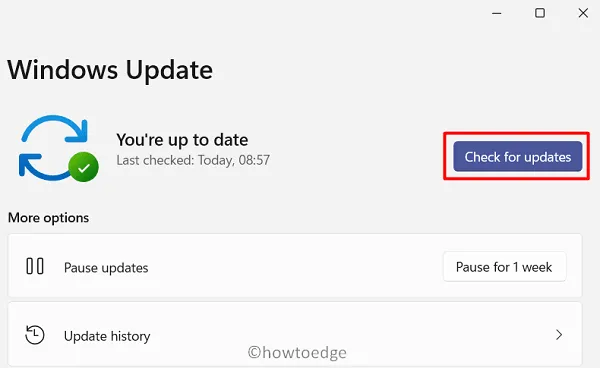
- Laat Windows zoeken naar beschikbare printerupdates.
- Als er updates worden gevonden, wordt er een link ‘optionele updates’ weergegeven. Klik erop, selecteer het selectievakje en klik op Downloaden en installeren .
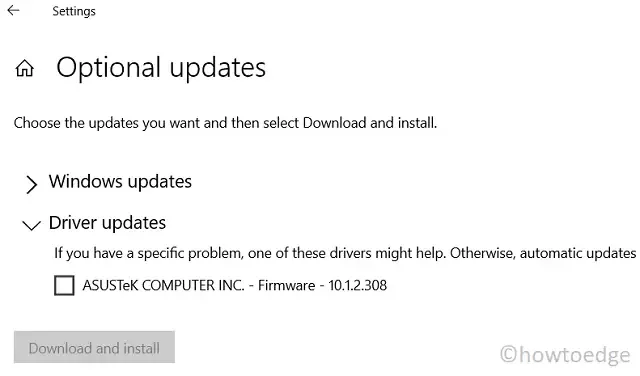
- Controleer na voltooiing van de installatie of u zonder fouten kunt afdrukken.
Als het probleem aanhoudt, overweeg dan om de printer volledig van uw apparaat te verwijderen. Koppel alle kabels los en start uw pc opnieuw op. Zodra Windows 11/10 opnieuw is opgestart, sluit u de kabels opnieuw aan en voegt u de printer handmatig opnieuw toe.



Geef een reactie