Los usb80236.sys BSOD-problemen op in Windows 10 en 11
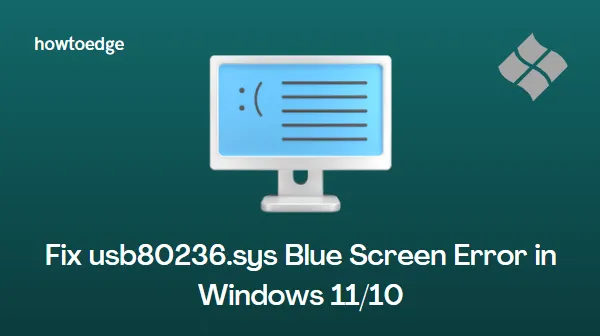
De BSOD (Blue Screen of Death) fout kan door verschillende factoren ontstaan. Hoewel sommige van deze fouten eenvoudig te verhelpen zijn, kan het voor andere nodig zijn om nieuwe hardware aan te schaffen. Onlangs hebben Windows-gebruikers de usb80236.sys Blue Screen Error , die verband houdt met USB-stuurprogramma’s, ondervonden.
Dit probleem kan doorgaans worden opgelost door de USB-drivers opnieuw te installeren of beschadigde systeembestanden te repareren. Hier zijn enkele effectieve oplossingen om de usb80236.sys blue screen-fout op uw Windows 11/10-systemen op te lossen.
Hoe u de usb80236.sys Blue Screen-fout in Windows 11/10 kunt oplossen
Hier is een stapsgewijze handleiding voor het oplossen van de usb80236.sys Blue Screen-fout in Windows 11/10:
1. Installeer de USB-stuurprogramma’s opnieuw
Om de fout te verhelpen, kunt u proberen de USB-stuurprogramma’s opnieuw te installeren. Dit doet u als volgt:
- Klik met de rechtermuisknop op Start en selecteer Apparaatbeheer in het menu.
- Scroll naar beneden en vouw Universal Serial Bus Controllers uit .
- Klik op Verwijderen wanneer u daarom wordt gevraagd .
- Start uw computer opnieuw op en controleer of de fout is opgelost.
2. Gebruik SFC- en DISM-tools
Corrupte systeembestanden en -mappen leiden vaak tot BSOD-fouten, vooral als er applicaties van derden bij betrokken zijn. Als u beveiligingssoftware van derden gebruikt, verwijdert u deze en voert u de volgende opdrachten uit om System File Checker (SFC) en DISM uit te voeren.
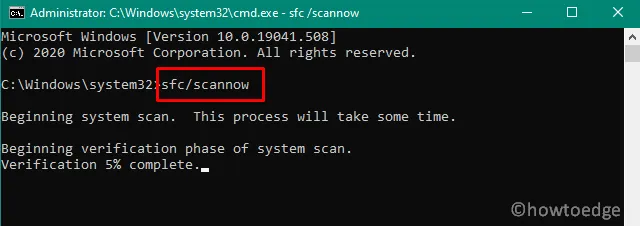
- Klik op Start en typ Opdrachtprompt in de zoekbalk.
- Klik met de rechtermuisknop op het zoekresultaat en selecteer Als administrator uitvoeren .
- Wanneer UAC u daarom vraagt, klikt u op de knop Ja .
- Typ de volgende opdracht in de opdrachtprompt en druk op Enter:
sfc /scannow
- Wacht terwijl de opdracht scant naar en herstelt alle corrupte bestanden en mappen. Dit proces kan ongeveer 10-15 minuten duren, dus wees geduldig.
Zodra de SFC-scan is voltooid, voert u de DISM- tool uit om mogelijke problemen met de systeemkopie op te lossen.
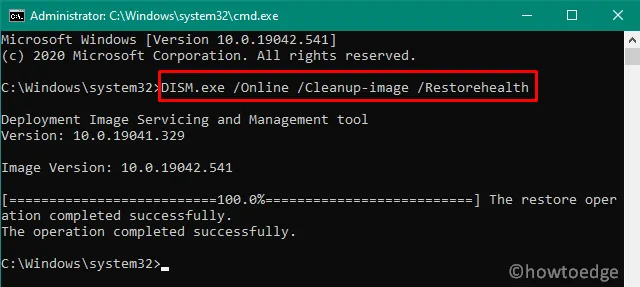
Het DISM-hulpprogramma controleert de Windows-image op problemen en herstelt deze indien nodig. Volg deze stappen om deze opdracht uit te voeren:
DISM /Online /Cleanup-Image /RestoreHealth
U moet ongeveer 15 minuten de tijd geven voor de tool om corruptie in uw pc te identificeren en te herstellen. Start uw Windows-apparaat opnieuw op nadat u zowel de SFC- als de DISM-scan hebt uitgevoerd.



Geef een reactie