Los OneDrive-foutcode 0x8004de45 op
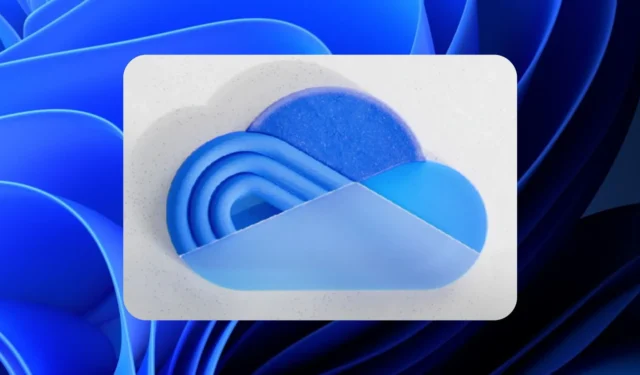
In dit artikel leggen we uit hoe u de OneDrive-foutcode 0x8004de45 kunt oplossen . Deze fout treedt meestal op wanneer gebruikers proberen in te loggen op hun OneDrive-accounts via de desktoptoepassing. Tijdens dit proces kunnen gebruikers even vastlopen op het inlogscherm van de app, wat uiteindelijk leidt tot de foutcode 0x8004de45, wat leidt tot een crash. Bovendien manifesteert dit probleem zich vaak via twee voortdurend afwisselende pop-upberichten: ‘aanmelden’ en ‘ga door met aanmelden bij uw werk- of schoolaccount’.
Hoe de OneDrive-foutcode 0x8004de45 op te lossen
Om de OneDrive-fout 0x8004de45 op uw Windows 11/10-computer te verhelpen, kunt u de volgende oplossingen overwegen:
- Hernoem de IdentityCache-map
- OneDrive-inloggegevens wissen uit Windows
- OneDrive opnieuw instellen
Laten we elke oplossing eens nader bekijken.
1] Hernoem de IdentityCache-map
De IdentityCache- map bewaart gecachte referenties voor uw Microsoft-werk- of schoolaccounts. Door deze map te hernoemen (zorg dat u eerst een back-up maakt van belangrijke gegevens), kunt u OneDrive vragen om een nieuwe en schone versie ervan te genereren met bijgewerkte verificatiegegevens de volgende keer dat u probeert in te loggen.
U vindt de map op de volgende locatie op uw apparaat:
C:\Users\<username>\AppData\Local\Microsoft\IdentityCache
Hernoem deze map en controleer of de aanmeldingsproblemen of fouten bij het inloggen zich blijven voordoen.
2] OneDrive-referenties wissen uit Windows
Als uw OneDrive-inloggegevens verouderd of beschadigd zijn, kunt u de problemen met aanmelden mogelijk oplossen door ze in Windows te wissen.
Om dit te doen, typt u ‘credential’ in de Windows-zoekbalk en selecteert u Openen naast de Credential Manager- app. Kies Windows-referenties en doorzoek de opgeslagen referenties om items te vinden die zijn gekoppeld aan OneDrive, MicrosoftAccount of die zijn gekoppeld aan uw werk- of schoolaccount-e-mail. Klik op elk relevant item en selecteer vervolgens Verwijderen .
3] OneDrive opnieuw instellen
Als u OneDrive opnieuw instelt, wordt het teruggezet naar de oorspronkelijke staat, waarbij gecachte gegevens, instellingen en tijdelijke bestanden worden gewist (uw gesynchroniseerde gegevens gaan niet verloren). Deze aanpak lost vaak problemen op zoals mislukte aanmeldingen of crashes van applicaties.
Om door te gaan met de reset, druk op Win + R. In het dialoogvenster Uitvoeren dat verschijnt, voert u de volgende opdracht in en drukt u op Enter :
%localappdata%\Microsoft\OneDrive\onedrive.exe /reset
Zodra de reset is voltooid, wordt OneDrive opnieuw geopend en wordt u gevraagd om in te loggen. U zou zich zonder verdere complicaties moeten kunnen aanmelden.
Wij hopen dat deze informatie nuttig voor u is.
Hoe kan ik OneDrive-foutcode 0x8004def5 oplossen?
Foutcode 0x8004def5 kan verschijnen wanneer u probeert in te loggen op OneDrive met verlopen inloggegevens op uw apparaat. Om dit te verhelpen, drukt u op Win + R om het dialoogvenster Uitvoeren te openen. Voer het pad in %localappdata%\Microsoft\OneDrive\settingsen klik op OK . Verwijder daar het bestand PreSignInSettingsConfig.json .
Wat betekent foutcode 0x80004005 in OneDrive?
De OneDrive-fout 0x80004005 treedt op wanneer u probeert toegang te krijgen tot uw persoonlijke kluis, die vertrouwelijke documenten en informatie veilig opslaat in uw OneDrive-opslag. Als u deze niet kunt openen, overweeg dan om de nieuwste functie-updates te installeren, de ‘App- en browserbeheerinstellingen’ uit te schakelen of een System File Checker (SFC)-scan uit te voeren voor assistentie.



Geef een reactie