Los de fout 0x00000191 van Microsoft Store op in Windows 11
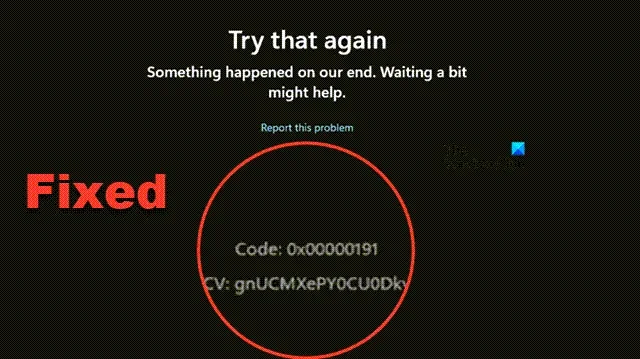
Soms start de Microsoft Store niet op apparaten met Windows 11/10 en wordt in plaats daarvan de fout 0x00000191 weergegeven . Dit probleem treft zowel individuele als zakelijke gebruikers. In dit artikel onderzoeken we effectieve oplossingen om de Microsoft Store-fout 0x00000191 op te lossen .
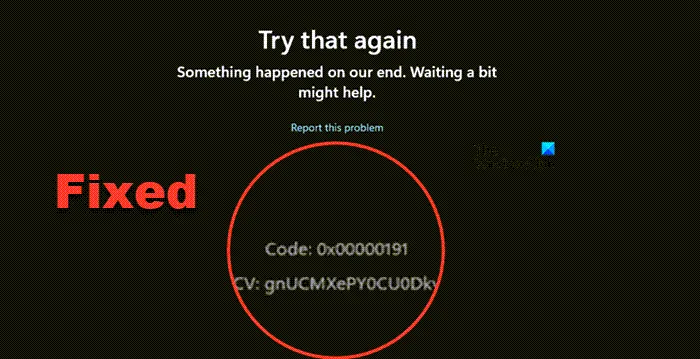
Hoe Microsoft Store-fout 0x00000191 op Windows 11 te verhelpen
Als u de 0x00000191 Microsoft Store-fout op Windows 11 tegenkomt, is de eerste stap om uw computer en router opnieuw op te starten om te zien of het probleem hiermee is opgelost. Als de fout zich blijft voordoen, controleer dan op systeemupdates door naar Instellingen > Windows Update > Controleren op updates te gaan . Download en installeer alle beschikbare updates en controleer vervolgens of het probleem is opgelost.
Als de fout nog steeds optreedt, volg dan de onderstaande oplossingen:
- Controleer uw netwerk
- Koppel alle VPN- of proxynetwerken los
- Taal en regio wijzigen
- Voer WSReset uit om de Microsoft Store-cache opnieuw in te stellen
- Microsoft Store resetten en repareren
- Registreer alle Microsoft Store-apps opnieuw
- Windows opnieuw installeren met Windows Update
Laten we deze oplossingen eens nader bekijken:
1] Controleer uw netwerk
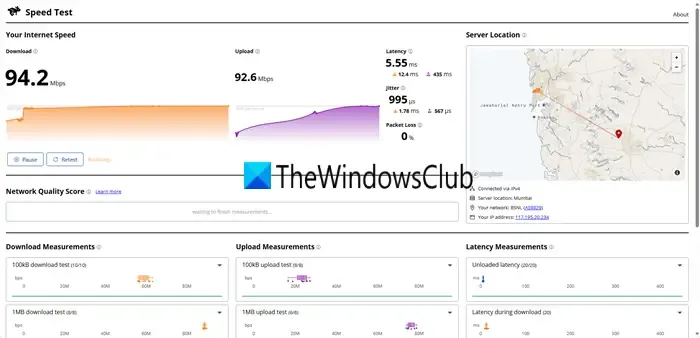
Zorg er eerst voor dat uw internetverbinding stabiel is en voldoende bandbreedte heeft. U kunt een van de verschillende gratis Internet Speed Test-services gebruiken om uw verbinding te beoordelen. Als de snelheid laag is, overweeg dan om over te schakelen naar een ander netwerk of uw computer en router opnieuw op te starten. Als het probleem aanhoudt, neem dan contact op met uw ISP voor hulp.
2] Koppel elk VPN- of proxynetwerk los
Het gebruik van een VPN bij het openen van de Microsoft Store kan leiden tot locatiemismatches met uw Microsoft-account, wat mogelijk de fout 0x00000191 veroorzaakt . We raden u aan de verbinding met een VPN of proxynetwerk te verbreken voordat u de Store probeert te gebruiken. U kunt later opnieuw verbinding maken als dat nodig is.
3] Wijzig de taal en regio
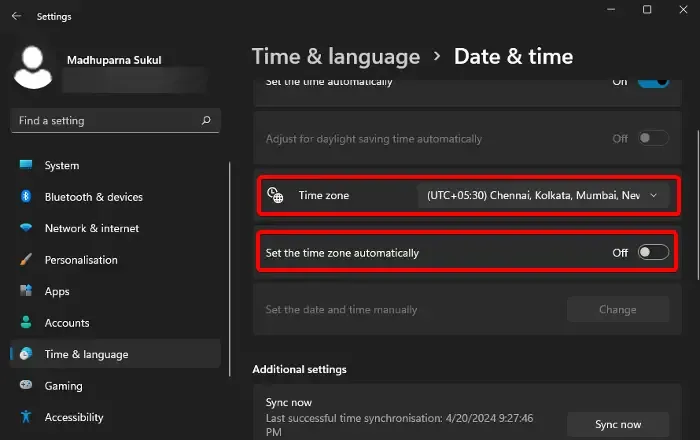
Het probleem kan worden opgelost door de taal- en regio-instellingen van uw apparaat te wijzigen. Deze instellingen worden meestal geconfigureerd tijdens het instellen van het account, maar ze kunnen sindsdien zijn gewijzigd. We raden u aan ze te resetten door deze stappen te volgen:
- Klik met de rechtermuisknop op de datum en tijd op de taakbalk (linksonder).
- Selecteer Datum en tijd aanpassen .
- Schakel Tijdzone automatisch instellen uit en corrigeer indien nodig de Tijdzone.
- Scroll naar beneden naar Taal en regio .
- Werk de land- en regio- instellingen bij.
Controleer na het aanpassen van uw regio of het probleem nog steeds bestaat. Als dat zo is, probeer dan als test over te schakelen naar de regio VS.
4] Voer WSReset uit om de Microsoft Store-cache opnieuw in te stellen
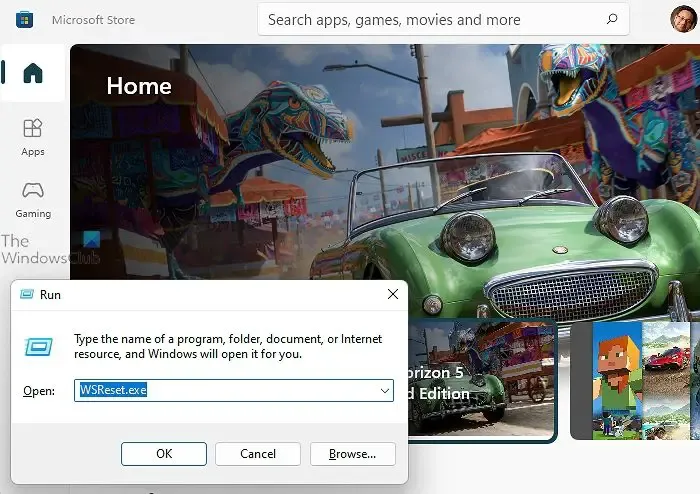
De volgende oplossing is om de Microsoft Store opnieuw in te stellen met behulp van het hulpprogramma WSReset .
Om deze methode uit te voeren, opent u het dialoogvenster Uitvoeren door op Win + R te drukken , typt u wsreset.exeen drukt u op OK .
Start uw computer opnieuw op nadat u het programma hebt uitgevoerd en kijk of het probleem is opgelost.
5] Microsoft Store resetten en repareren
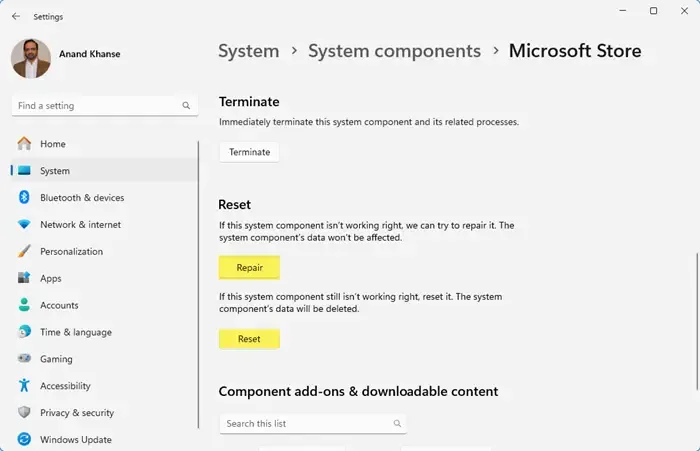
Als het probleem aanhoudt, kunt u de Microsoft Store resetten of repareren via Instellingen. Dit doet u als volgt:
Voor Windows 11:
- Open Instellingen met Win + I.
- Ga naar Apps > Geïnstalleerde apps .
- Scroll en klik op Systeemcomponenten .
- Zoek ‘Microsoft Store’, klik op de drie puntjes en selecteer Geavanceerde opties .
- Klik eerst op Repareren en controleer of het probleem is opgelost. Als dat niet het geval is, klikt u op Reset .
Voor Windows 10:
- Open Instellingen.
- Ga naar Apps > Apps en functies .
- Zoek Microsoft Store, klik erop en ga naar Geavanceerde opties .
- Klik op Herstellen en indien nodig op Opnieuw instellen .
Met een beetje geluk is uw probleem opgelost.
6] Registreer alle Microsoft Store-apps opnieuw
Het opnieuw registreren van uw Microsoft Store-apps kan helpen bij het oplossen van verschillende problemen, zoals het niet openen van de Store of het niet goed functioneren van apps. Om dit te doen, opent u PowerShell als beheerder en voert u de volgende opdracht uit:
Get-AppxPackage -allusers Microsoft.WindowsStore | Foreach {Add-AppxPackage -DisableDevelopmentMode -Register "$($_.InstallLocation)\AppXManifest.xml"}
Start uw computer opnieuw op nadat u de opdracht hebt uitgevoerd om te kijken of het probleem is opgelost.
7] Windows opnieuw installeren met Windows Update

U kunt uw huidige versie van Windows 11 opnieuw installeren via Windows Update zonder dat er gegevens verloren gaan door de volgende stappen te volgen:
- Druk op Win+I om Windows Instellingen te openen .
- Kies links voor Systeeminstellingen .
- Scroll aan de rechterkant naar beneden en selecteer Herstel .
- Zoek het gedeelte Problemen oplossen met Windows Update .
- Klik op de knop Nu opnieuw installeren .
- Er verschijnt een blauw scherm. Selecteer eventueel het selectievakje Automatisch mijn pc 15 minuten na installatie opnieuw opstarten en klik op OK.
- Vervolgens wordt uw pc opnieuw opgestart en begint het reparatieproces.
Hopelijk functioneert uw Microsoft Store weer naar behoren.
Hoe los ik het probleem op dat Microsoft Store niet werkt op Windows 11?
Als de Microsoft Store niet reageert, probeer deze dan te resetten met het hulpprogramma wsreset.exe. Open Run, typ wsreset.exeen druk op Enter. Hiermee start u de Microsoft Store opnieuw op en wordt u gevraagd om u opnieuw aan te melden. Als dit het probleem niet oplost, kunt u de Windows Store Apps Troubleshooter gebruiken.
Hoe repareer ik Microsoft Store?
U kunt de Microsoft Store repareren via Instellingen. Ga naar Instellingen, selecteer Systeem > Systeemonderdelen , zoek Microsoft Store, klik op de drie puntjes, selecteer Geavanceerde opties en klik vervolgens op Resetten .



Geef een reactie