Oplossing voor Surface-fout: kon geen opstartbaar besturingssysteem vinden
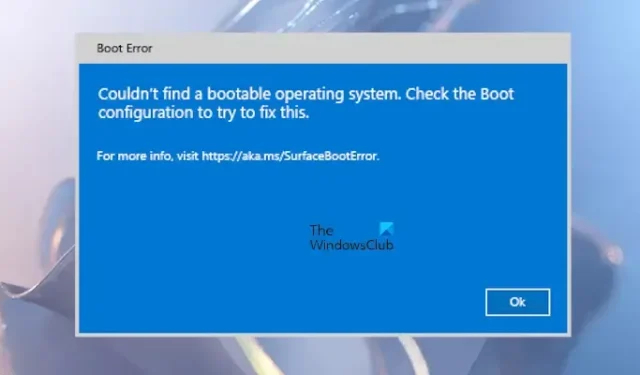
Talrijke Surface-gebruikers hebben de fout ‘ Kon geen opstartbaar besturingssysteem vinden’ ervaren bij het inschakelen van hun Surface-laptops. Deze opstartfout kan optreden vanwege een defecte harde schijf of onjuiste opstartinstellingen. Als u dit probleem ondervindt bij het opstarten van uw Surface-apparaat, volgt u de oplossingen in dit artikel om de fout op te lossen.
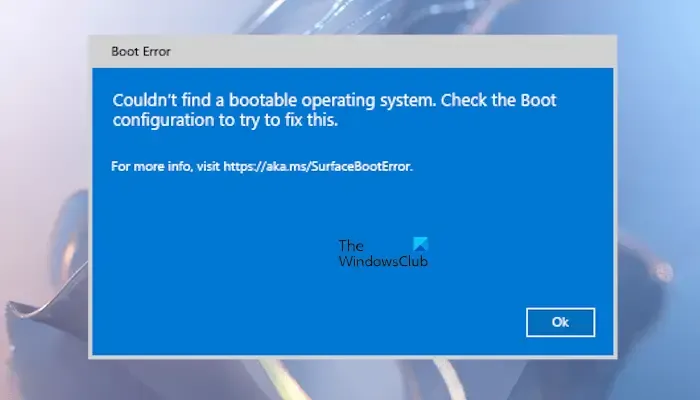
De volledige foutmelding luidt:
Kon geen opstartbaar besturingssysteem vinden. Controleer de opstartconfiguratie om dit te proberen te verhelpen.
Het oplossen van de fout ‘Kon geen opstartbaar besturingssysteem vinden’ op Surface
Als u de foutmelding ‘Kan geen opstartbaar besturingssysteem vinden’ ziet tijdens het opstarten van uw Surface-laptop, kunt u deze stappen voor probleemoplossing gebruiken om het probleem op te lossen.
- Controleer of uw SSD wordt herkend
- Inspecteer de opstartconfiguratie
- Forceer een herstart van uw Surface-apparaat
- Reset uw Surface-apparaat
- Neem contact op met Microsoft-ondersteuning
Laten we beginnen.
1] Controleer of uw SSD wordt herkend
Deze fout kan optreden als uw Surface-laptop de SSD niet herkent. Hiervoor kunnen verschillende redenen zijn: de SSD is mogelijk niet correct geïnstalleerd, de verbindingskabel is mogelijk beschadigd of de SSD zelf is mogelijk defect.
Om toegang te krijgen tot de Surface UEFI, houdt u de knop Volume omhoog ingedrukt en drukt u tegelijkertijd op de aan/uit-knop en laat u deze weer los. Blijf de knop Volume omhoog ingedrukt houden totdat het UEFI-scherm verschijnt. Tik op het gedeelte met opslagapparaten. Als uw SSD niet wordt vermeld, schakelt u uw Surface-laptop uit, opent u deze en controleert u of de installatie correct is uitgevoerd. Als u niet zeker weet hoe dit proces werkt, kunt u professionele hulp inschakelen.
2] Inspecteer de opstartconfiguratie

De volgende stap is het inspecteren van de Boot Configuration-instellingen. Controleer of de bootconfiguratie de juiste schijf als opstartapparaat selecteert. Ga naar de UEFI en selecteer de Boot Configuration- optie in het linkermenu. Controleer welk apparaat is gemarkeerd als opstartapparaat. Als het verkeerde opstartapparaat is geselecteerd, past u dit aan door het juiste apparaat te selecteren en het naar de bovenkant van de lijst te verplaatsen.
Kies in het linkermenu Exit en tik vervolgens op Restart . Controleer of de fout zich blijft voordoen.
3] Forceer een herstart van uw Surface-apparaat
Als de Boot Configuration-instellingen correct lijken te zijn, maar de fout blijft bestaan, probeer dan uw Surface-apparaat geforceerd opnieuw op te starten. Houd de aan/uit-knop ingedrukt totdat het Surface-apparaat opnieuw opstart en laat de knop los zodra het Windows-logo op het scherm zichtbaar is.
4] Reset uw Surface-apparaat
Als het probleem zich nog steeds voordoet, reset dan uw Surface-apparaat door een USB-herstelstation te maken. Dit proces wist alle geïnstalleerde apps en programma’s en herstelt uw apparaat naar de fabrieksinstellingen.
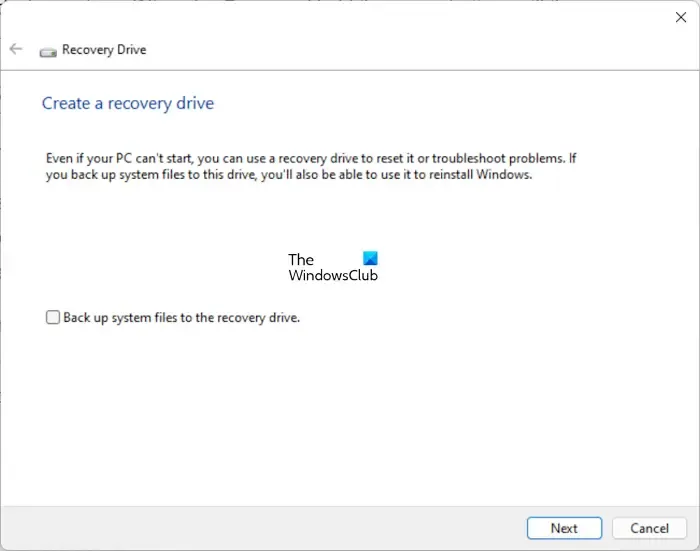
Om de Recovery Drive te maken, downloadt u de recovery image voor uw Surface-apparaat op een werkende computer van de officiële Microsoft-website. Zorg ervoor dat u het modelnummer van uw Surface-laptop invoert om de juiste recovery image te verkrijgen. Sluit na het downloaden een USB-stick aan op uw computer. Open Windows Search, typ Recovery Drive en selecteer Recovery Drive in de lijst met resultaten. Klik op Yes in de UAC-prompt.
De Recovery Drive-tool wordt geopend en converteert uw USB-stick naar een recovery drive voor uw Surface-apparaat. Schakel in de tool de optie Back-up systeembestanden naar de recovery drive uit en klik op Volgende. Selecteer de USB-stick en klik nogmaals op Volgende. Klik ten slotte op Maken . Vergeet niet dat deze actie uw USB-stick formatteert, dus maak een back-up van alle belangrijke gegevens voordat u verdergaat.
Zoek vervolgens de map met de recovery image die u van Microsoft hebt gedownload. Kopieer alle inhoud van die map naar de USB-stick. Keur het vervangen van bestanden goed als u daarom wordt gevraagd.
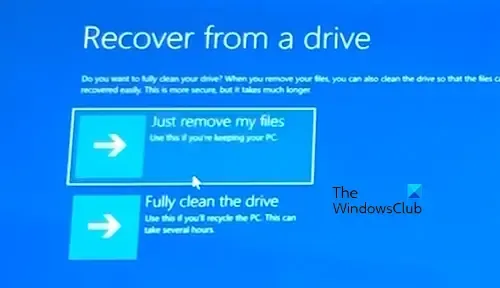
Neem uw defecte Surface-apparaat en sluit de USB-stick aan op een USB-poort. Houd de knop Volume omlaag ingedrukt en druk vervolgens eenmaal op de aan/uit-knop. Houd de knop Volume omlaag ingedrukt totdat u het Windows-logo ziet samen met draaiende stippen op het scherm. Selecteer de toetsenbordindeling als daarom wordt gevraagd. Kies vervolgens Problemen oplossen > Herstellen vanaf een schijf > Alleen mijn bestanden verwijderen en klik op Herstellen . Uw Surface-apparaat start opnieuw op om het herstelproces te starten en u kunt de installatie voltooien door de instructies op het scherm te volgen.
5] Neem contact op met Microsoft-ondersteuning
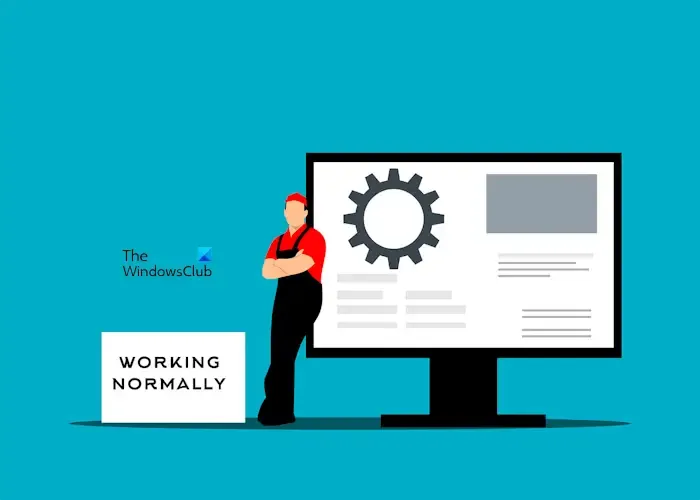
Als het probleem aanhoudt, is het raadzaam om professionele hulp in te schakelen. Neem contact op met Microsoft Support om uw Surface-laptop te laten repareren.
Hoe los ik het probleem op dat het apparaat niet kan worden opgestart op mijn Surface?
De fout ‘No Bootable Device’ wordt vaak gezien op Microsoft Surface Go-apparaten. Om dit op te lossen, moet u uw Surface Go herstellen met behulp van een USB-flashopslagapparaat met het benodigde USB-oplossingsbestand. U kunt het USB-oplossingsbestand downloaden van de officiële Microsoft-website.
Hoe krijg ik toegang tot de opstartopties op Surface?
Om toegang te krijgen tot de opstartopties op uw Surface-apparaat, moet u UEFI openen. Houd de knop Volume omhoog ingedrukt terwijl u eenmaal op de aan/uit-knop drukt. Blijf de knop Volume omhoog ingedrukt houden totdat het UEFI-scherm verschijnt. Selecteer vervolgens Boot Configuration in het linkermenu om de opstartopties te bekijken.



Geef een reactie