Vraag een ontvangstbewijs aan voor een bericht in Outlook
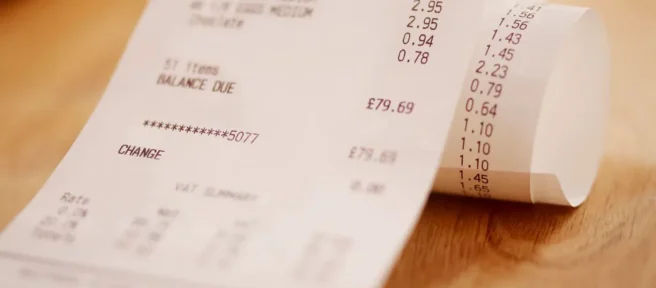
Wat te weten
- Eén bericht: stel een nieuw bericht op in Outlook. Ga naar het tabblad Opties en schakel het selectievakje Ontvangstbewijs aanvragen in.
- Schakel eventueel het selectievakje Vraag een leesbevestiging in om te weten wanneer de ontvanger de e-mail opent.
- Alle berichten: Bestand > Opties > E- mail > Ontvangstbewijs ter bevestiging dat het bericht is afgeleverd bij de e-mailserver van de ontvanger.
In dit artikel wordt uitgelegd hoe u in Outlook een ontvangstbevestiging kunt aanvragen voor één bericht. Het bevat informatie over het aanvragen van ontvangstbevestigingen voor alle berichten en ook over het aanvragen van leesbevestigingen in Outlook 2019, 2016, 2013 en Outlook voor Microsoft 365.
Een ontvangstbewijs aanvragen in Outlook
Als u Outlook in een werkgroepomgeving gebruikt en Microsoft Exchange Server als uw e-mailservice gebruikt, kunt u ontvangstbewijzen opvragen voor berichten die u verzendt. Een ontvangstbevestiging betekent dat uw bericht is afgeleverd, maar niet dat de ontvanger het bericht heeft gezien of geopend.
Met Outlook kunt u de ontvangstbevestigingsoptie instellen voor een enkel bericht of ontvangstbevestigingen vragen voor elk bericht dat u automatisch verzendt.
- Stel een nieuw bericht op.
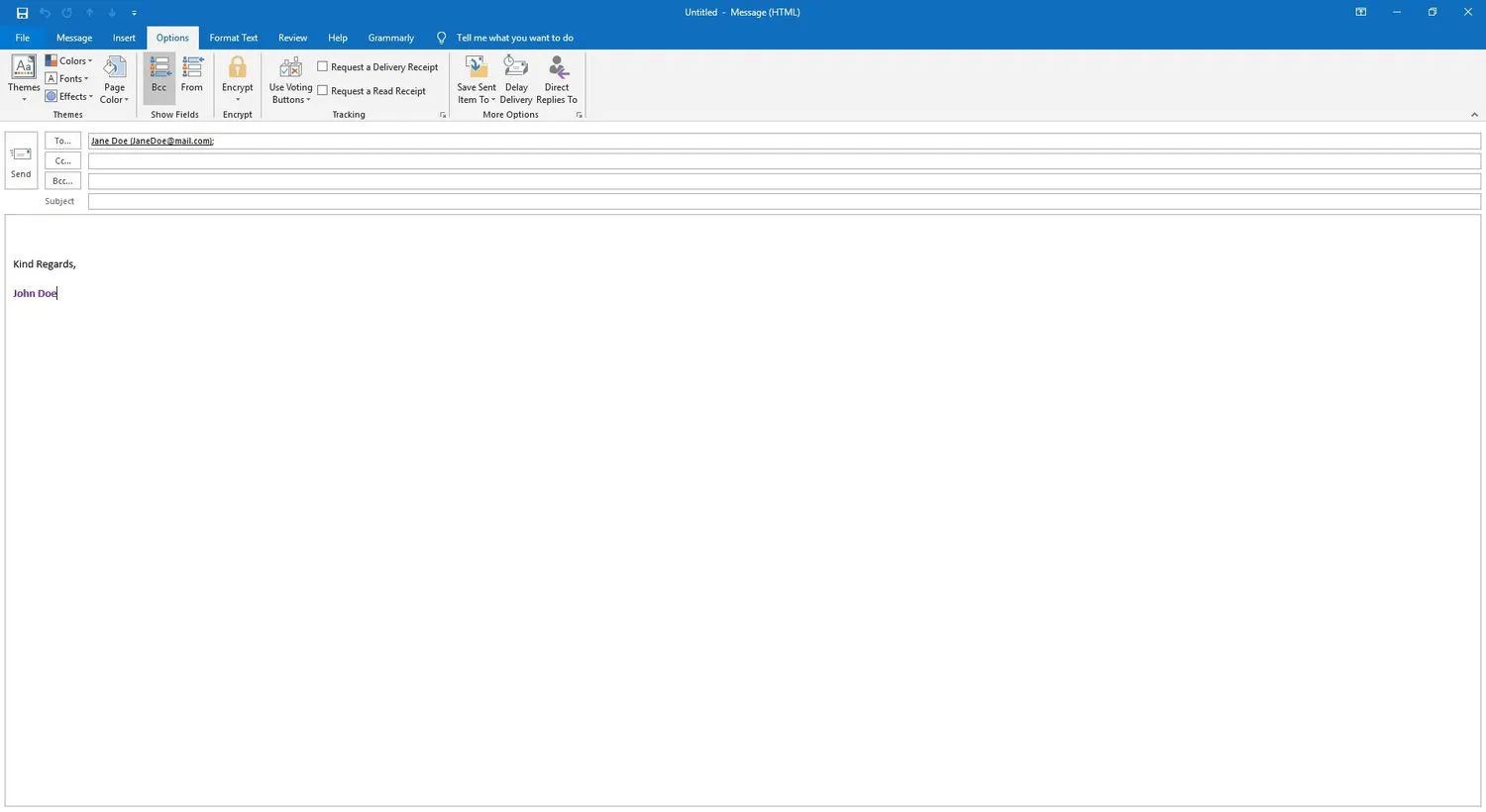
- Ga naar het tabblad Opties en schakel het selectievakje Ontvangstbewijs aanvragen in.
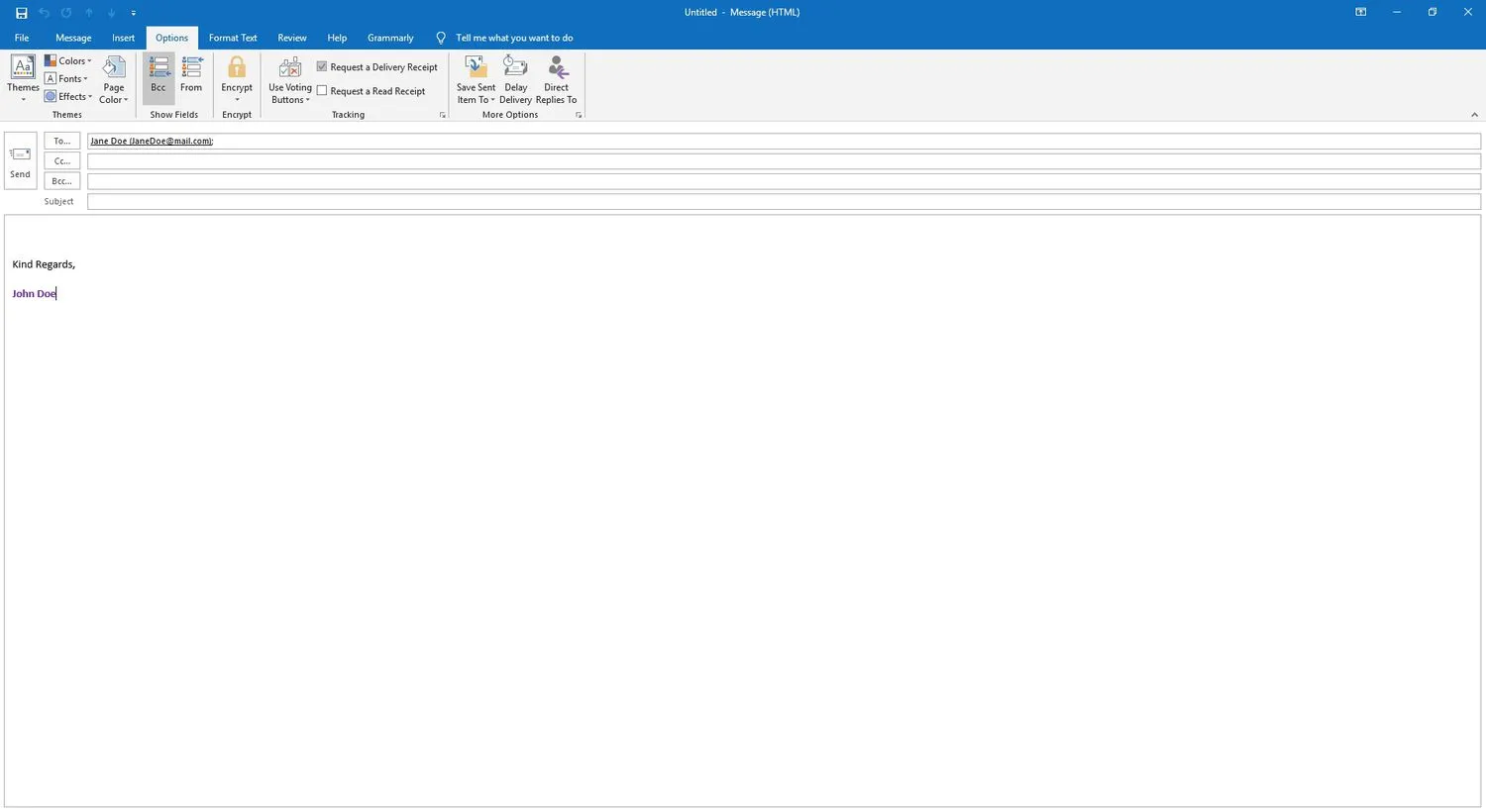
- Als u wilt weten of de ontvanger het e-mailbericht leest, schakelt u het selectievakje Vraag een leesbevestiging in.
- Verzend het bericht.
Volg ontvangstbewijzen voor alle berichten
In plaats van elke uitgaande e-mail te markeren voor een ontvangstbevestiging, kunt u tijd besparen door de functie te activeren voor alle berichten die u in Outlook verzendt.
- Ga naar het tabblad Bestand en selecteer Opties.
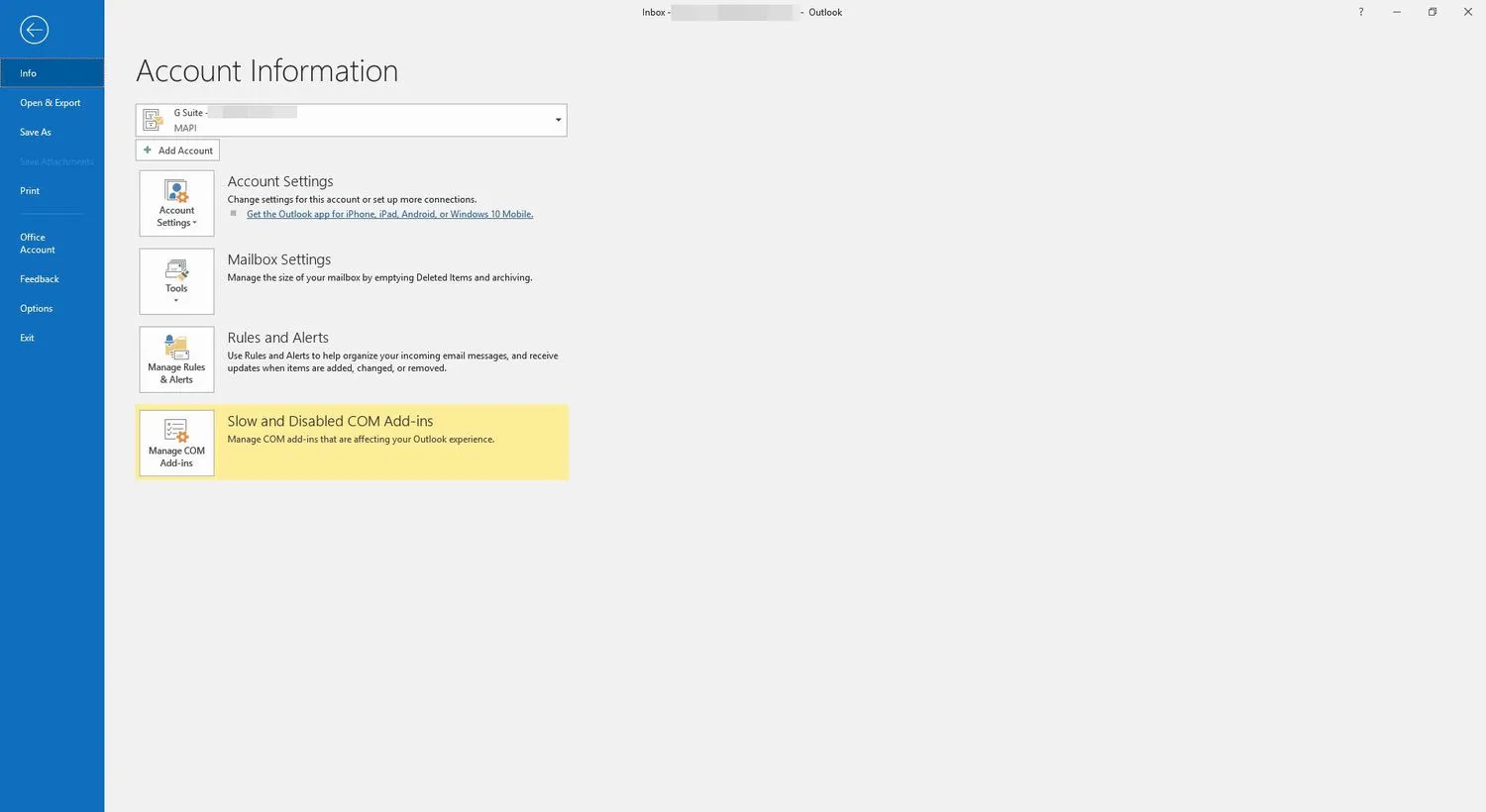
- Selecteer E- mail.

- Schakel in het gedeelte Traceren het selectievakje Ontvangstbewijs ter bevestiging dat het bericht is afgeleverd bij de e-mailserver van de ontvanger in.
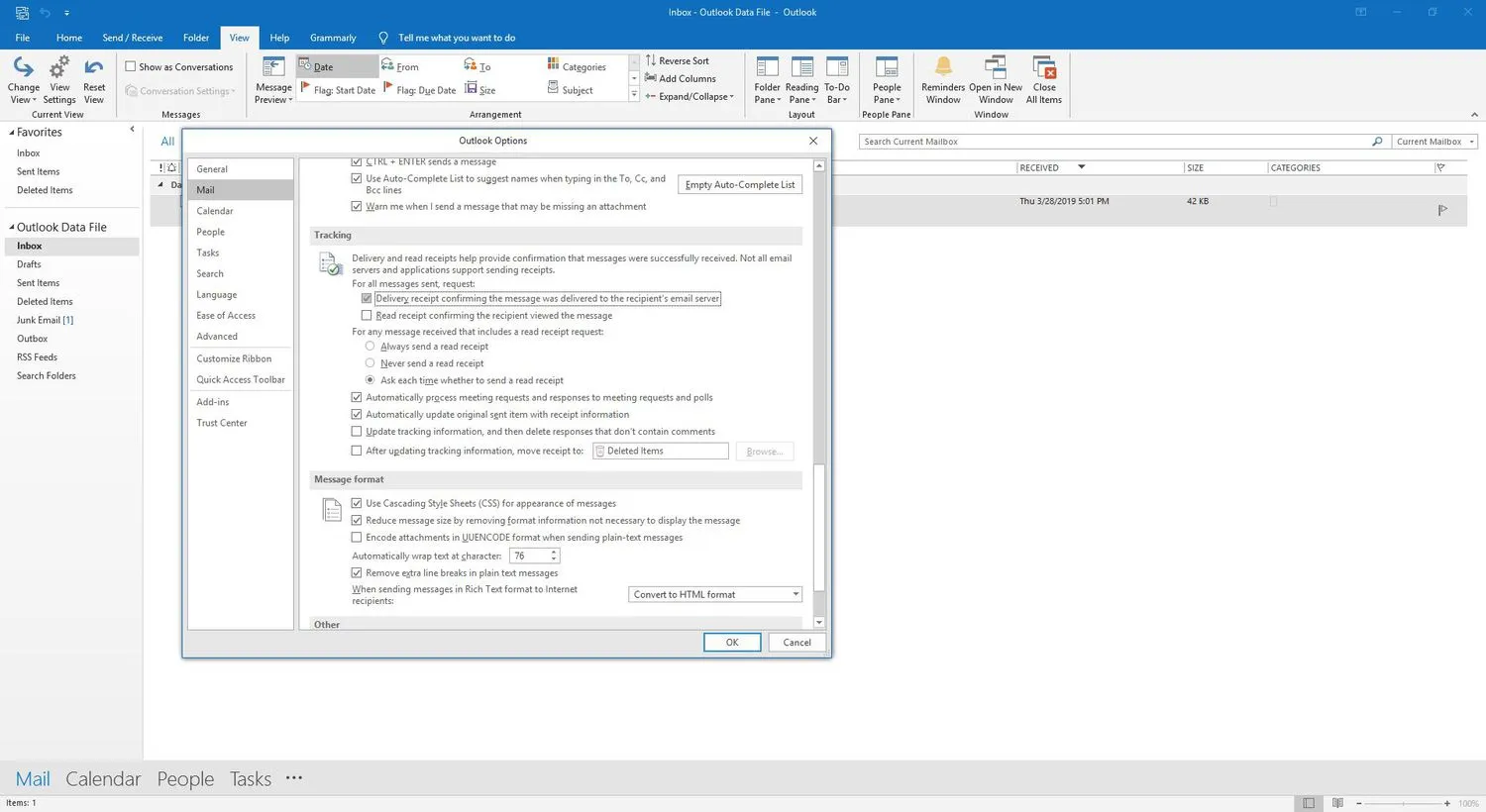
- Als u een leesbevestiging wilt aanvragen, schakelt u het selectievakje Leesbevestiging die bevestigt dat de ontvanger het bericht heeft bekeken in.
Ontvangers hebben de keuze om al dan niet een leesbevestiging te sturen. Als ze dit verzoek bij elk bericht zien, zullen ze minder snel een leesbevestiging sturen. - Selecteer OK om het dialoogvenster Outlook-opties te sluiten.
- Om de reacties te bekijken, gaat u naar de map Verzonden items en opent u het originele bericht in een apart venster. Ga naar het tabblad Bericht en selecteer Tracking in de groep Tonen.
Vraag standaard ontvangstbevestigingen aan voor alle berichten
Ontvangstbewijzen standaard aanvragen voor alle berichten:
- Selecteer het tabblad Bestand.
- Selecteer Opties.
- Selecteer E- mail.
- Selecteer onder Volgen Ontvangstbevestiging om te bevestigen dat het bericht is afgeleverd bij de e-mailserver van de ontvanger.



Geef een reactie